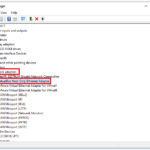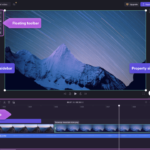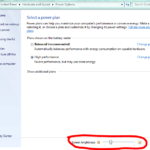Cara mengatur kecerahan di komputer windows 7 – Bingung mengatur kecerahan layar di komputer Windows 7? Jangan khawatir, menyesuaikan kecerahan layar di Windows 7 sangat mudah! Anda bisa melakukannya melalui berbagai cara, mulai dari tombol fungsi keyboard, panel kontrol, pengaturan daya, hingga menggunakan aplikasi pihak ketiga.
Artikel ini akan memandu Anda langkah demi langkah untuk mengatur kecerahan layar sesuai kebutuhan. Siap-siap untuk menikmati pengalaman visual yang lebih nyaman dan optimal!
Menyesuaikan Kecerahan Layar
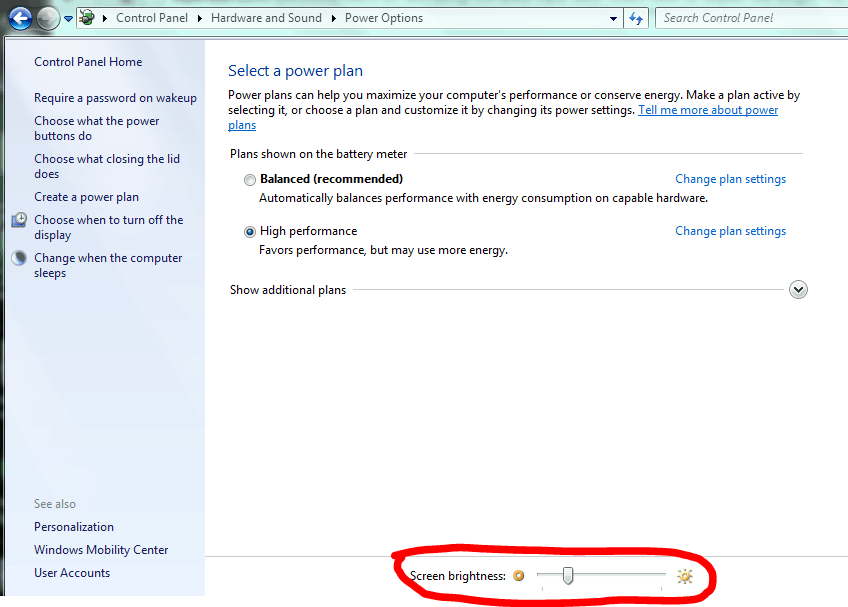
Kecerahan layar komputer Anda sangat penting untuk kenyamanan mata dan kualitas visual. Di Windows 7, Anda dapat dengan mudah menyesuaikan kecerahan layar sesuai kebutuhan Anda. Ada beberapa metode yang dapat Anda gunakan untuk melakukan ini, baik melalui pengaturan sistem maupun tombol fungsi pada keyboard.
Mengakses Pengaturan Kecerahan Layar
Untuk mengakses pengaturan kecerahan layar pada Windows 7, Anda dapat mengikuti langkah-langkah berikut:
- Klik kanan pada desktop Anda.
- Pilih “Screen Resolution” dari menu konteks.
- Di jendela “Screen Resolution”, klik tab “Advanced settings”.
- Di tab “Advanced settings”, klik tombol “Monitor”.
- Di jendela “Monitor”, Anda akan menemukan slider untuk mengatur kecerahan layar. Seret slider ke kiri untuk mengurangi kecerahan atau ke kanan untuk meningkatkannya.
- Klik “OK” untuk menyimpan perubahan.
Menyesuaikan Kecerahan Layar Menggunakan Tombol Fungsi
Kebanyakan laptop dilengkapi dengan tombol fungsi khusus yang memungkinkan Anda untuk dengan cepat menyesuaikan kecerahan layar tanpa harus membuka pengaturan sistem. Tombol fungsi ini biasanya diwakili oleh ikon matahari atau simbol kecerahan. Anda dapat menggunakan tombol fungsi ini bersamaan dengan tombol Fn (Function) pada keyboard untuk menyesuaikan kecerahan layar.
Kombinasi tombol fungsi yang umum digunakan untuk menyesuaikan kecerahan layar adalah:
- Fn + F5/F6: Untuk meningkatkan atau mengurangi kecerahan.
- Fn + Up/Down Arrow: Untuk meningkatkan atau mengurangi kecerahan.
Kombinasi Tombol Fungsi untuk Berbagai Merek Laptop
Berikut adalah tabel yang menampilkan kombinasi tombol fungsi yang umum digunakan untuk menyesuaikan kecerahan layar pada berbagai merek laptop:
| Merek Laptop | Kombinasi Tombol Fungsi |
|---|---|
| Acer | Fn + F5/F6 |
| Asus | Fn + F2/F3 |
| Dell | Fn + F11/F12 |
| HP | Fn + F2/F3 |
| Lenovo | Fn + F5/F6 |
| MSI | Fn + F9/F10 |
| Samsung | Fn + F2/F3 |
| Toshiba | Fn + F6/F7 |
Menyesuaikan Kecerahan Layar Menggunakan Aplikasi Bawaan
Windows 7 juga menyediakan aplikasi bawaan yang dapat Anda gunakan untuk menyesuaikan kecerahan layar. Aplikasi ini dapat diakses melalui “Windows Mobility Center”. Untuk mengaksesnya, Anda dapat:
- Tekan tombol Windows + X pada keyboard Anda.
- Pilih “Windows Mobility Center” dari menu yang muncul.
- Di jendela “Windows Mobility Center”, Anda akan menemukan slider untuk mengatur kecerahan layar. Seret slider ke kiri untuk mengurangi kecerahan atau ke kanan untuk meningkatkannya.
Mengatur Kecerahan Melalui Panel Kontrol
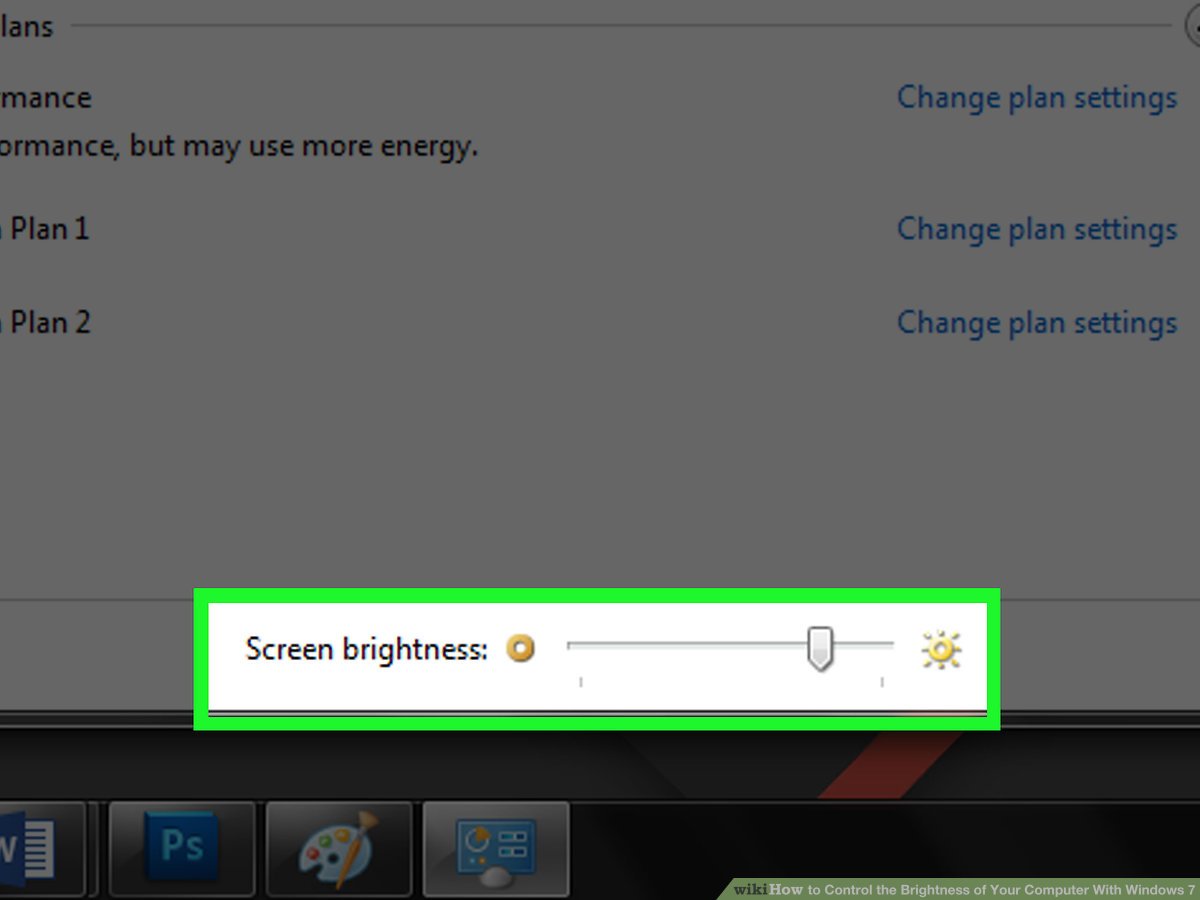
Panel Kontrol adalah pusat pengaturan sistem operasi Windows 7 yang memungkinkan pengguna untuk mengelola berbagai pengaturan, termasuk pengaturan kecerahan layar. Panel Kontrol menyediakan cara yang mudah dan intuitif untuk menyesuaikan kecerahan layar sesuai dengan kebutuhan dan preferensi pengguna.
Mengakses Panel Kontrol
Untuk mengakses Panel Kontrol, Anda dapat menggunakan beberapa cara:
- Klik tombol Start di sudut kiri bawah layar, lalu klik Panel Kontrol.
- Tekan tombol Windows + R pada keyboard, ketik control, lalu tekan Enter.
- Klik kanan pada ikon This PC (atau My Computer) di desktop, lalu pilih Properties. Di jendela Properties, klik Device Manager di menu sebelah kiri, lalu klik Monitors. Klik kanan pada monitor yang ingin Anda atur kecerahannya, lalu pilih Properties. Di tab Power Management, Anda dapat memilih untuk mengaktifkan atau menonaktifkan pengaturan daya untuk monitor.
Mengatur Kecerahan Layar
Setelah Anda membuka Panel Kontrol, Anda dapat mengatur kecerahan layar dengan mengikuti langkah-langkah berikut:
- Di jendela Panel Kontrol, klik Hardware and Sound.
- Di bawah Devices and Printers, klik Power Options.
- Di jendela Power Options, klik Change plan settings di sebelah kanan nama rencana daya yang Anda gunakan (misalnya, Balanced).
- Klik Change advanced power settings.
- Di jendela Advanced settings, cari Display, lalu klik tanda panah di sampingnya untuk memperluas pilihan.
- Klik tanda panah di samping Enable adaptive brightness untuk memperluas pilihannya.
- Atur slider On battery dan Plugged in sesuai dengan preferensi Anda. Nilai yang lebih tinggi menunjukkan kecerahan yang lebih tinggi.
- Klik Apply dan OK untuk menyimpan perubahan.
Pilihan Pengaturan Kecerahan
Panel Kontrol menyediakan pilihan pengaturan kecerahan yang memungkinkan pengguna untuk menyesuaikan kecerahan layar sesuai dengan kebutuhan dan preferensi mereka. Pilihan pengaturan kecerahan yang tersedia di Panel Kontrol meliputi:
| Pilihan | Keterangan |
|---|---|
| Enable adaptive brightness | Mengaktifkan fitur penyesuaian kecerahan layar secara otomatis berdasarkan kondisi pencahayaan sekitar. |
| On battery | Menentukan tingkat kecerahan layar ketika komputer menggunakan baterai. |
| Plugged in | Menentukan tingkat kecerahan layar ketika komputer terhubung ke sumber daya listrik. |
Ilustrasi Slider Pengaturan Kecerahan, Cara mengatur kecerahan di komputer windows 7
Slider pengaturan kecerahan berada di jendela Advanced settings, di bawah pilihan Enable adaptive brightness. Slider On battery dan Plugged in memungkinkan Anda untuk mengatur tingkat kecerahan layar ketika komputer menggunakan baterai dan ketika komputer terhubung ke sumber daya listrik.
Mengatur Kecerahan Melalui Pengaturan Daya
Selain menggunakan tombol fisik pada laptop atau pengaturan layar, kamu juga bisa mengatur kecerahan layar melalui pengaturan daya di Windows 7. Pengaturan daya memungkinkan kamu untuk menyesuaikan kecerahan layar berdasarkan kebutuhan dan preferensi kamu, baik untuk menghemat baterai atau meningkatkan visibilitas.
Mengakses Pengaturan Daya
Untuk mengakses pengaturan daya, ikuti langkah-langkah berikut:
- Klik tombol “Start” di pojok kiri bawah layar.
- Ketik “Power Options” di kotak pencarian dan tekan Enter.
- Jendela “Power Options” akan terbuka, menampilkan pilihan skema daya yang tersedia.
Menyesuaikan Kecerahan Layar
Setelah kamu membuka jendela “Power Options”, kamu dapat menyesuaikan kecerahan layar dengan langkah-langkah berikut:
- Pilih skema daya yang ingin kamu ubah. Biasanya, ada dua skema daya yang tersedia: “Balanced” dan “Power Saver”.
- Klik “Change plan settings” untuk skema daya yang dipilih.
- Klik “Change advanced power settings”.
- Cari “Display” di daftar pengaturan dan klik tanda panah di sampingnya untuk memperluas pilihan.
- Klik “Enable adaptive brightness” untuk mengaktifkan atau menonaktifkan fitur kecerahan adaptif. Fitur ini secara otomatis menyesuaikan kecerahan layar berdasarkan kondisi pencahayaan sekitar.
- Atur “Brightness level” untuk menentukan kecerahan layar yang diinginkan. Semakin tinggi nilainya, semakin terang layarnya.
- Klik “Apply” dan “OK” untuk menyimpan perubahan.
Membuat Skema Daya Khusus
Jika kamu ingin mengatur kecerahan layar secara spesifik untuk kebutuhan tertentu, kamu dapat membuat skema daya khusus. Berikut langkah-langkahnya:
- Buka jendela “Power Options” seperti yang dijelaskan sebelumnya.
- Klik “Create a power plan”.
- Beri nama skema daya baru dan pilih skema dasar yang ingin kamu gunakan.
- Klik “Next” dan ikuti langkah-langkah yang sama seperti di atas untuk menyesuaikan pengaturan kecerahan layar.
- Klik “Create” untuk menyimpan skema daya baru.
Pilihan Skema Daya dan Efeknya
Berikut tabel yang menampilkan pilihan skema daya yang tersedia dan efeknya pada kecerahan layar:
| Skema Daya | Efek pada Kecerahan Layar |
|---|---|
| Balanced | Kecerahan layar diatur secara optimal untuk penggunaan normal, dengan keseimbangan antara kinerja dan penghematan daya. |
| Power Saver | Kecerahan layar diatur untuk mengurangi konsumsi daya, sehingga layar menjadi lebih redup. |
| High Performance | Kecerahan layar diatur untuk kinerja maksimal, sehingga layar menjadi lebih terang. |
Ilustrasi Pengaturan Kecerahan Layar
Berikut ilustrasi pengaturan kecerahan layar dalam pengaturan daya:
Ilustrasi menunjukkan jendela pengaturan daya dengan pilihan skema daya “Balanced”, “Power Saver”, dan “High Performance”. Di bawah setiap skema daya, terdapat opsi untuk menyesuaikan pengaturan kecerahan layar, seperti “Enable adaptive brightness” dan “Brightness level”.
Menggunakan Aplikasi Pihak Ketiga
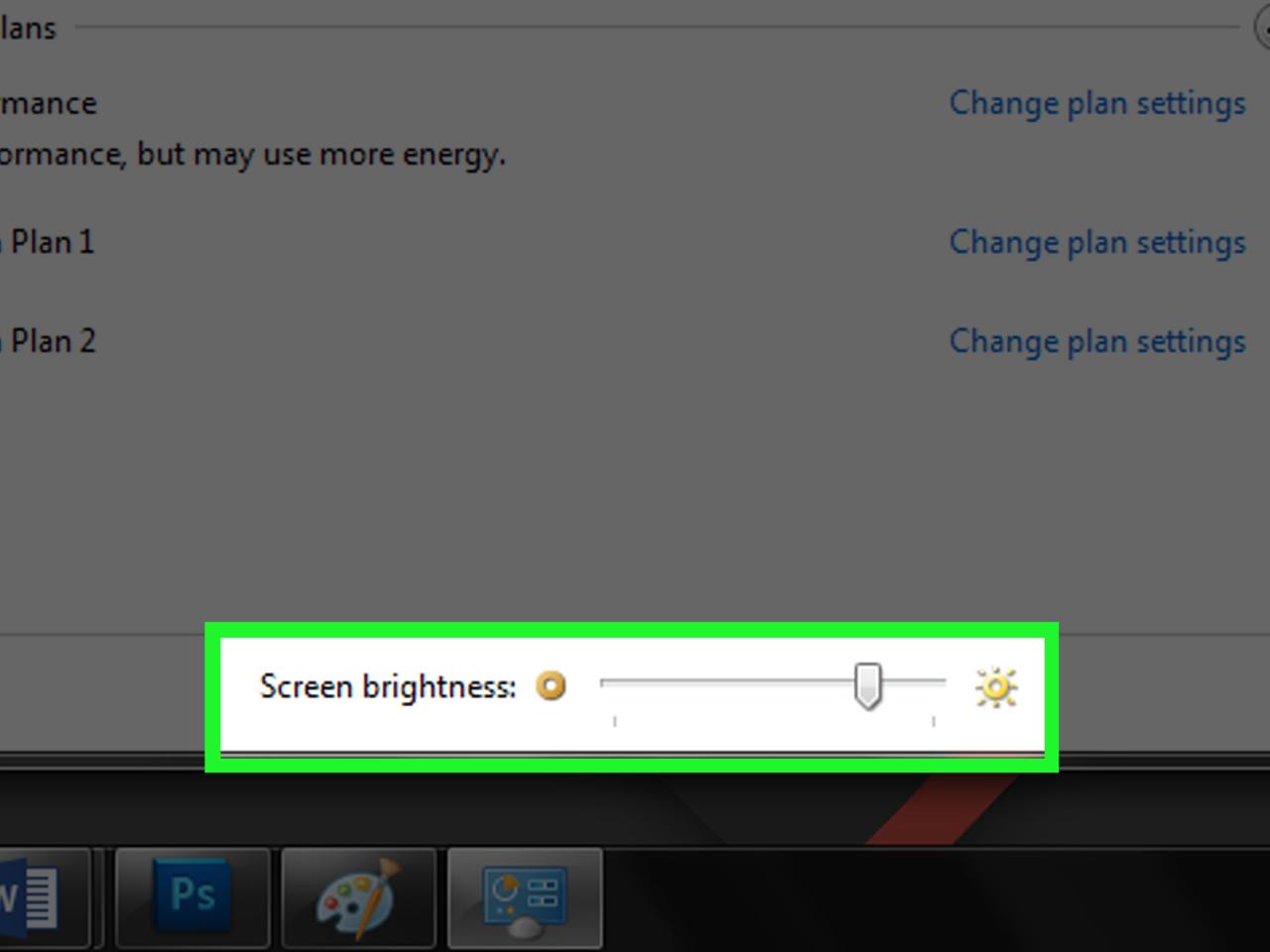
Selain metode bawaan Windows 7, kamu juga bisa menggunakan aplikasi pihak ketiga untuk mengatur kecerahan layar. Aplikasi pihak ketiga menawarkan fitur tambahan yang tidak tersedia di metode bawaan, seperti pengaturan yang lebih detail, integrasi dengan perangkat keras lainnya, dan kemampuan untuk mengotomatiskan penyesuaian kecerahan.
Contoh Aplikasi Pihak Ketiga
Beberapa aplikasi pihak ketiga populer untuk mengatur kecerahan layar di Windows 7 meliputi:
- Display Tuner: Aplikasi ini memungkinkan kamu untuk menyesuaikan kecerahan, kontras, dan warna layar dengan lebih detail. Kamu juga bisa membuat profil kecerahan yang berbeda untuk berbagai situasi, seperti bekerja di ruangan gelap atau menonton film di ruangan terang.
- F.lux: Aplikasi ini secara otomatis menyesuaikan suhu warna layar berdasarkan waktu siang dan malam. F.lux mengurangi cahaya biru pada malam hari, yang dapat membantu mengurangi kelelahan mata dan meningkatkan kualitas tidur.
- Brightness Slider: Aplikasi ini menambahkan slider kecerahan ke taskbar Windows 7, sehingga kamu bisa dengan mudah mengatur kecerahan layar tanpa harus membuka menu pengaturan.
Cara Menginstal dan Menggunakan Aplikasi Pihak Ketiga
Untuk menginstal aplikasi pihak ketiga, kamu bisa mengunduhnya dari situs web pengembang atau dari toko aplikasi seperti Microsoft Store. Setelah menginstal, aplikasi biasanya akan menambahkan ikon ke taskbar atau ke menu Start. Kamu bisa membuka aplikasi dan mengaturnya sesuai kebutuhan.
Beberapa aplikasi pihak ketiga juga menawarkan fitur tambahan seperti:
- Pengaturan kecerahan berdasarkan lokasi: Aplikasi dapat menyesuaikan kecerahan layar berdasarkan lokasi kamu, misalnya lebih terang di luar ruangan dan lebih redup di dalam ruangan.
- Integrasi dengan sensor cahaya: Aplikasi dapat menggunakan sensor cahaya di laptop untuk secara otomatis menyesuaikan kecerahan layar berdasarkan kondisi pencahayaan sekitar.
- Penjadwalan kecerahan: Kamu bisa mengatur aplikasi untuk secara otomatis mengubah kecerahan layar pada waktu tertentu, misalnya lebih redup di malam hari.
Ilustrasi Antarmuka Aplikasi Pihak Ketiga
Antarmuka aplikasi pihak ketiga biasanya menampilkan slider kecerahan yang memungkinkan kamu untuk menyesuaikan tingkat kecerahan dengan lebih detail. Beberapa aplikasi juga menampilkan pengaturan tambahan seperti kontras, warna, dan suhu warna. Berikut contoh ilustrasi antarmuka aplikasi pihak ketiga:
[Gambar: ilustrasi antarmuka aplikasi pihak ketiga, menampilkan slider kecerahan, tombol pengaturan tambahan, dan beberapa opsi lainnya.]
Penutupan
Sekarang Anda sudah memiliki berbagai cara untuk mengatur kecerahan layar di komputer Windows 7. Pilih metode yang paling mudah dan sesuai dengan preferensi Anda. Ingat, pengaturan kecerahan yang tepat akan membuat Anda lebih nyaman saat menggunakan komputer, baik untuk bekerja, belajar, atau bersantai.
Pertanyaan Populer dan Jawabannya: Cara Mengatur Kecerahan Di Komputer Windows 7
Bagaimana jika tombol fungsi keyboard tidak berfungsi untuk mengatur kecerahan?
Coba gunakan cara lain seperti melalui Panel Kontrol atau Pengaturan Daya. Jika masalah tetap ada, mungkin ada masalah dengan driver keyboard Anda. Perbarui driver keyboard Anda melalui Device Manager.
Apakah aplikasi pihak ketiga aman digunakan untuk mengatur kecerahan layar?
Sebaiknya unduh aplikasi dari sumber terpercaya seperti Microsoft Store atau situs web resmi pengembang. Selalu baca ulasan pengguna dan perhatikan izin yang diminta oleh aplikasi sebelum menginstalnya.