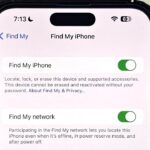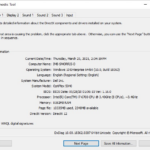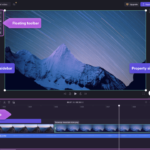Cara mengatur windows update – Windows Update adalah fitur penting yang menjaga komputer Anda tetap aman dan berjalan lancar. Dengan mengatur Windows Update, Anda dapat mengontrol kapan dan bagaimana pembaruan diinstal, memastikan komputer Anda selalu mendapatkan manfaat terbaru tanpa mengganggu aktivitas Anda.
Dalam panduan ini, kita akan menjelajahi berbagai aspek pengaturan Windows Update, mulai dari memahami fungsinya hingga mengatasi masalah yang mungkin terjadi. Simak langkah-langkah yang mudah diikuti untuk mengoptimalkan pengalaman pembaruan Windows Anda.
Memahami Windows Update
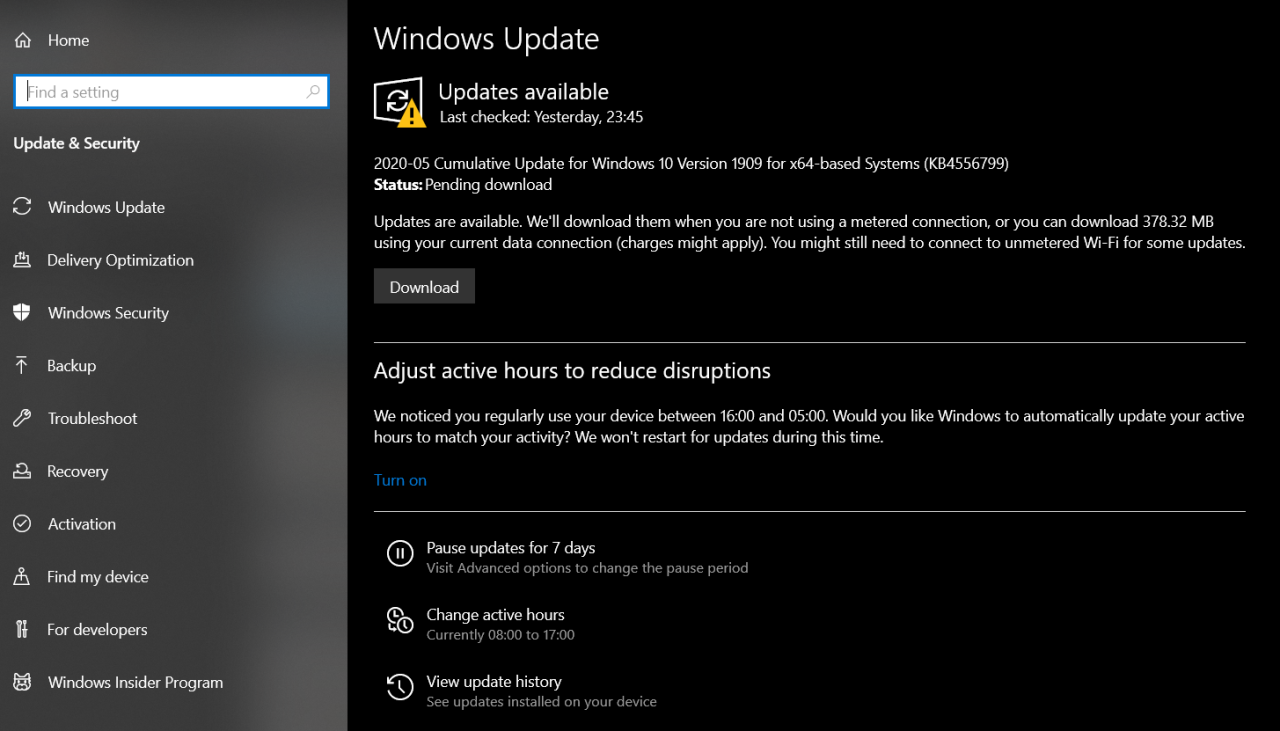
Windows Update merupakan fitur penting yang ada di sistem operasi Windows. Fitur ini berfungsi untuk menjaga sistem operasi Windows Anda tetap terbarui dengan mendapatkan pembaruan terbaru dari Microsoft. Pembaruan ini meliputi perbaikan bug, peningkatan keamanan, dan fitur baru yang dapat meningkatkan pengalaman pengguna.
Fungsi dan Manfaat Windows Update, Cara mengatur windows update
Windows Update memiliki peran penting dalam menjaga keamanan dan kinerja komputer Anda. Melalui pembaruan, Microsoft dapat mengatasi kelemahan keamanan yang mungkin ditemukan dalam sistem operasi Windows. Hal ini membantu melindungi komputer Anda dari serangan malware dan ancaman keamanan lainnya. Selain itu, pembaruan juga dapat meningkatkan kinerja sistem operasi dengan memperbaiki bug yang ada dan meningkatkan efisiensi sistem.
Cara Kerja Windows Update
Windows Update bekerja dengan cara memeriksa pembaruan yang tersedia di server Microsoft secara berkala. Jika ada pembaruan yang tersedia, Windows Update akan mengunduhnya dan menginstalnya pada komputer Anda. Proses ini biasanya terjadi di latar belakang tanpa mengganggu aktivitas pengguna.
Berikut adalah proses yang terjadi ketika Windows Update mencari pembaruan:
- Komputer Anda memeriksa server Microsoft untuk pembaruan yang tersedia.
- Jika ada pembaruan yang tersedia, Windows Update akan mengunduhnya ke komputer Anda.
- Setelah pengunduhan selesai, Windows Update akan menginstal pembaruan tersebut.
- Komputer Anda akan dimulai ulang untuk menyelesaikan proses instalasi.
Contoh Manfaat Windows Update
Salah satu contoh manfaat Windows Update adalah kemampuannya untuk melindungi komputer Anda dari serangan ransomware. Ransomware adalah jenis malware yang dapat mengunci data Anda dan meminta tebusan untuk melepaskannya. Microsoft secara berkala merilis pembaruan keamanan yang dapat membantu melindungi komputer Anda dari serangan ransomware.
Selain itu, Windows Update juga dapat membantu meningkatkan kinerja komputer Anda. Misalnya, pembaruan Windows dapat memperbaiki bug yang menyebabkan komputer Anda berjalan lambat atau mengalami masalah kinerja lainnya.
Mengatur Jadwal Pembaruan
Windows Update adalah fitur penting untuk menjaga keamanan dan stabilitas sistem operasi Windows Anda. Namun, pembaruan yang diunduh dan diinstal secara otomatis dapat mengganggu aktivitas Anda, terutama jika Anda tidak ingin komputer Anda restart saat Anda sedang bekerja. Untuk itu, Anda dapat mengatur jadwal pembaruan Windows sesuai kebutuhan Anda.
Jadwal Pembaruan
Windows Update menyediakan beberapa opsi jadwal pembaruan yang dapat Anda pilih. Berikut tabel yang menunjukkan opsi tersebut:
| Opsi | Keterangan |
|---|---|
| Pembaruan otomatis | Windows akan mengunduh dan menginstal pembaruan secara otomatis, termasuk restart jika diperlukan. |
| Pembaruan otomatis (restart yang tertunda) | Windows akan mengunduh dan menginstal pembaruan secara otomatis, tetapi akan menunda restart hingga Anda memilih waktu yang tepat. |
| Pembaruan otomatis (jam tertentu) | Windows akan mengunduh dan menginstal pembaruan secara otomatis pada waktu yang Anda tentukan. |
| Pemberitahuan | Windows akan memberi tahu Anda saat pembaruan tersedia, tetapi Anda dapat memilih untuk mengunduh dan menginstalnya nanti. |
| Tidak pernah | Windows tidak akan mengunduh atau menginstal pembaruan secara otomatis. |
Mengatur Jadwal Pembaruan Secara Manual
Untuk mengatur jadwal pembaruan Windows secara manual, Anda dapat mengikuti langkah-langkah berikut:
- Buka aplikasi Pengaturan dengan menekan tombol Windows + I.
- Pilih Pembaruan & Keamanan.
- Klik Opsi Lanjutan di bawah Pembaruan Windows.
- Pilih opsi jadwal pembaruan yang Anda inginkan di bagian Pilih cara Windows Update memberikan pembaruan.
Contoh: Menonaktifkan Pembaruan Otomatis dan Mengatur Jadwal Pembaruan
Misalnya, Anda ingin menonaktifkan pembaruan otomatis dan mengatur jadwal pembaruan agar Windows hanya mengunduh dan menginstal pembaruan pada hari Jumat pukul 22.00. Anda dapat mengikuti langkah-langkah berikut:
- Buka aplikasi Pengaturan dengan menekan tombol Windows + I.
- Pilih Pembaruan & Keamanan.
- Klik Opsi Lanjutan di bawah Pembaruan Windows.
- Di bagian Pilih cara Windows Update memberikan pembaruan, pilih Pemberitahuan.
- Klik Atur jam aktif.
- Atur jam aktif Anda sesuai kebutuhan, misalnya dari pukul 22.00 hingga 06.00.
- Klik Simpan.
Dengan pengaturan ini, Windows hanya akan mengunduh dan menginstal pembaruan pada hari Jumat pukul 22.00, di luar jam aktif Anda.
Mengatur Jenis Pembaruan: Cara Mengatur Windows Update
Selain mengatur jadwal pembaruan, Windows juga memungkinkan Anda untuk memilih jenis pembaruan yang ingin Anda instal. Pembaruan Windows terbagi menjadi dua jenis utama: pembaruan fitur dan pembaruan keamanan. Masing-masing jenis pembaruan memiliki tujuan dan dampak yang berbeda pada sistem Anda.
Perbedaan Pembaruan Fitur dan Pembaruan Keamanan
Pembaruan fitur adalah pembaruan yang menambahkan fitur baru, meningkatkan performa, atau memperbaiki bug yang signifikan. Pembaruan fitur biasanya lebih besar dan membutuhkan waktu yang lebih lama untuk diunduh dan diinstal. Contoh pembaruan fitur adalah pembaruan ke versi Windows yang lebih baru, seperti dari Windows 10 ke Windows 11. Sementara itu, pembaruan keamanan adalah pembaruan yang dirancang untuk memperbaiki kerentanan keamanan pada sistem Anda. Pembaruan keamanan biasanya lebih kecil dan lebih cepat untuk diunduh dan diinstal. Contoh pembaruan keamanan adalah pembaruan yang memperbaiki kerentanan pada browser web atau sistem operasi.
Cara Memilih Jenis Pembaruan
| Jenis Pembaruan | Cara Memilih | Dampak |
|---|---|---|
| Pembaruan Fitur | Anda dapat memilih untuk menginstal pembaruan fitur secara manual atau mengizinkan Windows untuk menginstalnya secara otomatis. | Pembaruan fitur dapat menambahkan fitur baru, meningkatkan performa, atau memperbaiki bug yang signifikan. Pembaruan fitur biasanya lebih besar dan membutuhkan waktu yang lebih lama untuk diunduh dan diinstal. |
| Pembaruan Keamanan | Pembaruan keamanan biasanya diinstal secara otomatis. Namun, Anda dapat memilih untuk menunda atau menolak pembaruan keamanan, meskipun tidak disarankan. | Pembaruan keamanan dirancang untuk memperbaiki kerentanan keamanan pada sistem Anda. Pembaruan keamanan biasanya lebih kecil dan lebih cepat untuk diunduh dan diinstal. |
Mengelola Pembaruan
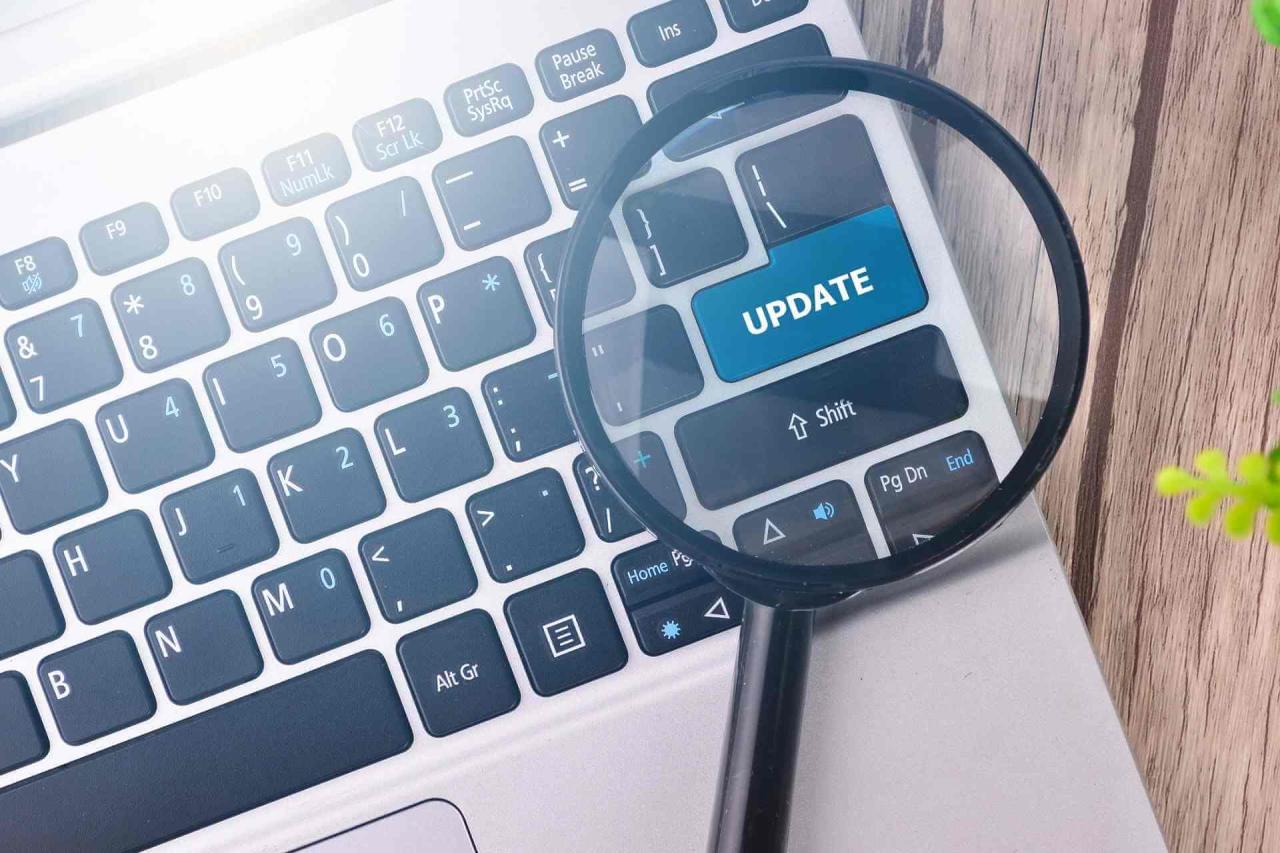
Setelah mengetahui cara mengatur pengaturan Windows Update, langkah selanjutnya adalah mengelola pembaruan. Ini berarti memeriksa ketersediaan pembaruan, mengunduh dan menginstalnya, dan menangani pembaruan yang tertunda atau gagal diinstal. Dengan mengelola pembaruan secara aktif, Anda dapat memastikan sistem Windows Anda tetap aman, stabil, dan memiliki kinerja yang optimal.
Memeriksa Ketersediaan Pembaruan
Windows Update secara otomatis memeriksa pembaruan baru secara berkala. Namun, Anda dapat memeriksa secara manual kapan saja untuk memastikan bahwa Anda memiliki pembaruan terbaru. Berikut cara melakukannya:
- Buka menu “Start” dan ketik “Windows Update” di kotak pencarian.
- Pilih “Periksa pembaruan” dari hasil pencarian.
- Windows Update akan mencari pembaruan yang tersedia. Jika ada pembaruan baru, Anda akan melihat pesan yang menginformasikannya.
Mengunduh dan Menginstal Pembaruan Secara Manual
Jika Anda ingin mengunduh dan menginstal pembaruan secara manual, Anda dapat melakukannya melalui situs web Microsoft Update Catalog. Di sini, Anda dapat menemukan daftar lengkap pembaruan yang tersedia untuk Windows, termasuk driver, paket fitur, dan pembaruan keamanan.
- Buka situs web Microsoft Update Catalog.
- Masukkan nomor KB pembaruan yang ingin Anda unduh di kotak pencarian.
- Pilih versi Windows Anda dari daftar hasil pencarian.
- Unduh file pembaruan dan jalankan untuk menginstalnya.
Mengelola Pembaruan yang Tertunda atau Gagal Diinstal
Terkadang, pembaruan mungkin tertunda atau gagal diinstal karena berbagai alasan. Misalnya, komputer Anda mungkin tidak memiliki ruang penyimpanan yang cukup, atau ada masalah dengan koneksi internet. Jika Anda menemukan pembaruan yang tertunda atau gagal diinstal, Anda dapat mengelola pembaruan tersebut melalui pengaturan Windows Update.
- Buka menu “Start” dan ketik “Windows Update” di kotak pencarian.
- Pilih “Periksa pembaruan” dari hasil pencarian.
- Klik “Lihat riwayat pembaruan” untuk melihat daftar pembaruan yang tertunda atau gagal diinstal.
- Pilih pembaruan yang ingin Anda kelola dan klik “Coba lagi” untuk menginstalnya kembali.
- Jika pembaruan terus gagal diinstal, Anda dapat mencoba mengunduh dan menginstalnya secara manual dari Microsoft Update Catalog.
Mengatasi Masalah Windows Update
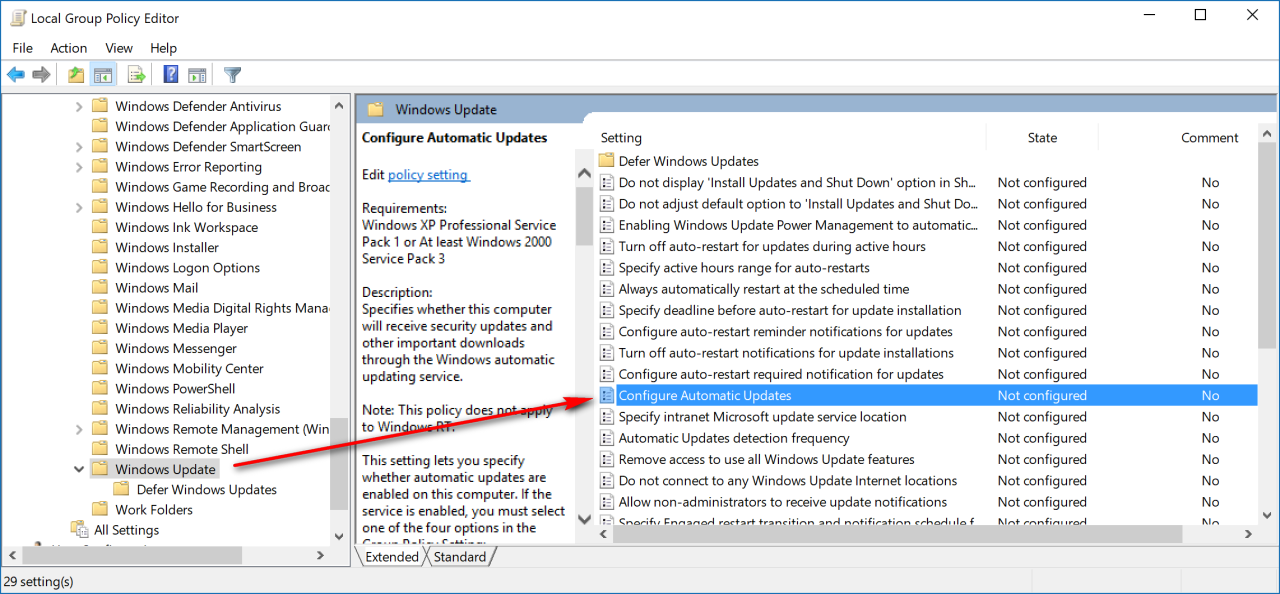
Pembaruan Windows sangat penting untuk menjaga sistem operasi Anda tetap aman dan stabil. Namun, terkadang proses pembaruan dapat mengalami masalah, seperti kesalahan koneksi, kesalahan unduhan, atau kegagalan instalasi. Berikut beberapa masalah umum yang mungkin terjadi saat melakukan pembaruan Windows dan cara mengatasinya.
Masalah Umum Windows Update
Berikut beberapa masalah umum yang mungkin Anda temui saat melakukan pembaruan Windows:
- Kesalahan koneksi: Masalah ini bisa terjadi karena koneksi internet yang tidak stabil, firewall yang memblokir akses ke server pembaruan, atau masalah konfigurasi jaringan.
- Kesalahan unduhan: Masalah ini dapat disebabkan oleh koneksi internet yang lambat, ruang penyimpanan yang tidak mencukupi, atau kerusakan file pembaruan.
- Kegagalan instalasi: Masalah ini dapat terjadi karena file sistem yang rusak, konflik perangkat lunak, atau kesalahan dalam proses instalasi.
- Pembaruan tertunda: Pembaruan Windows mungkin tertunda karena berbagai alasan, seperti server pembaruan yang sedang sibuk, masalah kompatibilitas, atau pengaturan yang tidak tepat.
Cara Mengatasi Masalah Windows Update
Berikut beberapa cara untuk mengatasi masalah umum yang terjadi saat melakukan pembaruan Windows:
- Periksa koneksi internet Anda. Pastikan koneksi internet Anda stabil dan berfungsi dengan baik. Anda dapat mencoba membuka situs web lain untuk memastikan koneksi internet Anda berfungsi dengan baik.
- Restart komputer Anda. Restart komputer dapat membantu menyelesaikan masalah sementara dan memungkinkan pembaruan Windows untuk diunduh dan diinstal dengan benar.
- Jalankan alat pemecahan masalah Windows Update. Alat ini dapat membantu mengidentifikasi dan memperbaiki masalah umum yang terkait dengan pembaruan Windows. Untuk mengakses alat ini, buka Settings > Update & Security > Troubleshoot > Additional troubleshooters > Windows Update.
- Bersihkan cache pembaruan Windows. Cache pembaruan Windows dapat menyebabkan masalah jika rusak atau usang. Untuk membersihkan cache, buka Command Prompt sebagai administrator dan ketik perintah net stop wuauserv dan net stop cryptSvc dan tekan Enter. Kemudian, hapus folder C:\Windows\SoftwareDistribution dan C:\Windows\System32\catroot2. Setelah itu, restart komputer Anda dan jalankan pembaruan Windows kembali.
- Nonaktifkan antivirus sementara. Antivirus Anda mungkin memblokir proses pembaruan Windows. Anda dapat menonaktifkan antivirus sementara untuk melihat apakah masalah teratasi. Ingatlah untuk mengaktifkan kembali antivirus Anda setelah pembaruan selesai.
- Periksa ruang penyimpanan Anda. Pastikan Anda memiliki ruang penyimpanan yang cukup untuk mengunduh dan menginstal pembaruan Windows. Anda dapat menghapus file yang tidak perlu atau memindahkan file ke penyimpanan eksternal untuk mengosongkan ruang.
- Jalankan pembaruan Windows dalam mode aman. Mode aman dapat membantu mengatasi masalah yang terkait dengan perangkat lunak pihak ketiga yang mungkin mengganggu proses pembaruan Windows. Untuk menjalankan Windows dalam mode aman, restart komputer Anda dan tekan tombol F8 saat komputer mulai booting. Pilih Safe Mode with Networking dan jalankan pembaruan Windows.
- Hubungi dukungan Microsoft. Jika Anda masih mengalami masalah, Anda dapat menghubungi dukungan Microsoft untuk bantuan lebih lanjut.
Contoh Solusi Masalah Windows Update
Berikut adalah beberapa contoh solusi untuk mengatasi masalah Windows Update dengan menggunakan alat pemecahan masalah:
- Jika Anda mengalami kesalahan koneksi, alat pemecahan masalah Windows Update dapat membantu mengidentifikasi dan memperbaiki masalah konfigurasi jaringan.
- Jika Anda mengalami kesalahan unduhan, alat pemecahan masalah Windows Update dapat membantu memperbaiki masalah kerusakan file pembaruan.
- Jika Anda mengalami kegagalan instalasi, alat pemecahan masalah Windows Update dapat membantu mengidentifikasi dan memperbaiki masalah konflik perangkat lunak.
Ringkasan Terakhir
Dengan memahami cara mengatur Windows Update, Anda dapat memastikan komputer Anda selalu mendapatkan pembaruan terbaru tanpa mengganggu pekerjaan atau aktivitas Anda. Ingat, pembaruan Windows sangat penting untuk menjaga keamanan dan performa komputer Anda, jadi jangan abaikannya! Manfaatkan panduan ini untuk mengatur Windows Update sesuai kebutuhan Anda dan nikmati pengalaman komputasi yang lancar dan aman.
Pertanyaan Umum (FAQ)
Bagaimana cara mengetahui versi Windows yang saya gunakan?
Tekan tombol Windows + R, ketik “winver” dan tekan Enter. Informasi versi Windows akan ditampilkan.
Apakah saya harus menginstal semua pembaruan yang tersedia?
Tidak semua pembaruan penting. Anda dapat memilih pembaruan yang ingin diinstal berdasarkan kebutuhan.
Apa yang harus dilakukan jika Windows Update mengalami kesalahan?
Cobalah restart komputer, periksa koneksi internet, atau gunakan alat pemecahan masalah Windows Update.