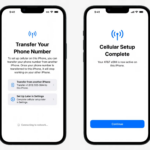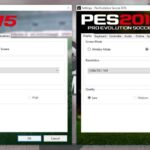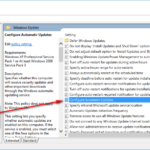Cara mengecek spek komputer windows 10 – Mengenal spesifikasi komputer Windows 10 Anda adalah langkah penting untuk memastikan performa optimal dan kompatibilitas perangkat lunak. Apakah Anda ingin mengetahui kapasitas RAM, jenis prosesor, atau ruang penyimpanan yang tersedia? Artikel ini akan memandu Anda untuk mengecek spesifikasi komputer Windows 10 dengan mudah melalui berbagai metode.
Kami akan menjelajahi dua cara utama: melalui aplikasi “System Information” dan “Settings”. Anda akan mendapatkan informasi detail seperti nama model komputer, versi Windows, kecepatan prosesor, kapasitas RAM, dan jenis kartu grafis. Dengan memahami spesifikasi komputer, Anda dapat mengoptimalkan kinerjanya, memilih komponen yang kompatibel, dan mengidentifikasi potensi masalah.
Cara Mengecek Spesifikasi Komputer Windows 10: Cara Mengecek Spek Komputer Windows 10
Mengetahui spesifikasi komputer Windows 10 yang kamu gunakan sangat penting. Informasi ini dapat membantu kamu untuk mengetahui performa komputer, kompatibilitas dengan software, dan bahkan untuk mendiagnosis masalah yang terjadi. Ada beberapa cara untuk mengecek spesifikasi komputer Windows 10, dan berikut adalah dua metode yang bisa kamu coba.
Mengecek Spesifikasi Komputer Windows 10 Melalui Aplikasi “System Information”
Aplikasi “System Information” adalah aplikasi bawaan Windows 10 yang berisi informasi lengkap tentang spesifikasi komputer kamu. Berikut adalah langkah-langkah untuk mengaksesnya:
- Tekan tombol Windows + R pada keyboard.
- Ketik “msinfo32” pada kotak dialog “Run” dan tekan Enter.
- Aplikasi “System Information” akan terbuka dan menampilkan berbagai informasi tentang komputer kamu, termasuk:
| Informasi | Keterangan |
|---|---|
| System Manufacturer | Nama produsen komputer (contoh: Dell, HP, Acer) |
| System Model | Model komputer (contoh: Dell Inspiron 15 3000, HP Pavilion 15-cs3000) |
| System Type | Tipe sistem operasi (contoh: x64-based PC) |
| Processor | Nama dan kecepatan prosesor (contoh: Intel Core i5-1035G1 @ 1.00GHz) |
| Installed Physical Memory (RAM) | Jumlah RAM yang terpasang (contoh: 8 GB) |
| BIOS Version/Date | Versi dan tanggal BIOS |
| System Boot Time | Tanggal dan waktu komputer dihidupkan |
Kamu dapat menjelajahi informasi lainnya di aplikasi “System Information” sesuai kebutuhan. Untuk memudahkan, kamu dapat mencari informasi yang kamu inginkan dengan menggunakan kotak pencarian yang tersedia di aplikasi tersebut.
Berikut adalah contoh screenshot tampilan aplikasi “System Information” yang menunjukkan informasi spesifikasi komputer:
Gambar menunjukkan tampilan aplikasi “System Information” yang berisi informasi lengkap tentang spesifikasi komputer, seperti nama produsen, model komputer, tipe sistem operasi, prosesor, RAM, dan informasi lainnya.
Mengecek Spesifikasi Komputer Windows 10 Melalui “Settings”
Selain aplikasi “System Information”, kamu juga bisa mengecek spesifikasi komputer Windows 10 melalui aplikasi “Settings”. Berikut adalah langkah-langkahnya:
- Buka aplikasi “Settings” dengan menekan tombol Windows + I pada keyboard.
- Pilih menu “System”.
- Klik “About”.
- Di halaman “About”, kamu akan menemukan berbagai informasi tentang komputer kamu, termasuk:
- Nama komputer
- Versi Windows
- Tipe sistem operasi (contoh: x64-based PC)
- Processor
- RAM
Informasi yang ditampilkan di halaman “About” mungkin tidak selengkap informasi yang ditampilkan di aplikasi “System Information”. Namun, informasi ini cukup untuk mengetahui spesifikasi dasar komputer kamu.
Memahami Spesifikasi Komputer
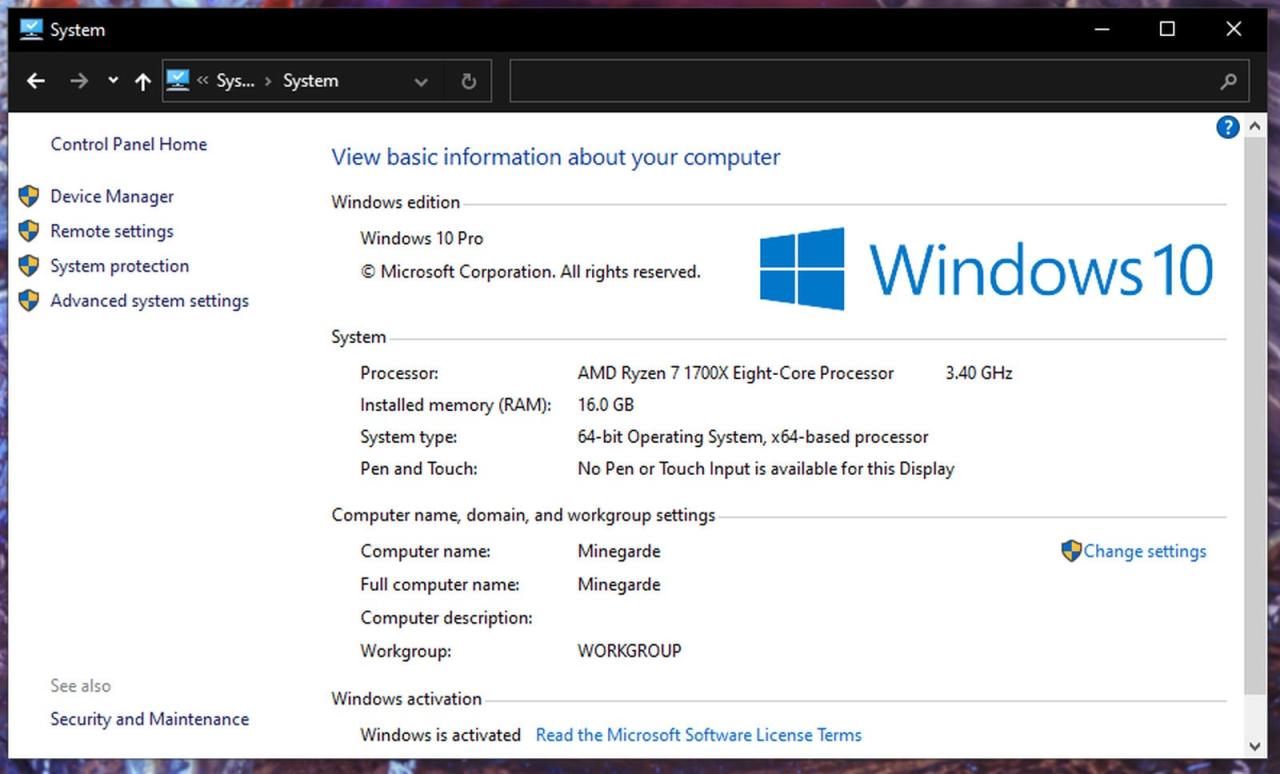
Setelah berhasil mengakses informasi sistem, langkah selanjutnya adalah memahami spesifikasi komputer Anda. Informasi ini penting untuk mengetahui kemampuan dan kinerja komputer, serta untuk menentukan kompatibilitas perangkat lunak atau komponen tambahan.
Informasi Spesifikasi Komputer
Informasi spesifikasi komputer biasanya terbagi menjadi beberapa kategori, seperti:
- Nama Sistem: Nama yang diberikan untuk komputer Anda. Ini biasanya merupakan nama model atau seri komputer Anda.
- Prosesor (CPU): Otak komputer yang memproses semua instruksi dan data. Informasi ini mencakup jenis, kecepatan, dan jumlah inti (core) prosesor.
- RAM (Random Access Memory): Memori utama komputer yang digunakan untuk menyimpan data dan program yang sedang dijalankan. Informasi ini mencakup ukuran total RAM dan jenis RAM.
- Hard Disk: Perangkat penyimpanan utama yang digunakan untuk menyimpan sistem operasi, program, dan data. Informasi ini mencakup jenis, ukuran, dan kapasitas penyimpanan.
- Kartu Grafis: Komponen yang bertanggung jawab untuk menampilkan gambar dan video. Informasi ini mencakup jenis, model, dan kapasitas memori kartu grafis.
- Sistem Operasi: Perangkat lunak utama yang mengontrol dan mengelola perangkat keras komputer. Informasi ini mencakup versi dan edisi sistem operasi.
- BIOS (Basic Input Output System): Perangkat lunak yang bertanggung jawab untuk memulai komputer dan mengontrol perangkat keras dasar. Informasi ini mencakup versi dan tanggal BIOS.
Contoh Penggunaan Informasi Spesifikasi Komputer
Informasi spesifikasi komputer dapat digunakan untuk menentukan kompatibilitas perangkat lunak. Misalnya, jika Anda ingin menginstal program tertentu, Anda perlu memastikan bahwa komputer Anda memiliki spesifikasi minimal yang dibutuhkan oleh program tersebut. Program tersebut mungkin memerlukan prosesor tertentu, RAM minimal, atau kartu grafis tertentu agar dapat berjalan dengan baik.
Memanfaatkan Informasi Spesifikasi
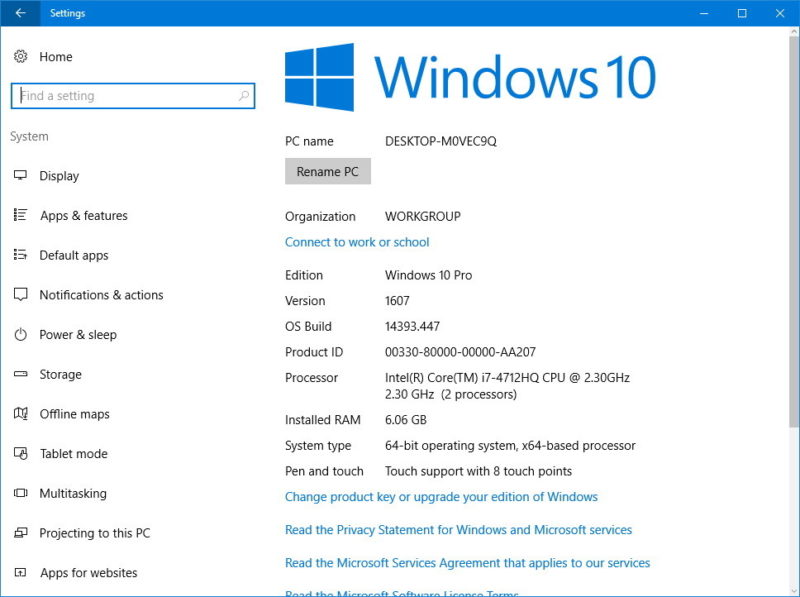
Setelah Anda mendapatkan informasi spesifikasi komputer, langkah selanjutnya adalah memanfaatkannya secara efektif. Informasi ini dapat menjadi panduan untuk mengoptimalkan kinerja komputer, memilih komponen yang kompatibel, dan bahkan mendiagnosis masalah yang mungkin terjadi.
Mengoptimalkan Kinerja Komputer
Informasi spesifikasi komputer dapat membantu Anda mengoptimalkan kinerja komputer dengan cara yang lebih efektif. Misalnya, jika Anda mengetahui bahwa komputer Anda memiliki RAM yang terbatas, Anda dapat mempertimbangkan untuk meningkatkannya untuk meningkatkan kinerja multitasking. Begitu pula, jika Anda memiliki kartu grafis yang tidak cukup kuat, Anda dapat mempertimbangkan untuk menggantinya dengan kartu grafis yang lebih mumpuni untuk meningkatkan performa game atau aplikasi desain grafis.
Memilih Komponen yang Kompatibel
Informasi spesifikasi komputer sangat penting saat memilih komponen baru. Misalnya, jika Anda ingin mengganti motherboard, Anda harus memastikan bahwa motherboard baru kompatibel dengan prosesor, RAM, dan slot ekspansi yang ada di komputer Anda. Begitu pula, jika Anda ingin menambahkan kartu grafis baru, Anda perlu memastikan bahwa slot PCIe pada motherboard Anda mendukung jenis kartu grafis yang Anda inginkan.
Mengidentifikasi Masalah pada Komputer, Cara mengecek spek komputer windows 10
Informasi spesifikasi komputer dapat membantu Anda mengidentifikasi masalah pada komputer. Misalnya, jika komputer Anda mengalami kinerja yang lambat, Anda dapat memeriksa spesifikasi CPU, RAM, dan hard drive untuk melihat apakah ada komponen yang tidak sesuai dengan kebutuhan sistem. Jika Anda menemukan bahwa CPU atau RAM tidak cukup kuat, Anda dapat mempertimbangkan untuk mengupgrade komponen tersebut. Begitu pula, jika hard drive Anda sudah penuh, Anda dapat mempertimbangkan untuk menambahkan hard drive baru atau mengganti hard drive lama dengan yang lebih besar.
Ringkasan Akhir
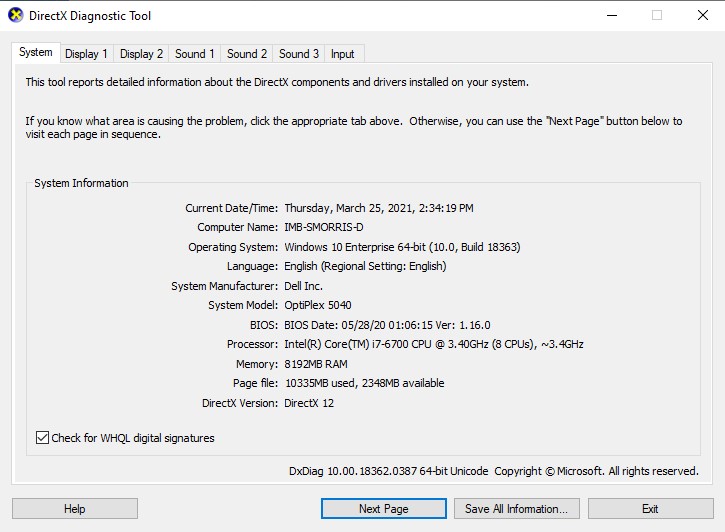
Mengetahui spesifikasi komputer Windows 10 Anda adalah kunci untuk memaksimalkan potensi perangkat Anda. Dengan panduan ini, Anda dapat dengan mudah mendapatkan informasi yang dibutuhkan untuk memilih perangkat lunak yang tepat, meningkatkan kinerja komputer, dan menyelesaikan masalah yang mungkin timbul. Jangan ragu untuk menjelajahi berbagai sumber daya online untuk mempelajari lebih lanjut tentang spesifikasi komputer dan cara mengoptimalkannya.
Pertanyaan yang Sering Muncul
Bagaimana cara mengetahui versi Windows 10 yang saya gunakan?
Anda dapat menemukan versi Windows 10 yang digunakan melalui aplikasi “System Information” atau “Settings”. Kedua metode ini akan menampilkan informasi detail tentang sistem operasi Anda, termasuk versi Windows.
Apa yang dimaksud dengan “Processor”?
“Processor” atau CPU (Central Processing Unit) adalah otak komputer yang bertanggung jawab untuk menjalankan instruksi dan memproses data. Informasi spesifikasi “Processor” meliputi nama model, kecepatan, dan jumlah core.
Bagaimana cara mengetahui kapasitas RAM yang tersedia?
Kapasitas RAM (Random Access Memory) dapat diakses melalui aplikasi “System Information” atau “Settings”. Informasi ini menunjukkan jumlah total RAM yang terpasang pada komputer Anda.