Cara mengatasi windows 7 lemot di laptop – Laptop Anda yang menggunakan Windows 7 terasa lambat dan membuat Anda frustasi? Jangan khawatir, masalah ini dapat diatasi! Windows 7, meskipun sudah tidak didukung secara resmi, masih banyak digunakan oleh banyak orang. Kecepatannya yang menurun bisa disebabkan oleh berbagai faktor, mulai dari penumpukan file sampah hingga komponen hardware yang sudah menua. Artikel ini akan memberikan panduan lengkap untuk mengatasi Windows 7 lemot di laptop Anda, mulai dari membersihkan sistem hingga meningkatkan hardware.
Dengan memahami penyebabnya, Anda dapat menerapkan solusi yang tepat untuk mengembalikan performa laptop Anda seperti sedia kala. Mari kita bahas langkah-langkah yang dapat Anda ikuti untuk mengatasi masalah ini dan meningkatkan pengalaman menggunakan laptop Anda.
Mengenali Penyebab Windows 7 Lemot
Windows 7, meskipun sudah tidak mendapatkan dukungan resmi dari Microsoft, masih banyak digunakan. Namun, seiring berjalannya waktu, performa Windows 7 bisa menurun dan menjadi lemot. Ada berbagai faktor yang bisa menyebabkan hal ini, baik dari segi hardware, software, maupun sistem operasi itu sendiri.
Faktor-Faktor Umum yang Menyebabkan Windows 7 Lemot
Ada beberapa faktor umum yang bisa menyebabkan Windows 7 menjadi lambat di laptop, baik dengan spesifikasi rendah maupun tinggi. Faktor-faktor ini bisa saling terkait dan memengaruhi performa secara keseluruhan.
- Hard drive yang penuh: Ketika hard drive mendekati kapasitas penuh, Windows 7 akan kesulitan untuk mengakses data dan menjalankan aplikasi. Hal ini karena ruang kosong yang semakin sedikit membuat sistem operasi harus bekerja lebih keras untuk menemukan dan memproses data.
- Memori RAM yang terbatas: RAM adalah memori sementara yang digunakan oleh Windows 7 untuk menjalankan aplikasi. Jika RAM terlalu kecil, sistem operasi akan kesulitan untuk menyimpan data aplikasi dan proses yang sedang berjalan. Akibatnya, komputer akan sering mengalami lag atau hang.
- Prosesor yang lambat: Prosesor merupakan otak dari komputer. Jika prosesor terlalu lambat, komputer akan kesulitan untuk menjalankan aplikasi yang membutuhkan kinerja tinggi. Hal ini akan menyebabkan aplikasi berjalan lambat dan komputer menjadi lemot.
- Program yang berjalan di latar belakang: Banyak program yang berjalan di latar belakang tanpa sepengetahuan pengguna. Program-program ini bisa menghabiskan sumber daya komputer dan memperlambat kinerja.
- Virus dan malware: Virus dan malware dapat menginfeksi komputer dan memperlambat kinerja. Mereka dapat menghabiskan sumber daya komputer, memperlambat proses sistem, dan bahkan merusak data.
- Driver yang usang: Driver adalah program yang menghubungkan perangkat keras dengan sistem operasi. Driver yang usang bisa menyebabkan konflik dan memperlambat kinerja komputer.
- Fragmen hard drive: Seiring waktu, hard drive menjadi terfragmentasi. Artinya, data yang tersimpan di hard drive menjadi terpecah-pecah dan tersebar di berbagai lokasi. Hal ini membuat komputer kesulitan untuk mengakses data dan memperlambat kinerja.
- Sistem operasi yang usang: Windows 7, meskipun masih bisa digunakan, sudah tidak mendapatkan dukungan resmi dari Microsoft. Hal ini berarti tidak ada lagi pembaruan keamanan dan perbaikan bug. Sistem operasi yang usang bisa menjadi rentan terhadap serangan virus dan malware, dan juga bisa mengalami masalah kinerja.
Perbedaan Penyebab Windows 7 Lemot pada Laptop Spesifikasi Rendah dan Tinggi
Perbedaan spesifikasi laptop bisa memengaruhi penyebab utama Windows 7 menjadi lemot. Berikut adalah beberapa perbedaannya:
| Kategori | Laptop Spesifikasi Rendah | Laptop Spesifikasi Tinggi |
|---|---|---|
| Hardware | – Memori RAM yang kecil (kurang dari 2 GB) – Hard drive yang lambat (HDD) – Prosesor yang lambat (single-core atau dual-core) |
– Memori RAM yang cukup besar (lebih dari 4 GB) – Hard drive yang cepat (SSD) – Prosesor yang cepat (multi-core) |
| Software | – Banyak program yang terinstal dan berjalan di latar belakang – Program-program yang tidak kompatibel dengan Windows 7 – Driver yang usang atau tidak kompatibel |
– Banyak program yang terinstal dan berjalan di latar belakang – Program-program yang membutuhkan banyak sumber daya – Driver yang usang atau tidak kompatibel |
| Sistem Operasi | – Sistem operasi yang usang (Windows 7) – Fragmentasi hard drive – Banyak file temporary dan cache yang menumpuk |
– Sistem operasi yang usang (Windows 7) – Fragmentasi hard drive – Banyak file temporary dan cache yang menumpuk |
Membersihkan dan Mengoptimalkan Windows 7
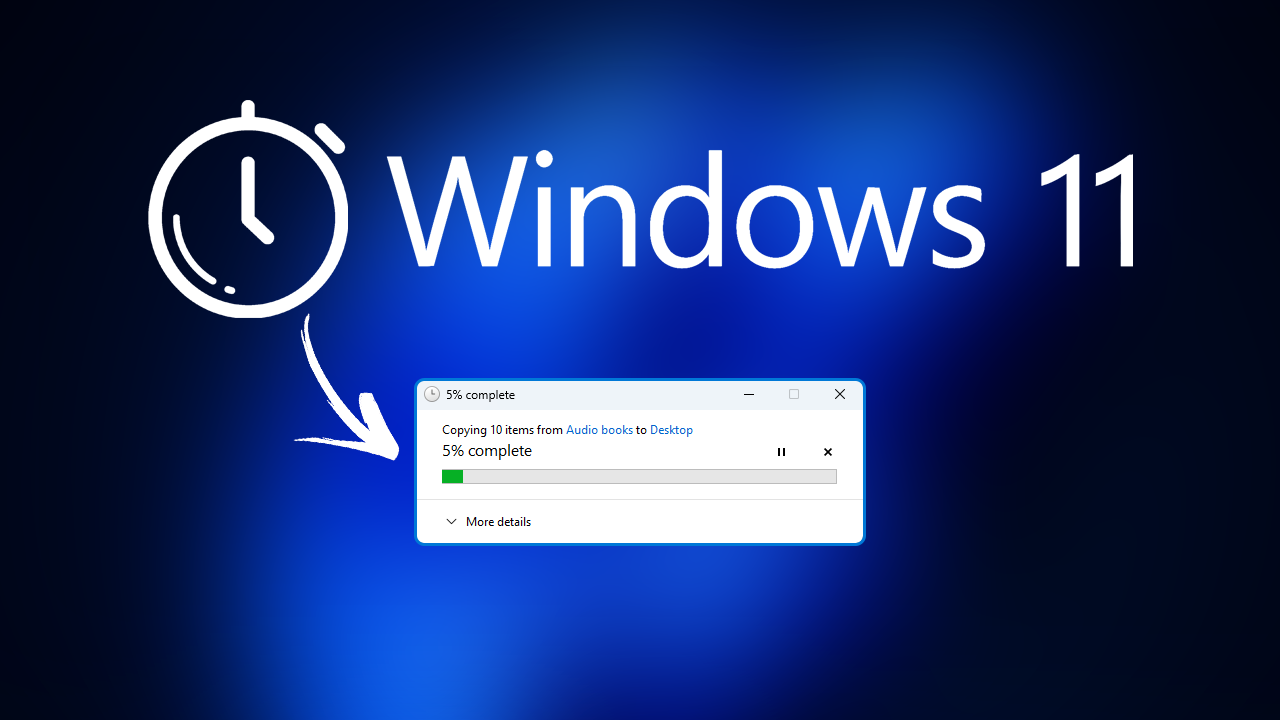
Laptop Windows 7 yang lemot bisa disebabkan oleh berbagai hal, salah satunya adalah penumpukan file sampah dan program yang tidak terpakai. Selain itu, program startup yang tidak diperlukan juga bisa memperlambat proses booting. Untuk mengatasi masalah ini, kamu bisa membersihkan dan mengoptimalkan Windows 7 dengan langkah-langkah berikut.
Membersihkan Hard Drive
File sampah dan program yang tidak terpakai bisa memakan ruang hard drive dan memperlambat kinerja Windows 7. Untuk membersihkan hard drive, kamu bisa menggunakan tools bawaan Windows 7 atau program pihak ketiga.
- Disk Cleanup: Tools ini membantu membersihkan file sementara, file instalasi, dan file sampah lainnya. Untuk mengaksesnya, buka Start Menu, ketik Disk Cleanup, dan tekan Enter. Pilih drive yang ingin dibersihkan dan centang file yang ingin dihapus.
- Recycle Bin: Kosongkan Recycle Bin secara berkala untuk menghapus file yang sudah dihapus. Klik kanan pada Recycle Bin dan pilih Empty Recycle Bin.
- Program Uninstall: Hapus program yang tidak terpakai untuk mengosongkan ruang hard drive. Buka Control Panel, pilih Programs and Features, dan pilih program yang ingin dihapus. Klik Uninstall.
Menonaktifkan Program Startup
Program startup adalah program yang dijalankan secara otomatis saat Windows 7 dihidupkan. Beberapa program startup mungkin tidak diperlukan dan bisa memperlambat proses booting. Untuk menonaktifkan program startup, kamu bisa menggunakan msconfig.
- Buka Start Menu, ketik msconfig, dan tekan Enter.
- Pilih tab Startup.
- Nonaktifkan program startup yang tidak diperlukan dengan menghapus centang pada kotak di samping nama program.
- Klik Apply dan OK.
Mendefragmentasi Hard Drive
Hard drive yang terfragmentasi bisa memperlambat kinerja Windows 7. Fragmentasi terjadi ketika file disimpan dalam potongan-potongan yang tersebar di seluruh hard drive. Untuk mengatasi hal ini, kamu bisa mendefragmentasi hard drive.
- Buka Start Menu, ketik Defragmentation, dan tekan Enter.
- Pilih drive yang ingin didefragmentasi dan klik Defragment now.
Mengoptimalkan Kinerja Sistem
Selain membersihkan dan mendefragmentasi hard drive, kamu juga bisa mengoptimalkan kinerja sistem Windows 7 dengan cara berikut.
- Menyesuaikan pengaturan visual: Windows 7 memiliki beberapa pengaturan visual yang bisa memperlambat kinerja sistem. Untuk mengoptimalkannya, buka Control Panel, pilih System and Security, dan klik System. Pilih Advanced system settings dan klik tab Advanced. Pilih Settings di bawah Performance dan nonaktifkan beberapa efek visual.
- Menonaktifkan layanan yang tidak diperlukan: Layanan Windows 7 adalah program yang berjalan di latar belakang. Beberapa layanan mungkin tidak diperlukan dan bisa memperlambat kinerja sistem. Untuk menonaktifkan layanan yang tidak diperlukan, buka Start Menu, ketik services.msc, dan tekan Enter. Cari layanan yang tidak diperlukan dan klik kanan pada layanan tersebut. Pilih Properties dan ubah Startup type menjadi Disabled.
Meningkatkan Performa Hardware
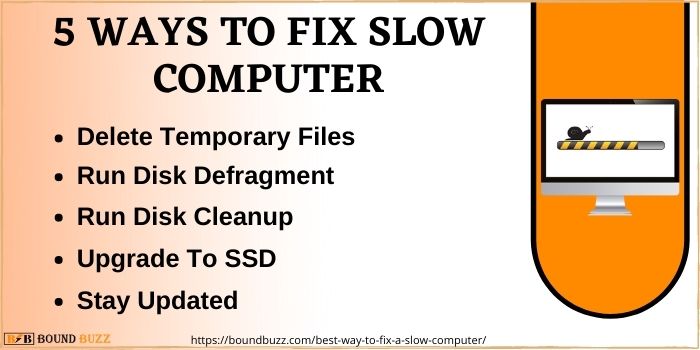
Selain optimasi software, meningkatkan performa hardware laptop juga dapat secara signifikan meningkatkan kecepatan Windows 7. Dengan hardware yang lebih mumpuni, laptop Anda akan dapat menjalankan program dan aplikasi dengan lebih lancar dan cepat. Berikut beberapa cara meningkatkan performa hardware:
Meningkatkan RAM, Cara mengatasi windows 7 lemot di laptop
RAM (Random Access Memory) merupakan komponen penting yang berperan sebagai penyimpanan sementara untuk data yang sedang diakses oleh program. Semakin besar kapasitas RAM, semakin banyak data yang dapat diakses dengan cepat, sehingga kinerja laptop akan lebih lancar.
- Jika laptop Anda memiliki kapasitas RAM yang kecil, Anda dapat mempertimbangkan untuk menambahkan RAM baru. Anda dapat membeli modul RAM yang kompatibel dengan laptop Anda dan memasangnya sendiri atau meminta bantuan teknisi.
- Pastikan Anda memilih modul RAM dengan kecepatan dan jenis yang sama dengan RAM yang sudah terpasang di laptop Anda untuk memastikan kompatibilitas.
- Anda juga dapat mengganti RAM lama dengan RAM baru yang memiliki kapasitas lebih besar.
Mengganti Hard Drive dengan SSD
SSD (Solid State Drive) merupakan media penyimpanan yang jauh lebih cepat dibandingkan dengan hard drive tradisional (HDD). SSD menggunakan memori flash yang lebih cepat dalam mengakses data, sehingga program dan aplikasi dapat dijalankan lebih cepat.
- Jika Anda ingin meningkatkan kecepatan akses data secara signifikan, mengganti hard drive dengan SSD adalah pilihan yang tepat.
- Anda dapat memilih SSD dengan kapasitas yang sesuai dengan kebutuhan Anda.
- Proses penggantian hard drive dengan SSD cukup mudah dan dapat dilakukan sendiri atau dengan bantuan teknisi.
Memeriksa dan Membersihkan Pendingin Laptop
Pendingin laptop berperan penting dalam menjaga suhu CPU dan komponen lainnya agar tetap optimal. Jika pendingin laptop kotor atau tidak berfungsi dengan baik, suhu komponen akan meningkat, yang dapat menyebabkan penurunan kinerja dan bahkan kerusakan.
- Periksa secara berkala kondisi pendingin laptop Anda. Pastikan tidak ada debu atau kotoran yang menumpuk.
- Anda dapat membersihkan pendingin laptop dengan menggunakan kuas lembut atau udara terkompresi.
- Jika pendingin laptop sudah rusak, Anda dapat menggantinya dengan yang baru.
Memperbarui Software dan Driver
Seperti halnya manusia yang membutuhkan nutrisi dan istirahat untuk tetap fit, laptop juga perlu ‘diberi makan’ dan ‘diistirahatkan’ dengan pembaruan. Pembaruan software dan driver adalah salah satu cara penting untuk menjaga performa laptop agar tetap optimal. Pembaruan ini tidak hanya memperbaiki bug dan meningkatkan keamanan, tetapi juga memberikan fitur baru yang dapat mempercepat kinerja laptop.
Memperbarui Driver Perangkat
Driver perangkat adalah software yang memungkinkan Windows 7 berkomunikasi dengan perangkat keras di laptop, seperti kartu grafis, kartu suara, dan printer. Driver yang usang dapat menyebabkan masalah kinerja, seperti crash, layar biru, atau perangkat yang tidak berfungsi dengan baik. Oleh karena itu, penting untuk memastikan bahwa semua driver perangkat selalu diperbarui ke versi terbaru.
- Untuk mengidentifikasi driver perangkat yang usang, Anda dapat membuka Device Manager dengan cara klik kanan pada tombol Start, lalu pilih Device Manager.
- Di Device Manager, cari perangkat yang memiliki tanda seru kuning di sampingnya. Tanda seru kuning menunjukkan bahwa driver perangkat tersebut usang atau memiliki masalah.
- Klik kanan pada perangkat yang memiliki tanda seru kuning, lalu pilih Update Driver Software. Windows 7 akan secara otomatis mencari dan menginstal driver terbaru dari internet.
- Jika Windows 7 tidak dapat menemukan driver terbaru, Anda dapat mengunjungi situs web produsen perangkat keras untuk mengunduh driver terbaru secara manual.
Memperbarui Windows 7
Windows 7 juga perlu diperbarui secara berkala untuk mendapatkan fitur dan perbaikan keamanan terbaru. Pembaruan Windows 7 dapat memperbaiki bug, meningkatkan keamanan, dan meningkatkan kinerja laptop. Selain itu, pembaruan Windows 7 juga dapat menambahkan fitur baru, seperti dukungan untuk perangkat keras terbaru.
- Untuk memperbarui Windows 7, klik tombol Start, lalu pilih Control Panel.
- Di Control Panel, pilih System and Security, lalu pilih Windows Update.
- Klik Check for updates untuk memeriksa apakah ada pembaruan yang tersedia.
- Jika ada pembaruan yang tersedia, klik Install updates untuk menginstalnya.
- Setelah pembaruan terinstal, restart laptop Anda.
Mengatur Pengaturan Windows 7

Salah satu cara untuk mengatasi Windows 7 yang lemot adalah dengan mengoptimalkan pengaturan sistemnya. Windows 7 memiliki beberapa fitur yang bisa membuat sistem berjalan lebih lambat, seperti efek visual dan animasi yang menarik, tetapi memakan banyak sumber daya. Dengan menonaktifkan fitur-fitur tersebut dan mengatur beberapa pengaturan lainnya, kamu bisa meningkatkan kinerja laptop dan membuatnya lebih responsif.
Menonaktifkan Efek Visual dan Animasi
Efek visual dan animasi memang memberikan tampilan yang lebih menarik, tetapi juga dapat memperlambat kinerja Windows 7. Untuk menonaktifkan efek visual dan animasi, kamu bisa mengikuti langkah-langkah berikut:
- Klik kanan pada Computer atau This PC dan pilih Properties.
- Di jendela System, klik Advanced system settings di sebelah kiri.
- Pada tab Advanced, klik Settings di bawah Performance.
- Pada tab Visual Effects, pilih Adjust for best performance. Ini akan menonaktifkan semua efek visual dan animasi.
- Klik Apply dan OK untuk menyimpan perubahan.
Mengoptimalkan Pengaturan Daya Laptop
Pengaturan daya laptop yang tidak tepat dapat menyebabkan baterai cepat habis dan kinerja laptop menurun. Untuk mengoptimalkan pengaturan daya, kamu bisa mengikuti langkah-langkah berikut:
- Buka Control Panel.
- Pilih Power Options.
- Pilih High performance jika kamu ingin mendapatkan kinerja terbaik dari laptop, meskipun ini akan menguras baterai lebih cepat.
- Atau, pilih Balanced untuk menyeimbangkan kinerja dan hemat energi.
- Jika kamu ingin menghemat energi, pilih Power saver.
Menyesuaikan Pengaturan Sistem Windows 7
Ada beberapa pengaturan sistem Windows 7 yang bisa kamu sesuaikan untuk meningkatkan kinerja secara keseluruhan. Berikut beberapa tips yang bisa kamu coba:
- Menonaktifkan program startup: Banyak program yang berjalan secara otomatis saat Windows 7 dijalankan. Program-program ini dapat memperlambat kinerja sistem. Untuk menonaktifkan program startup, buka msconfig (tekan tombol Windows + R dan ketik msconfig), lalu buka tab Startup. Nonaktifkan program yang tidak perlu dijalankan saat startup.
- Meningkatkan RAM: Jika laptop kamu memiliki RAM yang rendah, kamu bisa mempertimbangkan untuk meningkatkan RAM. RAM yang lebih besar akan membuat laptop kamu berjalan lebih lancar.
- Menjalankan Disk Cleanup: Disk Cleanup adalah alat bawaan Windows 7 yang bisa membantu membersihkan file-file yang tidak diperlukan, seperti file temporary dan recycle bin. Untuk menjalankan Disk Cleanup, buka Start, ketik Disk Cleanup, dan jalankan.
- Mematikan fitur indexing: Fitur indexing membantu Windows 7 untuk mencari file dengan lebih cepat, tetapi juga dapat memperlambat kinerja sistem. Untuk mematikan fitur indexing, buka Control Panel, pilih Indexing Options, dan hapus centang pada opsi Index this drive for faster searching.
- Mematikan fitur Aero: Aero adalah fitur visual Windows 7 yang memberikan tampilan yang lebih menarik, tetapi juga dapat memperlambat kinerja sistem. Untuk mematikan fitur Aero, buka Control Panel, pilih Personalization, dan pilih tema yang tidak menggunakan Aero.
Kesimpulan: Cara Mengatasi Windows 7 Lemot Di Laptop
Melalui berbagai langkah yang telah dijelaskan, Anda dapat mengatasi masalah Windows 7 lemot di laptop dan meningkatkan pengalaman menggunakannya. Penting untuk diingat bahwa solusi yang paling efektif mungkin berbeda untuk setiap laptop. Jangan ragu untuk mencoba berbagai cara dan mengoptimalkan pengaturan sesuai kebutuhan. Dengan sedikit usaha dan pemahaman, Anda dapat menikmati laptop dengan performa yang lebih cepat dan lancar.
FAQ Terkini
Apakah saya harus menginstal ulang Windows 7 untuk mengatasi masalah lemot?
Tidak selalu. Cobalah solusi yang lebih mudah seperti membersihkan hard drive, menonaktifkan program startup, dan mengoptimalkan pengaturan sistem sebelum melakukan instalasi ulang.
Apakah mengganti RAM akan selalu meningkatkan performa Windows 7?
Ya, menambahkan RAM biasanya akan meningkatkan kinerja Windows 7, terutama jika RAM Anda sudah mendekati kapasitas maksimal.
Bagaimana cara mengetahui driver perangkat yang usang?
Anda dapat menggunakan Device Manager di Windows 7 untuk memeriksa driver yang usang. Cari tanda seru kuning di samping nama perangkat untuk mengindikasikan driver yang perlu diperbarui.







