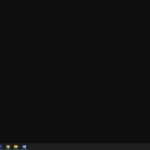Cara mengatasi pc blue screen windows 7 – Pernahkah Anda mengalami layar biru tiba-tiba muncul di komputer Windows 7 Anda? Fenomena yang dikenal sebagai Blue Screen of Death (BSOD) ini seringkali membuat panik, karena bisa menghentikan pekerjaan Anda secara tiba-tiba. Jangan khawatir! Artikel ini akan membahas berbagai penyebab BSOD, langkah-langkah praktis untuk mengatasinya, dan cara mencegahnya agar komputer Anda kembali berjalan lancar.
Mulai dari masalah driver yang bermasalah hingga infeksi malware, berbagai faktor dapat menyebabkan BSOD. Namun, dengan memahami penyebabnya, Anda dapat mengambil langkah-langkah yang tepat untuk mengatasi masalah ini. Simak panduan lengkap berikut untuk menemukan solusi yang sesuai dengan kondisi komputer Anda.
Penyebab Blue Screen of Death (BSOD) pada Windows 7
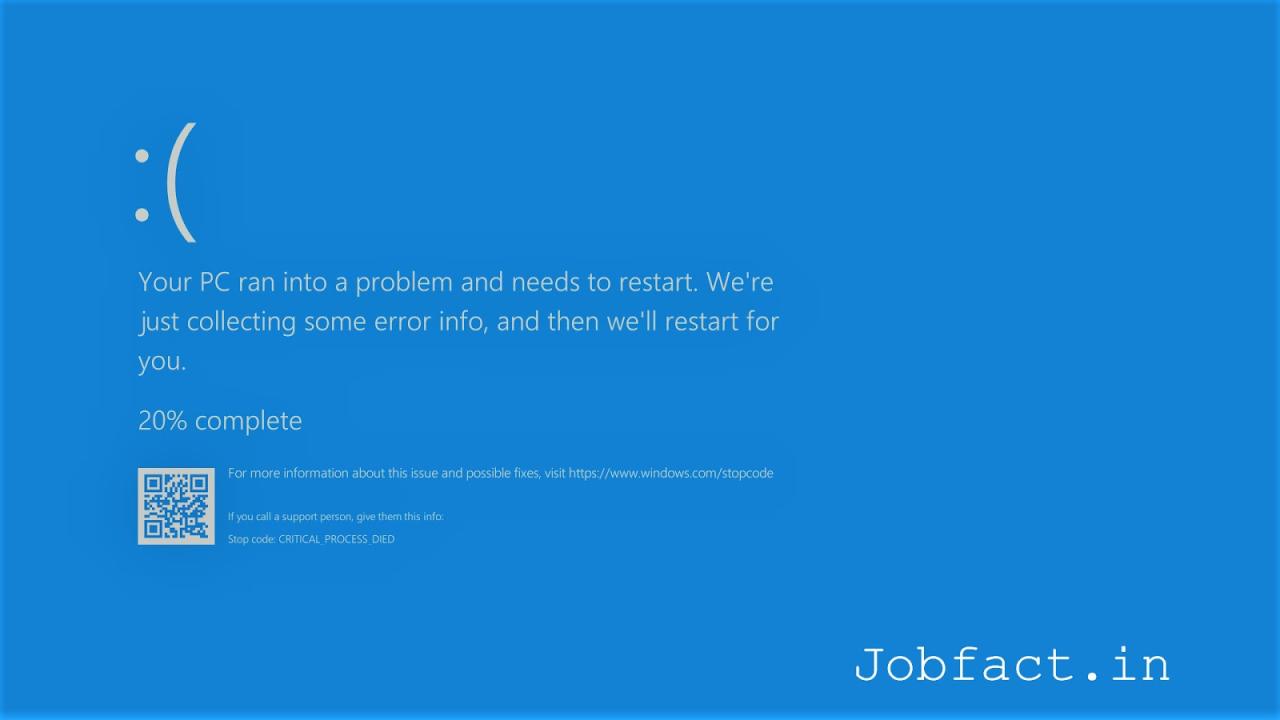
Blue Screen of Death (BSOD) adalah masalah yang cukup umum terjadi pada Windows 7. Layar biru ini muncul saat sistem operasi mengalami kesalahan fatal yang tidak dapat ditangani. Kesalahan ini biasanya disebabkan oleh masalah perangkat keras, perangkat lunak, atau driver yang rusak. Berbagai faktor dapat menyebabkan BSOD, dan penting untuk memahami penyebabnya agar dapat mengatasi masalah tersebut dengan efektif.
Penyebab Umum Blue Screen of Death (BSOD), Cara mengatasi pc blue screen windows 7
Berikut beberapa penyebab umum Blue Screen of Death (BSOD) pada Windows 7:
- Masalah Driver: Driver yang rusak, tidak kompatibel, atau usang merupakan penyebab utama BSOD. Driver adalah perangkat lunak yang memungkinkan sistem operasi berkomunikasi dengan perangkat keras. Jika driver tidak berfungsi dengan baik, hal ini dapat menyebabkan konflik dan menyebabkan BSOD.
- Masalah Perangkat Keras: Perangkat keras yang rusak, seperti RAM, hard drive, atau kartu grafis, juga dapat menyebabkan BSOD. Perangkat keras yang rusak dapat menyebabkan kesalahan sistem dan menyebabkan BSOD.
- Malware: Virus, worm, atau malware lainnya dapat menginfeksi komputer dan merusak file sistem, yang dapat menyebabkan BSOD. Malware dapat mengganggu operasi normal sistem operasi dan menyebabkan BSOD.
- Kerusakan Sistem: Kesalahan dalam sistem operasi, seperti file sistem yang rusak atau registri yang rusak, juga dapat menyebabkan BSOD. Kerusakan sistem dapat terjadi karena berbagai faktor, seperti kesalahan instalasi, kesalahan pembaruan, atau infeksi malware.
Hubungan Gejala BSOD dengan Penyebab
Berikut tabel yang menunjukkan hubungan antara gejala BSOD dengan penyebab yang mungkin terjadi:
| Gejala BSOD | Penyebab yang Mungkin |
|---|---|
| Kode kesalahan STOP spesifik muncul | Masalah driver, kerusakan sistem |
| BSOD muncul setelah menginstal perangkat keras baru | Masalah driver, perangkat keras yang tidak kompatibel |
| BSOD muncul setelah menginstal perangkat lunak baru | Masalah driver, perangkat lunak yang tidak kompatibel, malware |
| BSOD muncul secara acak | Masalah driver, perangkat keras yang rusak, malware, kerusakan sistem |
| BSOD muncul setelah komputer mengalami crash | Masalah perangkat keras, kerusakan sistem |
Contoh Ilustrasi BSOD Karena Driver yang Rusak
Misalnya, jika Anda menginstal driver kartu grafis baru dan kemudian mengalami BSOD, kemungkinan besar driver tersebut rusak atau tidak kompatibel dengan sistem Anda. Driver yang rusak dapat menyebabkan konflik dengan perangkat keras lainnya atau dengan sistem operasi, sehingga menyebabkan BSOD.
Langkah-Langkah Mengatasi BSOD
Blue Screen of Death (BSOD) adalah masalah yang sering dihadapi pengguna Windows 7. Hal ini ditandai dengan layar biru dengan kode kesalahan yang menunjukkan bahwa sistem operasi mengalami masalah serius. Untungnya, ada beberapa langkah yang dapat Anda lakukan untuk mengatasi masalah ini.
Langkah Awal Mengatasi BSOD
Langkah awal yang perlu dilakukan ketika Anda mengalami BSOD adalah sebagai berikut:
- Restart Komputer: Restart komputer Anda. Kadang-kadang, BSOD disebabkan oleh masalah sementara yang dapat diatasi dengan restart.
- Periksa Koneksi Hardware: Pastikan semua perangkat keras terhubung dengan benar dan tidak ada yang longgar. Periksa kabel dan koneksi ke motherboard, RAM, kartu grafis, dan hard drive.
- Jalankan System Restore: System Restore dapat mengembalikan komputer Anda ke titik waktu sebelumnya sebelum BSOD terjadi. Ini dapat membantu memperbaiki masalah yang disebabkan oleh perubahan software atau driver yang baru diinstal.
Mengidentifikasi Driver yang Bermasalah
Jika langkah awal tidak berhasil, Anda mungkin perlu mengidentifikasi driver yang bermasalah. Berikut beberapa langkah yang dapat Anda lakukan:
- Periksa Event Viewer: Event Viewer dapat memberikan informasi tentang kesalahan yang terjadi sebelum BSOD. Anda dapat menemukan informasi tentang driver yang bermasalah di Event Viewer.
- Perbarui Driver: Driver yang usang atau rusak dapat menyebabkan BSOD. Pastikan semua driver Anda sudah diperbarui ke versi terbaru.
- Rollback Driver: Jika Anda baru saja menginstal driver baru dan kemudian mengalami BSOD, Anda dapat mencoba rollback driver ke versi sebelumnya.
Melakukan Scan Virus dan Malware
BSOD juga dapat disebabkan oleh infeksi virus atau malware. Untuk mengatasi masalah ini, Anda perlu melakukan scan virus dan malware. Berikut langkah-langkah yang dapat Anda lakukan:
- Jalankan Antivirus: Gunakan antivirus yang terinstal di komputer Anda untuk melakukan scan penuh. Pastikan antivirus Anda sudah diperbarui ke versi terbaru.
- Gunakan Software Anti-Malware: Anda juga dapat menggunakan software anti-malware tambahan untuk melakukan scan lebih mendalam.
- Boot ke Safe Mode: Jika Anda tidak dapat menjalankan scan virus dalam mode normal, coba boot ke Safe Mode. Safe Mode hanya memuat driver yang paling penting, sehingga Anda dapat menjalankan scan virus tanpa gangguan dari driver yang bermasalah.
Mengatasi BSOD dengan Safe Mode
Safe Mode adalah mode khusus Windows yang memungkinkan komputer Anda untuk memulai dengan minimal driver dan program. Ini sangat berguna untuk mengidentifikasi dan mengatasi masalah yang menyebabkan Blue Screen of Death (BSOD), seperti driver yang bermasalah atau konflik perangkat lunak.
Memasuki Safe Mode
Untuk masuk ke Safe Mode pada Windows 7, Anda dapat melakukan hal berikut:
- Nyalakan komputer Anda dan tekan tombol F8 berulang kali saat logo Windows muncul. Ini akan membuka menu Advanced Boot Options.
- Pilih Safe Mode dengan menggunakan tombol panah ke atas dan ke bawah, lalu tekan Enter.
Mengidentifikasi dan Menghapus Driver yang Bermasalah
Setelah Anda berada dalam Safe Mode, Anda dapat mencoba mengidentifikasi dan menghapus driver yang bermasalah yang mungkin menyebabkan BSOD. Berikut adalah langkah-langkah yang dapat Anda ikuti:
- Buka Device Manager dengan mengetik “devmgmt.msc” di kotak pencarian Start menu.
- Cari driver yang mencurigakan, seperti driver yang baru saja Anda instal atau driver yang telah diinstal pada saat BSOD muncul.
- Klik kanan pada driver tersebut dan pilih “Uninstall”.
- Restart komputer Anda dan lihat apakah BSOD masih terjadi.
Melakukan System Restore
System Restore adalah fitur Windows yang memungkinkan Anda untuk mengembalikan komputer Anda ke keadaan sebelumnya. Ini dapat berguna untuk memperbaiki BSOD yang disebabkan oleh perubahan sistem baru-baru ini, seperti instalasi perangkat lunak atau pembaruan Windows.
- Buka System Restore dengan mengetik “rstrui.exe” di kotak pencarian Start menu.
- Pilih titik restore yang ingin Anda kembalikan, yang biasanya merupakan titik restore sebelum BSOD muncul.
- Ikuti petunjuk di layar untuk menyelesaikan proses restore.
Mengatasi BSOD dengan Perangkat Lunak
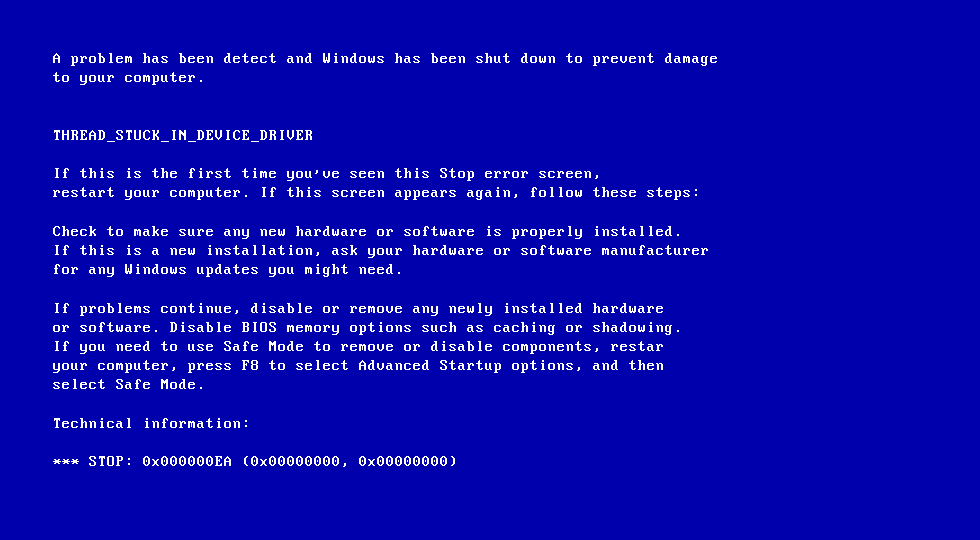
Jika Anda telah mencoba solusi dasar dan masih mengalami Blue Screen of Death (BSOD), mungkin ada masalah yang lebih serius dengan perangkat keras atau sistem operasi Anda. Alat diagnostik dan utilitas bawaan Windows 7 dapat membantu Anda mengidentifikasi dan mengatasi masalah ini.
Memeriksa Perangkat Keras dengan Alat Diagnostik
Alat diagnostik dapat membantu Anda mengidentifikasi perangkat keras yang bermasalah, seperti RAM, hard drive, atau kartu grafis. Windows 7 menyediakan alat diagnostik bawaan yang dapat diakses melalui menu “Start” > “All Programs” > “Accessories” > “System Tools” > “Windows Memory Diagnostic.” Alat ini akan memeriksa memori komputer Anda untuk kesalahan.
- Untuk memeriksa hard drive, Anda dapat menggunakan alat “chkdsk.” Ketik “cmd” di kotak pencarian menu “Start” dan tekan Enter. Pada jendela Command Prompt, ketik “chkdsk /f /r” dan tekan Enter. Perintah ini akan memeriksa dan memperbaiki kesalahan pada hard drive Anda.
- Untuk memeriksa kartu grafis, Anda dapat menggunakan alat diagnostik yang disediakan oleh produsen kartu grafis Anda. Alat ini biasanya dapat diunduh dari situs web produsen.
Memperbaiki File Sistem yang Rusak dengan System File Checker (SFC)
File sistem yang rusak juga dapat menyebabkan BSOD. System File Checker (SFC) adalah utilitas bawaan Windows 7 yang dapat memindai dan memperbaiki file sistem yang rusak. Untuk menjalankan SFC, ketik “cmd” di kotak pencarian menu “Start” dan tekan Enter. Pada jendela Command Prompt, ketik “sfc /scannow” dan tekan Enter. SFC akan memindai semua file sistem dan memperbaiki file yang rusak.
Menggunakan Alat Pemulihan Data
Jika Anda mengalami kehilangan data akibat BSOD, Anda dapat menggunakan alat pemulihan data untuk memulihkan data yang hilang. Ada banyak alat pemulihan data yang tersedia di pasaran, seperti Recuva, EaseUS Data Recovery Wizard, dan Stellar Data Recovery. Alat ini dapat membantu Anda memulihkan data yang terhapus atau rusak dari hard drive Anda.
- Saat memilih alat pemulihan data, pastikan alat tersebut kompatibel dengan sistem operasi Anda dan memiliki peringkat yang baik.
- Sebelum menggunakan alat pemulihan data, pastikan Anda memiliki cadangan data yang terbaru. Ini akan membantu Anda memulihkan data yang hilang jika alat pemulihan data gagal memulihkan data Anda.
Mencegah Terjadinya BSOD
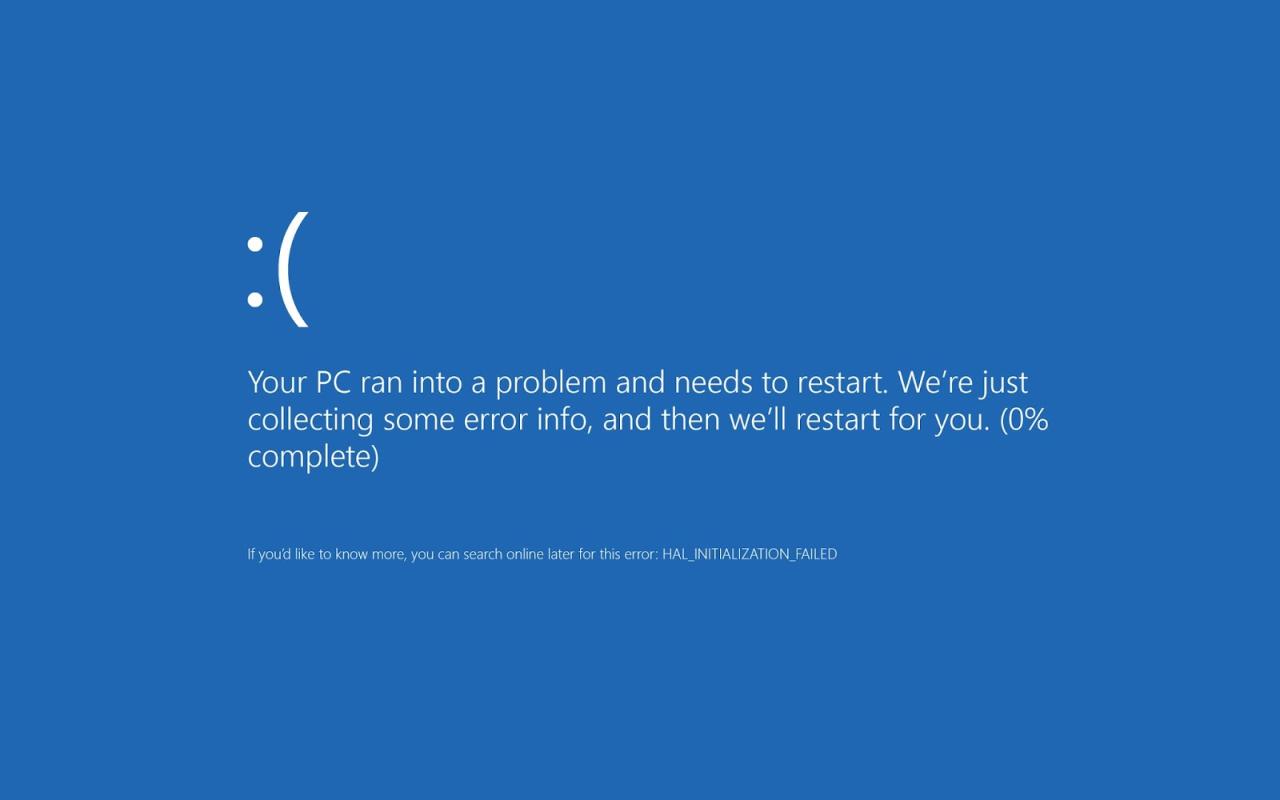
Blue Screen of Death (BSOD) memang menyebalkan. Tapi jangan khawatir, ada beberapa langkah yang bisa kamu lakukan untuk mencegahnya. Salah satu cara paling efektif adalah dengan memperbarui driver perangkat secara rutin.
Memperbarui Driver Perangkat Secara Rutin
Driver perangkat adalah perangkat lunak yang memungkinkan perangkat keras komputer berkomunikasi dengan sistem operasi. Driver yang usang atau rusak bisa menjadi penyebab utama BSOD. Oleh karena itu, penting untuk memperbarui driver secara rutin.
- Kamu bisa mengunduh driver terbaru dari situs web produsen perangkat keras. Pastikan untuk mengunduh driver yang kompatibel dengan Windows 7.
- Kamu juga bisa menggunakan Windows Update untuk memperbarui driver. Namun, Windows Update mungkin tidak selalu memiliki driver terbaru.
- Perhatikan versi driver yang terpasang. Pastikan kamu selalu menggunakan versi terbaru yang direkomendasikan oleh produsen perangkat keras.
Tips Menjaga Stabilitas Sistem Windows 7
Selain memperbarui driver, ada beberapa tips lain yang bisa kamu lakukan untuk menjaga sistem Windows 7 tetap stabil dan terhindar dari BSOD.
- Pastikan sistem operasi dan semua program terinstal selalu diperbarui dengan patch keamanan terbaru. Hal ini penting untuk menutup celah keamanan yang bisa dieksploitasi oleh malware atau virus.
- Bersihkan hard drive dari file-file sampah dan program yang tidak diperlukan. Hard drive yang penuh bisa memperlambat kinerja komputer dan meningkatkan risiko BSOD.
- Pastikan sistem komputer memiliki ruang kosong yang cukup. Ruang kosong yang cukup memungkinkan sistem operasi bekerja lebih efisien.
- Hindari menginstal program atau aplikasi yang tidak dikenal atau dari sumber yang tidak terpercaya. Program atau aplikasi yang tidak aman bisa menyebabkan BSOD.
- Jalankan program antivirus dan anti-malware secara teratur. Malware bisa menyebabkan BSOD.
- Periksa suhu CPU dan GPU. Suhu yang terlalu tinggi bisa menyebabkan BSOD.
- Pastikan semua kabel dan koneksi perangkat keras terpasang dengan benar. Koneksi yang longgar bisa menyebabkan BSOD.
Memilih dan Menginstal Perangkat Keras yang Kompatibel
Perangkat keras yang tidak kompatibel dengan Windows 7 bisa menjadi penyebab BSOD. Berikut beberapa hal yang perlu kamu perhatikan saat memilih dan menginstal perangkat keras:
- Pastikan perangkat keras yang kamu pilih kompatibel dengan Windows 7. Kamu bisa melihat spesifikasi perangkat keras di situs web produsen atau di situs web Microsoft.
- Saat menginstal perangkat keras baru, pastikan untuk menginstal driver yang benar. Driver yang salah bisa menyebabkan BSOD.
- Hindari menginstal perangkat keras yang terlalu tua atau terlalu baru. Perangkat keras yang terlalu tua mungkin tidak kompatibel dengan Windows 7, sedangkan perangkat keras yang terlalu baru mungkin belum didukung oleh Windows 7.
Ringkasan Penutup
Menangani Blue Screen of Death pada Windows 7 tidak harus menjadi hal yang menakutkan. Dengan mengikuti langkah-langkah yang telah dijelaskan, Anda dapat mengidentifikasi dan mengatasi masalah dengan cepat dan efektif. Ingatlah untuk selalu melakukan backup data secara berkala, menjaga sistem Anda tetap terupdate, dan memilih perangkat keras yang kompatibel. Dengan melakukan langkah-langkah pencegahan ini, Anda dapat meminimalkan risiko terjadinya BSOD dan menikmati pengalaman komputasi yang lebih lancar.
FAQ dan Informasi Bermanfaat: Cara Mengatasi Pc Blue Screen Windows 7
Apa yang harus dilakukan jika BSOD terjadi saat menginstal program?
Cobalah untuk menginstal program tersebut dalam Safe Mode. Jika masalah tetap terjadi, program tersebut mungkin tidak kompatibel dengan sistem Anda.
Apakah BSOD bisa terjadi karena RAM yang rusak?
Ya, RAM yang rusak dapat menyebabkan BSOD. Anda dapat mencoba menguji RAM dengan menggunakan alat diagnostik seperti MemTest86+.
Apakah ada cara untuk mencegah BSOD di masa depan?
Ya, Anda dapat meminimalkan risiko BSOD dengan menjaga sistem Anda tetap terupdate, menginstal driver terbaru, dan melakukan scan virus secara berkala.