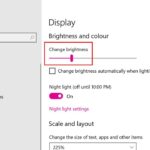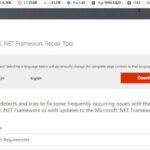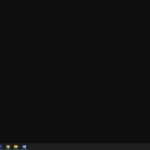Cara mengatasi mouse tidak berfungsi di windows 10 – Pernahkah Anda mengalami situasi di mana mouse Anda tiba-tiba berhenti bekerja di komputer Windows 10? Ini bisa sangat menjengkelkan, terutama saat Anda sedang mengerjakan sesuatu yang penting. Jangan khawatir, masalah ini bisa diatasi dengan beberapa langkah sederhana. Artikel ini akan memandu Anda melalui berbagai solusi untuk mengatasi masalah mouse yang tidak berfungsi di Windows 10, mulai dari memeriksa koneksi hingga mengidentifikasi potensi masalah perangkat keras.
Dari masalah koneksi yang sederhana hingga driver yang usang, berbagai faktor dapat menyebabkan mouse Anda berhenti berfungsi. Dengan mengikuti langkah-langkah yang terstruktur dan sistematis, Anda dapat mengidentifikasi penyebab masalah dan menemukan solusi yang tepat untuk mengembalikan mouse Anda ke keadaan normal. Siap untuk menyelami dunia troubleshooting mouse? Mari kita mulai!
Periksa Koneksi Mouse
Sebelum kita beranjak ke solusi yang lebih kompleks, pastikan bahwa mouse Anda terhubung dengan benar ke komputer. Koneksi yang longgar atau tidak terpasang dengan baik bisa menjadi penyebab utama mouse tidak berfungsi. Mari kita periksa koneksi mouse Anda, baik itu mouse kabel maupun wireless.
Memeriksa Koneksi Mouse Kabel
Jika Anda menggunakan mouse kabel, pastikan kabelnya terpasang dengan kuat pada port USB di komputer Anda. Periksa juga apakah kabelnya tidak rusak atau terlipat.
| Langkah | Detail |
|---|---|
| 1. Periksa Konektor Mouse | Pastikan konektor mouse terpasang dengan kuat di ujung kabel. Periksa apakah ada kotoran atau debu yang menghalangi koneksi. |
| 2. Periksa Port USB | Pastikan port USB di komputer Anda berfungsi dengan baik. Coba colokkan perangkat USB lainnya ke port tersebut untuk memastikannya. |
| 3. Coba Port USB Lain | Jika port USB yang Anda gunakan bermasalah, coba colokkan mouse ke port USB lainnya di komputer Anda. |
Memeriksa Koneksi Mouse Wireless
Untuk mouse wireless, pastikan penerima USB-nya terhubung dengan benar ke komputer dan baterai mouse dalam keadaan baik. Pastikan juga mouse Anda berada dalam jangkauan penerima.
- Pastikan penerima USB terpasang dengan kuat di port USB komputer Anda.
- Coba colokkan penerima USB ke port USB lain di komputer Anda.
- Ganti baterai mouse dengan yang baru.
- Pastikan mouse berada dalam jangkauan penerima.
- Coba dekatkan mouse ke penerima.
Jika Anda telah memeriksa semua hal di atas dan mouse Anda masih tidak berfungsi, Anda mungkin perlu mempertimbangkan untuk mengganti mouse atau mencari solusi lain.
Periksa Pengaturan Mouse: Cara Mengatasi Mouse Tidak Berfungsi Di Windows 10
Jika mouse Anda tidak berfungsi dengan baik di Windows 10, kemungkinan besar ada pengaturan yang perlu disesuaikan. Anda dapat mengakses pengaturan mouse dengan membuka aplikasi “Settings” (tekan tombol Windows + I), lalu pilih “Devices”, dan kemudian “Mouse”.
Di pengaturan mouse, Anda akan menemukan berbagai pilihan yang dapat memengaruhi cara mouse Anda bekerja. Beberapa pengaturan penting yang perlu diperhatikan adalah:
Kecepatan Pointer
Kecepatan pointer menentukan seberapa cepat kursor mouse bergerak di layar. Anda dapat menyesuaikan kecepatan ini sesuai preferensi Anda. Jika kursor Anda bergerak terlalu lambat atau terlalu cepat, Anda dapat mengubah pengaturan ini untuk mendapatkan pengalaman yang lebih nyaman.
Scroll Wheel
Scroll wheel pada mouse memungkinkan Anda untuk menggulir halaman web atau dokumen dengan mudah. Anda dapat menyesuaikan sensitivitas scroll wheel, sehingga Anda dapat menggulir dengan lebih cepat atau lebih lambat sesuai kebutuhan.
Tombol Klik
Anda dapat mengonfigurasi tombol klik pada mouse Anda, seperti tombol kiri dan kanan. Misalnya, Anda dapat menukar fungsi tombol kiri dan kanan, atau menonaktifkan tombol klik kanan.
Uji Pengaturan Mouse
- Setelah Anda melakukan perubahan pada pengaturan mouse, penting untuk menguji pengaturan tersebut untuk memastikan semuanya berfungsi dengan baik.
- Gerakkan kursor mouse di sekitar layar untuk memeriksa kecepatan pointer.
- Gunakan scroll wheel untuk menggulir halaman web atau dokumen untuk memastikan sensitivitas scroll wheel sesuai dengan preferensi Anda.
- Klik tombol kiri dan kanan mouse untuk memastikan fungsi klik berfungsi dengan baik.
Periksa Driver Mouse

Driver mouse adalah perangkat lunak yang memungkinkan Windows 10 untuk berkomunikasi dengan mouse Anda. Jika driver mouse Anda usang, rusak, atau tidak kompatibel, mouse Anda mungkin tidak berfungsi dengan baik atau sama sekali. Untuk memastikan mouse Anda berfungsi dengan baik, Anda perlu memeriksa dan memperbarui driver mouse Anda.
Cara Memeriksa dan Memperbarui Driver Mouse
Ada beberapa cara untuk memeriksa dan memperbarui driver mouse di Windows 10. Anda dapat menggunakan Device Manager, Windows Update, atau situs web produsen mouse Anda.
Menggunakan Device Manager
Device Manager adalah alat bawaan Windows 10 yang memungkinkan Anda untuk melihat dan mengelola semua perangkat keras yang terhubung ke komputer Anda, termasuk mouse Anda. Berikut adalah langkah-langkah untuk memeriksa dan memperbarui driver mouse Anda menggunakan Device Manager:
- Tekan tombol Windows + X dan pilih “Device Manager” dari menu.
- Di jendela Device Manager, cari “Mice and other pointing devices”.
- Klik kanan pada mouse Anda dan pilih “Update driver”.
- Pilih “Search automatically for updated driver software”.
- Windows 10 akan mencari driver terbaru untuk mouse Anda dan menginstalnya jika tersedia.
Menggunakan Windows Update
Windows Update secara berkala akan mengunduh dan menginstal pembaruan untuk Windows 10, termasuk driver perangkat. Anda dapat memeriksa pembaruan driver mouse melalui Windows Update dengan mengikuti langkah-langkah berikut:
- Buka menu “Start” dan pilih “Settings”.
- Klik “Update & Security”.
- Klik “Check for updates”.
- Windows 10 akan memeriksa pembaruan yang tersedia dan menginstalnya jika ada.
Mengunduh dan Menginstal Driver Mouse Terbaru dari Situs Web Produsen
Jika Anda tidak dapat menemukan driver mouse terbaru melalui Device Manager atau Windows Update, Anda dapat mengunduhnya langsung dari situs web produsen mouse Anda. Berikut adalah langkah-langkah untuk mengunduh dan menginstal driver mouse terbaru:
| Langkah | Penjelasan |
|---|---|
| 1. Kunjungi situs web produsen mouse Anda. | Cari situs web produsen mouse Anda dengan mengetikkan nama merek mouse di mesin pencari. |
| 2. Temukan bagian “Support” atau “Downloads”. | Biasanya, Anda dapat menemukan bagian ini di bagian atas atau bawah halaman web. |
| 3. Masukkan nomor model mouse Anda. | Anda dapat menemukan nomor model mouse Anda di bagian bawah mouse atau di kotak kemasannya. |
| 4. Unduh driver mouse terbaru. | Pastikan Anda mengunduh driver yang kompatibel dengan sistem operasi Windows 10 Anda. |
| 5. Instal driver mouse. | Ikuti petunjuk yang diberikan oleh produsen mouse Anda untuk menginstal driver mouse. |
Tips untuk Mengatasi Masalah Driver Mouse
Jika Anda mengalami masalah dengan driver mouse Anda, berikut adalah beberapa tips untuk mengatasinya:
- Pastikan Anda mengunduh driver mouse yang kompatibel dengan sistem operasi Windows 10 Anda.
- Cobalah untuk menginstal ulang driver mouse Anda. Anda dapat melakukannya dengan membuka Device Manager, klik kanan pada mouse Anda, dan pilih “Uninstall device”. Setelah Anda menghapus instalasi driver, restart komputer Anda dan Windows 10 akan menginstal ulang driver secara otomatis.
- Jika Anda masih mengalami masalah, Anda dapat mencoba menggunakan driver mouse generik. Anda dapat menemukan driver mouse generik di situs web Microsoft atau di situs web pengembang driver pihak ketiga.
- Jika Anda menggunakan mouse nirkabel, pastikan baterai mouse Anda terisi daya atau ganti baterainya dengan yang baru.
- Pastikan penerima mouse Anda terhubung dengan benar ke komputer Anda.
Periksa Perangkat Lunak Antivirus dan Firewall

Salah satu penyebab mouse tidak berfungsi di Windows 10 adalah perangkat lunak antivirus atau firewall yang memblokir akses mouse ke sistem. Antivirus dan firewall dirancang untuk melindungi komputer dari ancaman eksternal, namun terkadang dapat mengganggu perangkat keras seperti mouse.
Nonaktifkan Sementara Antivirus dan Firewall
Untuk memeriksa apakah antivirus atau firewall Anda yang menyebabkan masalah, Anda dapat menonaktifkan sementara perangkat lunak tersebut. Namun, sebelum Anda melakukannya, pastikan Anda berada di jaringan yang aman, karena menonaktifkan antivirus dan firewall dapat membuat komputer Anda rentan terhadap serangan.
- Buka pengaturan antivirus Anda. Cara membuka pengaturan bervariasi tergantung pada perangkat lunak antivirus yang Anda gunakan. Biasanya, Anda dapat menemukan ikon antivirus di taskbar atau di menu Start.
- Cari opsi untuk menonaktifkan sementara antivirus atau firewall. Ini biasanya terletak di menu pengaturan atau di bagian perlindungan real-time.
- Setelah Anda menonaktifkan sementara antivirus atau firewall, coba gunakan mouse Anda. Jika mouse berfungsi, maka antivirus atau firewall Anda yang menyebabkan masalah.
Atur Pengecualian untuk Mouse
Jika menonaktifkan sementara antivirus atau firewall menyelesaikan masalah, Anda dapat mengatur pengecualian untuk mouse di perangkat lunak tersebut. Ini akan memungkinkan mouse untuk berfungsi tanpa diblokir oleh antivirus atau firewall.
- Buka pengaturan antivirus Anda.
- Cari opsi untuk menambahkan pengecualian atau pengaturan khusus.
- Tambahkan mouse Anda ke daftar pengecualian. Anda mungkin perlu memasukkan nama file driver mouse atau lokasi driver mouse di komputer Anda. Untuk mengetahui nama file driver mouse Anda, Anda dapat membuka Device Manager dan mencari “Mouse dan perangkat penunjuk lainnya.” Klik kanan pada driver mouse Anda dan pilih “Properties.” Di tab “Detail,” pilih “ID Perangkat” dari menu drop-down dan Anda akan melihat nama file driver mouse Anda.
Periksa Perangkat Keras Mouse
Jika langkah-langkah sebelumnya tidak berhasil, kemungkinan masalahnya terletak pada perangkat keras mouse Anda. Untuk mendiagnosis masalah ini, Anda perlu memeriksa mouse secara fisik untuk mencari kerusakan atau kotoran yang mungkin mengganggu fungsinya.
Langkah-langkah Memeriksa Perangkat Keras Mouse, Cara mengatasi mouse tidak berfungsi di windows 10
Berikut adalah beberapa langkah yang dapat Anda lakukan untuk memeriksa perangkat keras mouse Anda:
- Periksa Tombol Mouse: Tekan setiap tombol mouse dengan lembut dan perhatikan apakah tombol tersebut terasa responsif dan kembali ke posisi semula. Jika tombol terasa lengket atau tidak kembali ke posisi semula, mungkin ada kotoran atau kerusakan pada tombol tersebut.
- Periksa Scroll Wheel: Putar scroll wheel ke atas dan ke bawah. Pastikan scroll wheel berputar dengan lancar dan tidak tersangkut. Jika scroll wheel terasa kasar atau tersangkut, mungkin ada kotoran atau kerusakan pada scroll wheel.
- Periksa Sensor Mouse: Sensor mouse adalah bagian yang mendeteksi gerakan mouse. Perhatikan apakah sensor mouse bersih dan bebas dari debu atau kotoran. Jika sensor mouse kotor, bersihkan dengan kain lembut dan kering. Jika sensor mouse rusak, mouse tidak akan berfungsi dengan baik.
Tips Membersihkan Mouse
Untuk membersihkan mouse, Anda dapat mengikuti langkah-langkah berikut:
- Cabut mouse dari komputer: Sebelum membersihkan mouse, pastikan untuk mencabut mouse dari komputer.
- Bersihkan mouse dengan kain lembut dan kering: Gunakan kain lembut dan kering untuk membersihkan permukaan mouse. Hindari menggunakan cairan pembersih yang keras, karena dapat merusak mouse.
- Bersihkan sensor mouse: Gunakan kain lembut dan kering untuk membersihkan sensor mouse. Hindari menggunakan cairan pembersih yang keras, karena dapat merusak sensor mouse.
- Bersihkan tombol mouse: Gunakan cotton bud yang dibasahi dengan sedikit alkohol untuk membersihkan tombol mouse. Pastikan untuk tidak membasahi tombol mouse terlalu banyak, karena dapat merusak tombol mouse.
- Bersihkan scroll wheel: Gunakan cotton bud yang dibasahi dengan sedikit alkohol untuk membersihkan scroll wheel. Pastikan untuk tidak membasahi scroll wheel terlalu banyak, karena dapat merusak scroll wheel.
Periksa Perangkat Keras Komputer

Jika semua langkah sebelumnya tidak berhasil, kemungkinan besar masalahnya ada pada perangkat keras komputer Anda. Periksa port USB pada komputer Anda untuk memastikan tidak ada kerusakan dan pastikan port USB berfungsi dengan baik.
Cara Memeriksa Port USB
Untuk memeriksa port USB pada komputer, Anda perlu melihat secara fisik ke port USB. Perhatikan apakah ada kerusakan fisik seperti retakan, bengkok, atau tanda-tanda korosi. Jika ada kerusakan fisik, kemungkinan besar port USB tersebut rusak dan perlu diganti.
Menguji Port USB
Jika tidak ada kerusakan fisik yang terlihat, Anda dapat menguji port USB dengan menghubungkan perangkat lain, seperti flash drive atau mouse yang berfungsi dengan baik, ke port USB tersebut. Jika perangkat lain terdeteksi, berarti port USB tersebut berfungsi dengan baik. Namun, jika perangkat lain tidak terdeteksi, kemungkinan besar port USB tersebut rusak dan perlu diganti.
Mengatasi Masalah Port USB yang Rusak
- Hubungkan mouse ke port USB lain pada komputer Anda. Jika mouse berfungsi di port USB lain, berarti port USB yang sebelumnya Anda gunakan rusak.
- Gunakan hub USB untuk menghubungkan mouse ke komputer. Hub USB dapat membantu jika port USB pada komputer Anda rusak atau tidak berfungsi dengan baik.
- Jika semua port USB pada komputer Anda rusak, Anda mungkin perlu membawa komputer Anda ke teknisi komputer untuk diperbaiki.
Terakhir
Mengatasi mouse yang tidak berfungsi di Windows 10 tidak selalu mudah, tetapi dengan memahami berbagai kemungkinan penyebab dan mengikuti langkah-langkah yang tepat, Anda dapat menemukan solusi yang tepat. Ingatlah untuk memeriksa koneksi, pengaturan, driver, perangkat lunak keamanan, dan perangkat keras untuk memastikan mouse Anda berfungsi dengan baik. Dengan sedikit kesabaran dan pengetahuan, Anda dapat mengatasi masalah ini dan kembali menggunakan mouse Anda dengan lancar.
Jawaban untuk Pertanyaan Umum
Bagaimana cara mengembalikan mouse ke pengaturan default?
Buka Pengaturan Mouse di Windows 10, lalu klik “Reset ke Default”.
Apakah saya harus menginstal ulang driver mouse jika mouse saya baru?
Biasanya tidak, tetapi menginstal ulang driver terbaru bisa membantu menyelesaikan masalah kompatibilitas.
Bagaimana cara membersihkan mouse saya dengan benar?
Cabut mouse dari komputer, lalu bersihkan bagian bawah mouse dengan kain mikrofiber yang sedikit lembap. Hindari menggunakan cairan pembersih yang keras.