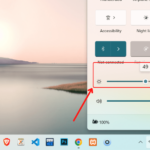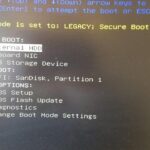Cara mengatasi tidak bisa instal net framework 3.5 windows 10 – Bingung kenapa .NET Framework 3.5 tak mau terpasang di Windows 10? Tenang, masalah ini sering dialami pengguna, dan ada beberapa solusi yang bisa dicoba. Artikel ini akan memandu Anda untuk mengatasi masalah instalasi .NET Framework 3.5 di Windows 10 dengan mudah dan praktis.
Salah satu penyebab umum masalah ini adalah ketidakaktifan fitur .NET Framework 3.5 di Windows Features. Selain itu, koneksi internet yang buruk atau file instalasi yang rusak juga bisa menjadi faktor penyebabnya. Namun jangan khawatir, artikel ini akan membahas berbagai solusi mulai dari mengaktifkan fitur Windows, menginstal secara offline, hingga mengatasi kesalahan umum yang mungkin Anda temui.
Memeriksa Fitur Windows
Salah satu cara paling mudah untuk mengatasi masalah instalasi .NET Framework 3.5 adalah dengan memeriksa fitur Windows yang sudah tersedia. Di Windows 10, .NET Framework 3.5 merupakan fitur opsional yang bisa diaktifkan atau dinonaktifkan sesuai kebutuhan.
Cara Mengaktifkan .NET Framework 3.5 melalui Windows Features
Berikut langkah-langkah yang bisa Anda ikuti untuk mengaktifkan .NET Framework 3.5 melalui Windows Features:
- Buka menu Start dan ketik “Windows Features”.
- Pilih “Turn Windows features on or off” dari hasil pencarian.
- Di jendela “Windows Features”, cari dan centang kotak “.NET Framework 3.5 (includes .NET 2.0 and 3.0)”.
- Klik “OK” dan tunggu proses instalasi selesai.
Setelah proses selesai, .NET Framework 3.5 akan terinstal di komputer Anda. Anda bisa mencoba menginstal program yang membutuhkan .NET Framework 3.5 lagi.
Perbedaan Mengaktifkan .NET Framework 3.5 melalui Windows Features dan Instalasi Offline
Berikut tabel yang menunjukkan perbedaan antara mengaktifkan .NET Framework 3.5 melalui Windows Features dan melalui instalasi offline:
| Metode | Keuntungan | Kerugian |
|---|---|---|
| Windows Features | Mudah dan cepat, tidak memerlukan file tambahan. | Membutuhkan koneksi internet untuk mengunduh file instalasi. |
| Instalasi Offline | Tidak membutuhkan koneksi internet. | Membutuhkan file instalasi .NET Framework 3.5 yang terpisah. |
Instalasi Offline
Jika koneksi internet Anda tidak stabil atau tidak tersedia, Anda dapat menginstal .NET Framework 3.5 secara offline menggunakan media instalasi Windows. Cara ini memungkinkan Anda untuk menginstal .NET Framework 3.5 tanpa harus mengunduh file dari internet.
Menggunakan Media Instalasi Windows
Anda dapat menginstal .NET Framework 3.5 secara offline dengan menggunakan media instalasi Windows seperti DVD atau file ISO. Berikut langkah-langkahnya:
- Masuk ke Control Panel dan pilih Programs and Features.
- Di bagian kiri jendela, klik Turn Windows features on or off.
- Cari dan centang kotak .NET Framework 3.5 (includes .NET 2.0 and 3.0).
- Klik OK dan tunggu proses instalasi selesai.
Jika Anda tidak menemukan opsi .NET Framework 3.5, Anda perlu menambahkan media instalasi Windows ke dalam sistem Anda. Berikut langkah-langkahnya:
- Buka Command Prompt sebagai administrator.
- Ketik perintah berikut dan tekan Enter:
Dism /online /enable-feature /featurename:NetFx3 /Source:D:\sources\sxs /LimitAccess
Ganti D:\sources\sxs dengan lokasi media instalasi Windows Anda.
Setelah perintah tersebut dijalankan, .NET Framework 3.5 akan diinstal secara offline.
Mendapatkan File Instalasi .NET Framework 3.5
Anda dapat mendapatkan file instalasi .NET Framework 3.5 dari Microsoft melalui website resmi mereka. File instalasi biasanya dalam bentuk file ISO atau file .exe. Anda dapat mengunduh file tersebut dan menyimpannya di komputer Anda. Setelah itu, Anda dapat menggunakan file tersebut untuk menginstal .NET Framework 3.5 secara offline.
Contoh PowerShell untuk Instalasi Offline, Cara mengatasi tidak bisa instal net framework 3.5 windows 10
Anda juga dapat menggunakan PowerShell untuk menginstal .NET Framework 3.5 secara offline. Berikut contoh script PowerShell yang dapat digunakan:
Add-WindowsFeature -Name NetFx3 -Source D:\sources\sxs
Ganti D:\sources\sxs dengan lokasi media instalasi Windows Anda. Script ini akan menginstal .NET Framework 3.5 secara offline tanpa memerlukan koneksi internet.
Troubleshooting
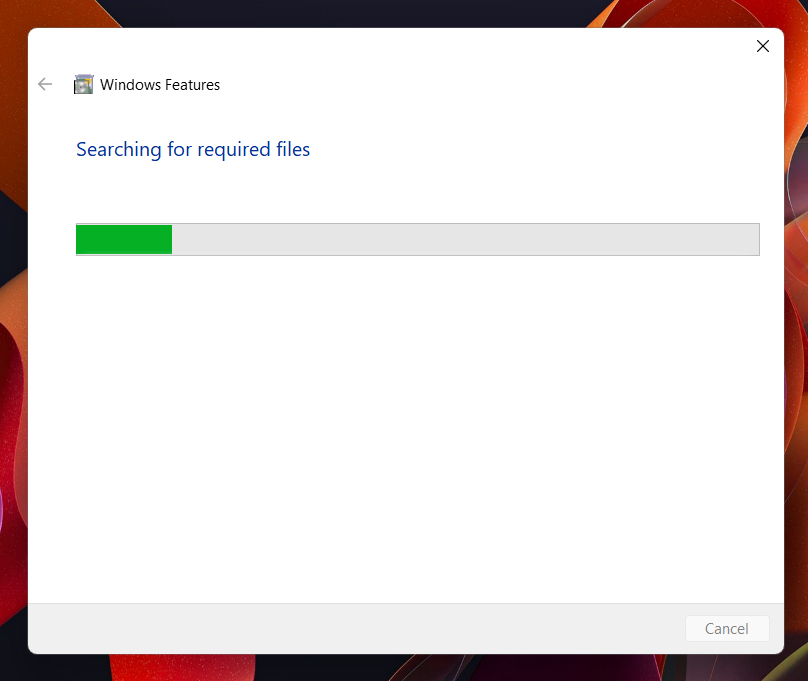
Ketika proses instalasi .NET Framework 3.5 menemui kendala, penting untuk menelusuri penyebabnya dan menemukan solusi yang tepat. Berikut beberapa penyebab umum masalah instalasi .NET Framework 3.5 di Windows 10 dan cara mengatasinya:
Penyebab Umum Masalah Instalasi
Ada beberapa faktor yang dapat menyebabkan kegagalan instalasi .NET Framework 3.5, seperti:
- Tidak Aktifnya Fitur .NET Framework 3.5 di Windows Features: Fitur .NET Framework 3.5 mungkin tidak diaktifkan di pengaturan Windows Features, sehingga instalasi tidak dapat dilakukan.
- Koneksi Internet yang Tidak Stabil: Koneksi internet yang tidak stabil dapat mengganggu proses pengunduhan file instalasi .NET Framework 3.5 dari server Microsoft.
- Kerusakan File Sistem: File sistem yang rusak atau corrupt dapat menyebabkan kegagalan instalasi .NET Framework 3.5.
- Konflik dengan Program Lain: Program lain yang sedang berjalan atau konflik dengan .NET Framework 3.5 dapat menghambat proses instalasi.
Cara Mengatasi Kesalahan Instalasi
Berikut beberapa cara mengatasi kesalahan yang mungkin muncul saat menginstal .NET Framework 3.5:
- Aktifkan Fitur .NET Framework 3.5 di Windows Features:
- Buka menu “Start” dan ketik “Windows Features”.
- Pilih “Turn Windows features on or off”.
- Centang kotak “.NET Framework 3.5 (includes .NET 2.0 and 3.0)”.
- Klik “OK” dan tunggu proses instalasi selesai.
- Pastikan Koneksi Internet Stabil: Pastikan koneksi internet Anda stabil dan tidak terputus selama proses instalasi.
- Jalankan Pemecah Masalah .NET Framework: Microsoft menyediakan alat pemecah masalah .NET Framework yang dapat membantu mengidentifikasi dan memperbaiki masalah instalasi.
- Jalankan Perintah “sfc /scannow”: Perintah ini akan memindai dan memperbaiki file sistem yang rusak.
- Instal Ulang Windows 10: Jika semua upaya di atas gagal, menginstal ulang Windows 10 mungkin menjadi solusi terakhir.
Verifikasi Keberhasilan Instalasi
Setelah proses instalasi selesai, penting untuk memverifikasi keberhasilannya. Anda dapat melakukan hal ini dengan:
- Buka “Control Panel” dan pilih “Programs and Features”. Periksa apakah .NET Framework 3.5 terdaftar di daftar program yang terinstal.
- Jalankan aplikasi yang memerlukan .NET Framework 3.5. Jika aplikasi tersebut berjalan dengan baik, berarti instalasi .NET Framework 3.5 berhasil.
Pilihan Alternatif: Cara Mengatasi Tidak Bisa Instal Net Framework 3.5 Windows 10
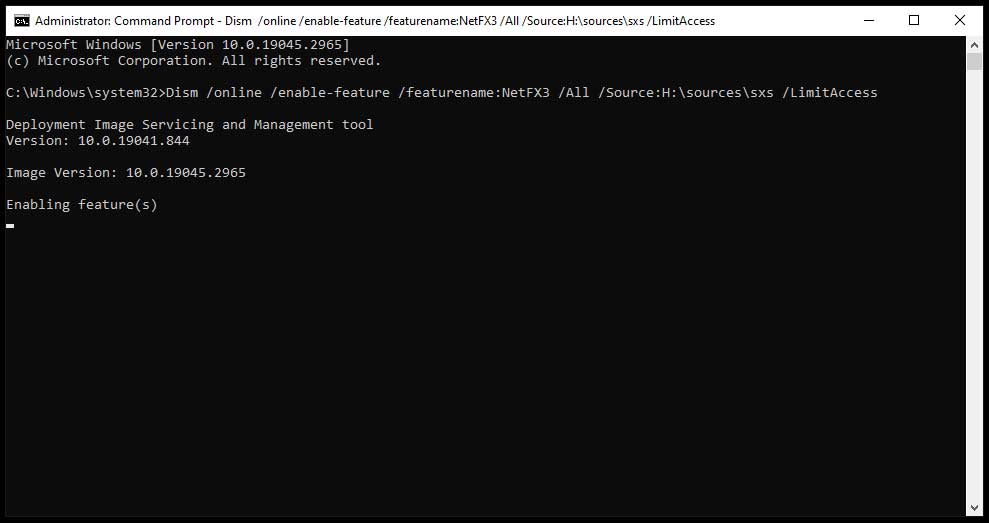
Jika kamu mengalami kesulitan menginstal .NET Framework 3.5 di Windows 10, ada beberapa pilihan alternatif yang dapat kamu pertimbangkan. Alternatif ini menawarkan kompatibilitas dengan aplikasi yang membutuhkan .NET Framework 3.5, tetapi dengan pendekatan yang berbeda.
Mengidentifikasi Program yang Membutuhkan .NET Framework 3.5
Sebelum mencari alternatif, penting untuk mengetahui program mana yang membutuhkan .NET Framework 3.5. Berikut beberapa cara untuk mengidentifikasi program tersebut:
- Pesan Kesalahan: Ketika program tidak dapat dijalankan, pesan kesalahan biasanya akan menunjukkan bahwa program membutuhkan .NET Framework 3.5. Perhatikan pesan tersebut dengan saksama.
- Informasi Program: Cari informasi tentang program yang ingin kamu jalankan. Biasanya, halaman web atau dokumentasi program akan menyebutkan persyaratan sistem, termasuk versi .NET Framework yang diperlukan.
- Pengaturan Program: Beberapa program memiliki pengaturan yang memungkinkan kamu untuk melihat persyaratan sistem. Cari pengaturan ini di menu “Tentang” atau “Bantuan” program.
Alternatif .NET Framework 3.5
Berikut adalah beberapa alternatif .NET Framework 3.5 yang dapat kamu pertimbangkan:
| Fitur | .NET Framework 3.5 | .NET Framework 4.8 | .NET 6 |
|---|---|---|---|
| Kompatibilitas | Kompatibel dengan aplikasi yang dirancang untuk .NET Framework 3.5 | Kompatibel dengan sebagian besar aplikasi yang dirancang untuk .NET Framework 3.5, tetapi mungkin memerlukan beberapa modifikasi | Tidak kompatibel dengan aplikasi yang dirancang untuk .NET Framework 3.5 |
| Keamanan | Mendukung fitur keamanan yang lebih lama, tetapi mungkin rentan terhadap kerentanan keamanan | Mendukung fitur keamanan terbaru, tetapi mungkin tidak kompatibel dengan semua aplikasi yang dirancang untuk .NET Framework 3.5 | Mendukung fitur keamanan terbaru dan kompatibel dengan aplikasi yang dibangun dengan .NET 6 |
| Performa | Performa mungkin lebih lambat dibandingkan dengan versi .NET Framework yang lebih baru | Performa umumnya lebih baik dibandingkan dengan .NET Framework 3.5 | Performa umumnya lebih baik dibandingkan dengan .NET Framework 3.5 dan .NET Framework 4.8 |
Pilihan alternatif yang tepat tergantung pada kebutuhan spesifikmu. Jika kamu membutuhkan kompatibilitas penuh dengan aplikasi yang dirancang untuk .NET Framework 3.5, .NET Framework 4.8 mungkin menjadi pilihan terbaik. Jika kamu membutuhkan keamanan dan performa yang lebih baik, .NET 6 mungkin menjadi pilihan yang lebih baik, tetapi perlu diingat bahwa aplikasi yang dirancang untuk .NET Framework 3.5 mungkin tidak kompatibel.
Simpulan Akhir
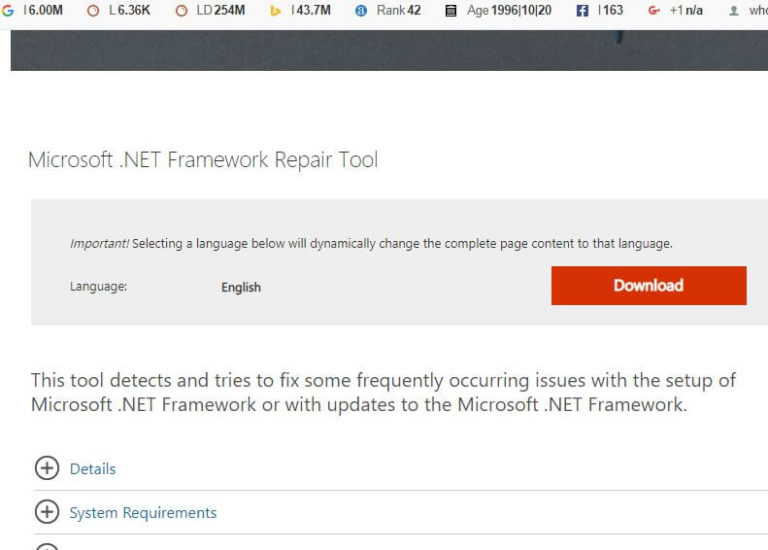
Semoga panduan ini membantu Anda mengatasi masalah instalasi .NET Framework 3.5 di Windows 10. Ingat, jika Anda mengalami kesulitan, jangan ragu untuk mencari bantuan dari forum atau komunitas online. Dengan sedikit usaha dan langkah yang tepat, Anda dapat menginstal .NET Framework 3.5 dan menjalankan program yang membutuhkannya.
Panduan Tanya Jawab
Apakah .NET Framework 3.5 masih diperlukan di Windows 10?
Ya, beberapa program lama atau aplikasi tertentu masih membutuhkan .NET Framework 3.5 untuk berjalan dengan baik di Windows 10.
Apa yang harus dilakukan jika saya tidak bisa mengaktifkan .NET Framework 3.5 dari Windows Features?
Anda bisa mencoba menginstal .NET Framework 3.5 secara offline menggunakan media instalasi Windows atau dengan mengunduh file instalasi dari Microsoft.
Bagaimana cara mengetahui versi .NET Framework yang terinstal di komputer saya?
Anda dapat mengeceknya dengan membuka Control Panel > Programs and Features. Versi .NET Framework yang terinstal akan tercantum di sana.