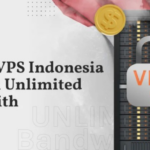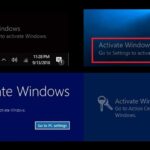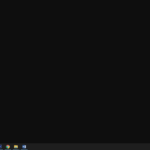Cara mengatasi kursor bergerak sendiri windows 10 – Pernahkah Anda mengalami kursor mouse yang bergerak sendiri di Windows 10? Ini bisa jadi sangat mengganggu, terutama saat Anda sedang mengerjakan tugas penting. Kursor yang bergerak sendiri bisa disebabkan oleh berbagai hal, mulai dari masalah perangkat keras hingga malware. Untungnya, ada beberapa solusi yang bisa Anda coba untuk mengatasi masalah ini.
Artikel ini akan membahas berbagai penyebab kursor bergerak sendiri di Windows 10 dan memberikan panduan langkah demi langkah untuk mengatasi masalah ini. Mulai dari memeriksa perangkat keras hingga memindai malware, kami akan membahas berbagai solusi yang dapat Anda coba untuk mengembalikan kontrol penuh atas kursor Anda.
Penyebab Kursor Bergerak Sendiri
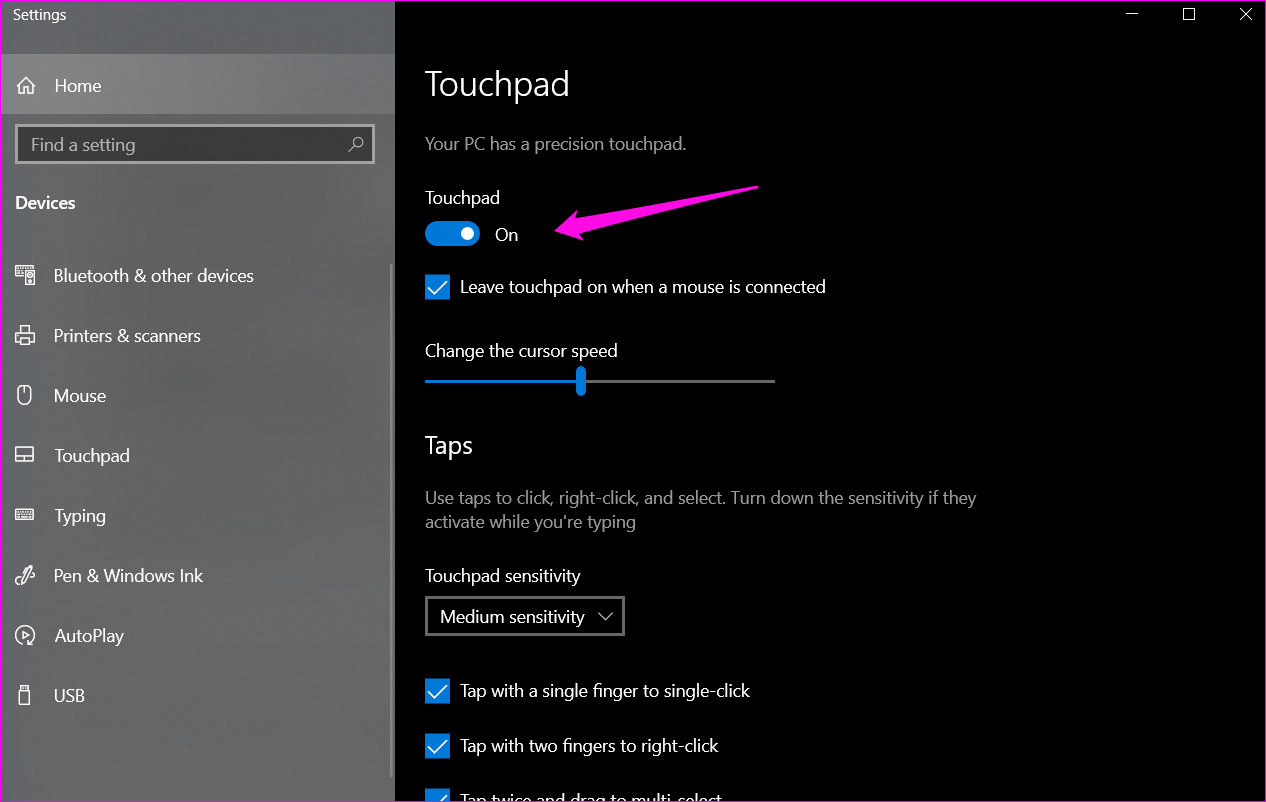
Kursor yang bergerak sendiri di Windows 10 bisa menjadi pengalaman yang membingungkan dan menjengkelkan. Ada beberapa penyebab yang mungkin terjadi, mulai dari masalah perangkat keras hingga gangguan perangkat lunak.
Masalah Perangkat Keras
Salah satu penyebab paling umum kursor bergerak sendiri adalah masalah perangkat keras. Misalnya, mouse atau touchpad yang rusak atau kotor bisa menyebabkan kursor bergerak secara acak.
- Mouse atau touchpad rusak: Jika tombol mouse atau touchpad macet atau rusak, kursor bisa bergerak tanpa perintah.
- Kotoran atau debu: Kotoran atau debu yang menumpuk di sensor mouse atau touchpad bisa mengganggu fungsinya dan menyebabkan kursor bergerak sendiri.
- Permukaan mousepad yang tidak rata: Jika permukaan mousepad tidak rata, sensor mouse bisa mengalami kesulitan mendeteksi pergerakan dan menyebabkan kursor bergerak sendiri.
Masalah Perangkat Lunak
Selain masalah perangkat keras, masalah perangkat lunak juga bisa menyebabkan kursor bergerak sendiri. Beberapa penyebabnya meliputi:
- Driver mouse atau touchpad yang usang atau rusak: Driver yang usang atau rusak bisa menyebabkan konflik dengan sistem operasi dan menyebabkan kursor bergerak sendiri.
- Malware: Malware seperti keylogger atau virus bisa menginfeksi komputer dan mengambil alih kontrol kursor.
- Program yang berkonflik: Program tertentu yang berkonflik dengan sistem operasi atau program lain bisa menyebabkan kursor bergerak sendiri.
- Pengaturan Windows yang salah: Pengaturan Windows yang salah, seperti sensitivitas kursor yang terlalu tinggi, bisa menyebabkan kursor bergerak sendiri.
Contoh Skenario
Sebagai contoh, bayangkan Anda sedang menggunakan komputer dan tiba-tiba kursor mulai bergerak sendiri, membuka jendela program, dan mengetik teks secara acak. Kemungkinan besar, ini disebabkan oleh malware yang telah menginfeksi komputer Anda.
Atau, bayangkan Anda sedang menggunakan laptop dan kursor bergerak sendiri saat Anda menekan tombol tertentu. Ini mungkin disebabkan oleh driver touchpad yang rusak atau touchpad yang kotor.
Tabel Penyebab dan Solusi
| Penyebab | Solusi |
|---|---|
| Mouse atau touchpad rusak | Ganti mouse atau touchpad dengan yang baru. |
| Kotoran atau debu | Bersihkan sensor mouse atau touchpad dengan kain lembut dan kering. |
| Permukaan mousepad yang tidak rata | Gunakan permukaan mousepad yang rata atau ganti dengan yang baru. |
| Driver mouse atau touchpad yang usang atau rusak | Perbarui driver mouse atau touchpad ke versi terbaru. |
| Malware | Jalankan pemindaian antivirus dan hapus malware yang terdeteksi. |
| Program yang berkonflik | Identifikasi program yang berkonflik dan hapus atau nonaktifkan program tersebut. |
| Pengaturan Windows yang salah | Atur ulang pengaturan mouse atau touchpad ke pengaturan default. |
Cara Mengatasi Kursor Bergerak Sendiri
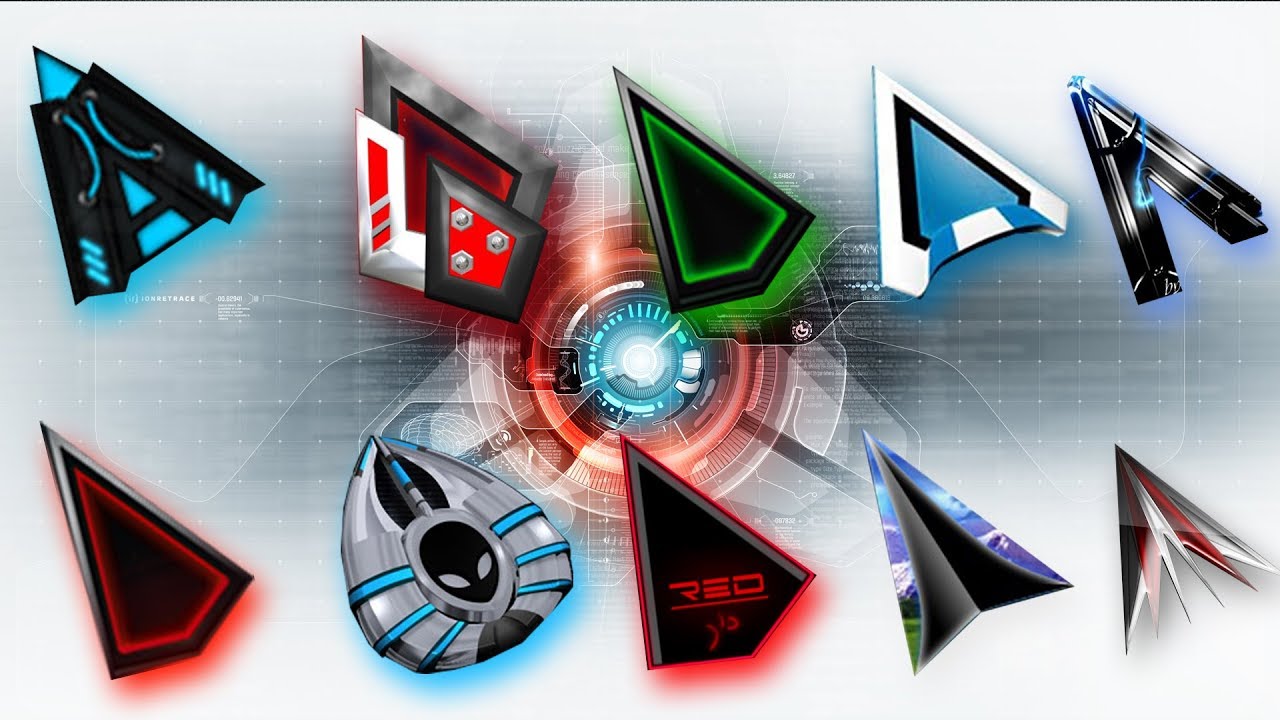
Kursor mouse yang bergerak sendiri di Windows 10 bisa jadi sangat menjengkelkan. Untungnya, ada beberapa cara untuk mengatasi masalah ini. Salah satu penyebabnya adalah fitur aksesibilitas yang mungkin diaktifkan secara tidak sengaja. Berikut beberapa langkah yang dapat Anda coba untuk mengatasi masalah kursor bergerak sendiri.
Nonaktifkan Fitur “Mouse Keys”
Fitur “Mouse Keys” memungkinkan Anda mengontrol kursor mouse menggunakan tombol numerik pada keyboard. Jika fitur ini diaktifkan secara tidak sengaja, kursor Anda mungkin bergerak sendiri.
- Buka menu “Start” dan ketik “Ease of Access”.
- Pilih “Ease of Access settings”.
- Pilih “Mouse” di menu sebelah kiri.
- Nonaktifkan opsi “Turn on Mouse Keys”.
Nonaktifkan Fitur “Sticky Keys”
Fitur “Sticky Keys” memungkinkan Anda menekan tombol keyboard secara bergantian tanpa harus menekan tombol Shift, Ctrl, atau Alt secara bersamaan. Jika fitur ini diaktifkan secara tidak sengaja, kursor Anda mungkin bergerak sendiri.
- Buka menu “Start” dan ketik “Ease of Access”.
- Pilih “Ease of Access settings”.
- Pilih “Keyboard” di menu sebelah kiri.
- Nonaktifkan opsi “Turn on Sticky Keys”.
Nonaktifkan Program yang Berkonflik
Beberapa program mungkin menyebabkan konflik dengan kursor mouse Anda. Untuk memeriksa program yang mungkin berkonflik, Anda dapat mencoba menjalankan Windows dalam “Safe Mode”.
- Tekan tombol “Windows + R” untuk membuka “Run”.
- Ketik “msconfig” dan tekan “Enter”.
- Pilih tab “Boot”.
- Centang opsi “Safe Boot”.
- Klik “Apply” dan “OK”.
- Restart komputer Anda.
Jika kursor Anda tidak bergerak sendiri di “Safe Mode”, berarti masalahnya disebabkan oleh program yang diinstal pada komputer Anda. Anda dapat mencoba menonaktifkan program yang baru diinstal atau program yang jarang digunakan untuk melihat apakah masalahnya teratasi.
Pemeriksaan Perangkat Keras
Jika Anda sudah mencoba semua solusi di atas, dan kursor mouse masih bergerak sendiri, kemungkinan besar masalahnya terletak pada perangkat keras, seperti mouse atau touchpad Anda. Ada beberapa cara untuk memeriksa apakah perangkat keras Anda mengalami kerusakan.
Memeriksa Mouse atau Touchpad
Cara paling mudah untuk memeriksa apakah mouse atau touchpad Anda rusak adalah dengan mencobanya pada perangkat lain. Jika mouse atau touchpad bekerja dengan baik pada perangkat lain, maka masalahnya kemungkinan besar terletak pada komputer Anda. Namun, jika mouse atau touchpad tidak bekerja pada perangkat lain, maka kemungkinan besar perangkat tersebut rusak.
Membersihkan Mouse dan Touchpad
Kotoran dan debu dapat menumpuk di dalam mouse dan touchpad, menyebabkan masalah seperti kursor bergerak sendiri. Membersihkan mouse dan touchpad secara berkala dapat membantu mencegah masalah ini.
- Untuk membersihkan mouse, cabut kabelnya atau lepaskan baterai. Gunakan kain lembut yang sedikit lembap untuk membersihkan bagian luar mouse. Gunakan kapas atau cotton bud untuk membersihkan bagian dalam mouse, seperti tombol dan roda gulir.
- Untuk membersihkan touchpad, matikan laptop Anda. Gunakan kain lembut yang sedikit lembap untuk membersihkan permukaan touchpad. Hindari menggunakan cairan pembersih yang keras, karena dapat merusak touchpad.
Ilustrasi: Untuk membersihkan mouse, gunakan kain lembut yang sedikit lembap untuk membersihkan bagian luar mouse. Gunakan kapas atau cotton bud untuk membersihkan bagian dalam mouse, seperti tombol dan roda gulir. Untuk membersihkan touchpad, gunakan kain lembut yang sedikit lembap untuk membersihkan permukaan touchpad. Hindari menggunakan cairan pembersih yang keras, karena dapat merusak touchpad.
Pengecekan Malware
Malware adalah program jahat yang dirancang untuk menyusup ke komputer Anda tanpa sepengetahuan Anda. Jenis malware tertentu dapat menyebabkan kursor mouse bergerak sendiri, mengklik secara acak, atau bahkan mengendalikan komputer Anda sepenuhnya.
Cara Memindai Komputer dengan Perangkat Lunak Antivirus
Perangkat lunak antivirus adalah alat penting untuk melindungi komputer Anda dari malware. Berikut adalah langkah-langkah untuk memindai komputer Anda dengan perangkat lunak antivirus:
- Pastikan perangkat lunak antivirus Anda sudah diperbarui ke versi terbaru.
- Jalankan pemindaian penuh sistem. Ini akan memindai seluruh komputer Anda untuk mencari malware.
- Hapus semua malware yang ditemukan.
- Jika Anda menemukan malware, Anda mungkin perlu menjalankan pemindaian tambahan untuk memastikan bahwa semua malware telah dihapus.
Contoh Jenis Malware yang Dapat Menyebabkan Masalah Ini
Beberapa jenis malware yang dapat menyebabkan kursor mouse bergerak sendiri meliputi:
- Trojan horse: Jenis malware ini menyamar sebagai program yang sah, tetapi sebenarnya berisi kode jahat. Setelah diinstal, Trojan horse dapat mengendalikan komputer Anda dan menyebabkan kursor mouse bergerak sendiri.
- Rootkit: Rootkit adalah jenis malware yang dirancang untuk menyembunyikan dirinya dari perangkat lunak antivirus. Rootkit dapat menyebabkan kursor mouse bergerak sendiri dan mengendalikan komputer Anda secara diam-diam.
- Spyware: Spyware adalah jenis malware yang dirancang untuk melacak aktivitas Anda di komputer. Spyware dapat menyebabkan kursor mouse bergerak sendiri dan mengarahkan Anda ke situs web yang tidak diinginkan.
Pemulihan Sistem
Pemulihan sistem merupakan fitur yang berguna untuk mengembalikan komputer ke keadaan sebelumnya. Jika Anda mengalami masalah pada komputer, seperti kursor yang bergerak sendiri, pemulihan sistem dapat membantu Anda mengembalikan komputer ke keadaan yang stabil.
Membuat Titik Pemulihan Sistem
Membuat titik pemulihan sistem adalah langkah penting untuk memastikan bahwa Anda dapat mengembalikan komputer ke keadaan sebelumnya jika terjadi masalah. Berikut langkah-langkah untuk membuat titik pemulihan sistem:
- Buka menu “Start” dan ketik “Buat titik pemulihan”.
- Klik “Buat titik pemulihan” pada hasil pencarian.
- Klik “Buat” pada jendela “Properti Sistem”.
- Berikan nama untuk titik pemulihan Anda dan klik “Buat”.
Sistem akan membuat titik pemulihan dan menyimpannya di komputer Anda.
Mengembalikan Sistem ke Titik Pemulihan Sebelumnya, Cara mengatasi kursor bergerak sendiri windows 10
Jika Anda mengalami masalah pada komputer, Anda dapat mengembalikan sistem ke titik pemulihan sebelumnya. Berikut langkah-langkah untuk mengembalikan sistem ke titik pemulihan sebelumnya:
- Buka menu “Start” dan ketik “Buat titik pemulihan”.
- Klik “Buat titik pemulihan” pada hasil pencarian.
- Klik “Sistem Pemulihan” pada jendela “Properti Sistem”.
- Pilih titik pemulihan yang ingin Anda kembalikan dan klik “Berikutnya”.
- Konfirmasikan pilihan Anda dan klik “Selesai”.
Sistem akan memulai proses pemulihan dan mengembalikan komputer Anda ke keadaan yang dipilih.
Kontak Dukungan Teknis: Cara Mengatasi Kursor Bergerak Sendiri Windows 10
Jika Anda telah mencoba semua langkah pemecahan masalah yang disebutkan di atas dan kursor Anda masih bergerak sendiri, Anda mungkin perlu menghubungi dukungan teknis Microsoft untuk mendapatkan bantuan lebih lanjut. Ada beberapa situasi di mana menghubungi dukungan teknis Microsoft adalah langkah yang tepat.
Kapan Sebaiknya Menghubungi Dukungan Teknis Microsoft?
Anda sebaiknya menghubungi dukungan teknis Microsoft jika Anda mengalami masalah dengan kursor yang bergerak sendiri dan:
- Anda telah mencoba semua langkah pemecahan masalah yang disebutkan di atas dan tidak ada yang berhasil.
- Anda mencurigai bahwa masalah tersebut disebabkan oleh perangkat keras atau perangkat lunak yang rusak.
- Anda tidak yakin apa yang menyebabkan masalah tersebut.
Cara Menghubungi Dukungan Teknis Microsoft
Ada beberapa cara untuk menghubungi dukungan teknis Microsoft, antara lain:
- Melalui telepon: Anda dapat menghubungi dukungan teknis Microsoft melalui telepon dengan menelepon nomor telepon yang tertera di situs web Microsoft.
- Melalui email: Anda dapat mengirimkan email ke dukungan teknis Microsoft dengan menggunakan alamat email yang tertera di situs web Microsoft.
- Melalui obrolan langsung: Anda dapat mengobrol dengan agen dukungan teknis Microsoft secara langsung melalui situs web Microsoft.
Informasi yang Perlu Disiapkan Sebelum Menghubungi Dukungan Teknis
Sebelum menghubungi dukungan teknis Microsoft, ada beberapa informasi yang perlu Anda siapkan untuk membantu mereka menyelesaikan masalah Anda dengan lebih cepat dan efektif. Berikut adalah beberapa informasi yang perlu Anda siapkan:
- Nomor seri perangkat Anda: Nomor seri perangkat Anda dapat ditemukan di bagian belakang perangkat Anda atau di dalam kotak kemasannya.
- Versi Windows Anda: Anda dapat menemukan versi Windows Anda dengan menekan tombol Windows + R, lalu mengetikkan “winver” dan menekan Enter.
- Deskripsi masalah Anda: Jelaskan masalah Anda secara detail, termasuk kapan masalah tersebut terjadi, apa yang Anda lakukan saat masalah tersebut terjadi, dan apa yang sudah Anda coba untuk menyelesaikan masalah tersebut.
- Langkah-langkah yang sudah Anda coba: Sebutkan semua langkah pemecahan masalah yang sudah Anda coba, termasuk langkah-langkah yang disebutkan di atas.
Penutup
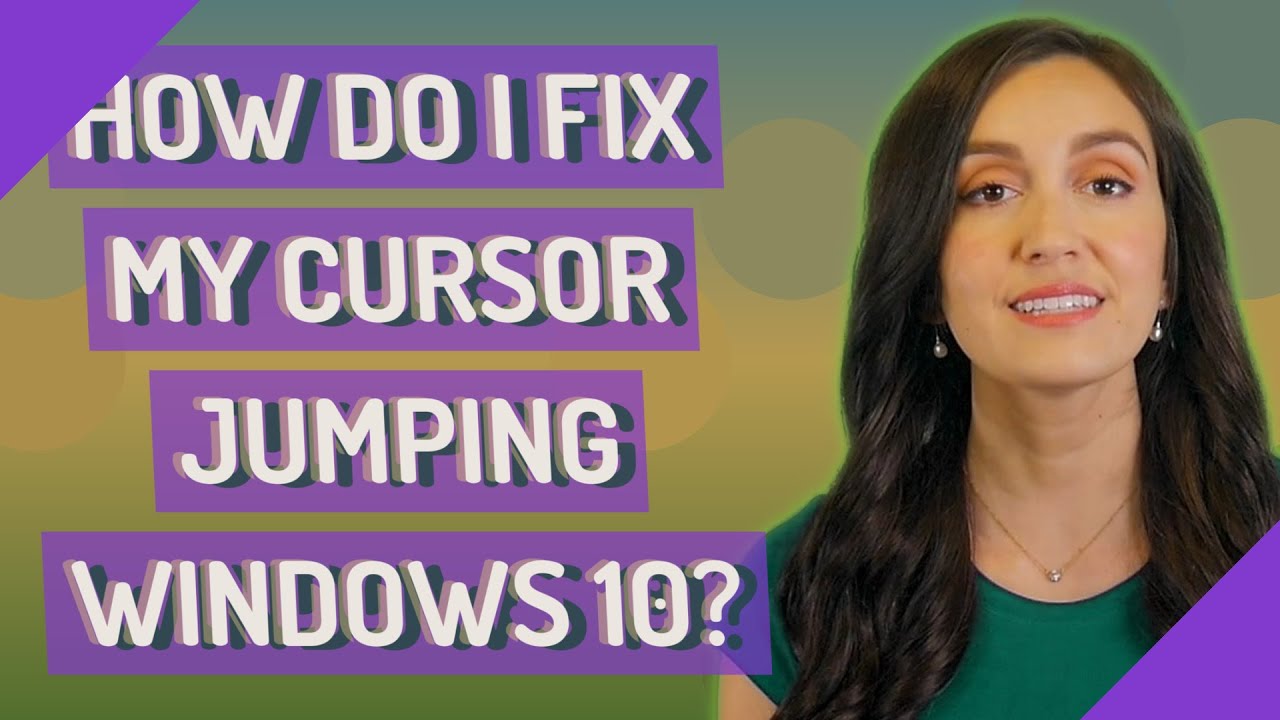
Kursor yang bergerak sendiri di Windows 10 bisa menjadi masalah yang frustasi, tetapi dengan memahami penyebabnya dan mengikuti langkah-langkah yang tepat, Anda dapat mengatasinya dengan mudah. Ingatlah untuk memeriksa perangkat keras, memperbarui driver, dan memindai malware untuk memastikan sistem Anda berjalan lancar. Jika masalah tetap berlanjut, jangan ragu untuk menghubungi dukungan teknis Microsoft untuk mendapatkan bantuan lebih lanjut.
Bagian Pertanyaan Umum (FAQ)
Apakah saya harus menggunakan antivirus tertentu untuk memindai malware?
Anda dapat menggunakan antivirus yang Anda sukai, tetapi pastikan perangkat lunak tersebut terbarui dan memiliki reputasi baik.
Bagaimana cara mengetahui apakah mouse atau touchpad saya rusak?
Coba gunakan mouse atau touchpad di komputer lain. Jika masalahnya tetap ada, kemungkinan besar perangkat keras Anda rusak.