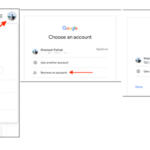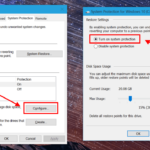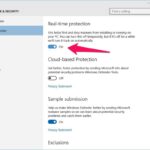Cara mengatasi google chrome tidak bisa dibuka windows 10 – Siapa yang tak kesal ketika Google Chrome, browser andalan kita, tiba-tiba mogok dan tak bisa dibuka? Masalah ini bisa muncul di Windows 10 dan membuat kita frustasi. Tenang, jangan panik! Ada banyak solusi yang bisa dicoba untuk mengatasi Chrome yang tak bisa dibuka.
Dari mulai masalah sederhana seperti koneksi internet yang terputus hingga kerusakan file Chrome, artikel ini akan memandu Anda untuk menemukan solusi yang tepat. Mari kita telusuri penyebabnya, dan selesaikan masalah ini bersama-sama.
Penyebab Chrome Tidak Bisa Dibuka
Siapa sih yang nggak sebel kalau Chrome tiba-tiba nggak mau diajak kerja sama? Browser yang biasanya setia menemani kita menjelajahi dunia maya ini, mendadak mogok dan menolak untuk terbuka. Tenang, jangan panik dulu! Ada beberapa kemungkinan penyebab Chrome tidak bisa dibuka di Windows 10, dan kita bisa mencari solusinya bersama-sama.
Penyebab Umum Chrome Tidak Bisa Dibuka
Ada beberapa penyebab umum Chrome tidak bisa dibuka di Windows 10. Berikut adalah tabel yang merangkum penyebab, gejala, dan solusi singkatnya:
| Penyebab | Gejala | Solusi Singkat |
|---|---|---|
| Chrome Terhenti Mendadak | Chrome tiba-tiba menutup sendiri, tanpa pesan error atau peringatan. | Restart komputer dan buka Chrome kembali. Jika masalah berlanjut, coba perbarui Chrome ke versi terbaru. |
| File Chrome Rusak | Chrome tidak bisa dibuka sama sekali, muncul pesan error, atau Chrome membuka dengan tampilan yang aneh. | Coba reset Chrome ke pengaturan default atau instal ulang Chrome. |
| Virus atau Malware | Chrome berjalan lambat, muncul iklan yang mengganggu, atau muncul pesan error yang mencurigakan. | Jalankan pemindaian antivirus atau antimalware untuk membersihkan komputer dari virus atau malware. |
| Konflik dengan Aplikasi Lain | Chrome tidak bisa dibuka saat aplikasi lain sedang berjalan, atau muncul pesan error yang terkait dengan aplikasi lain. | Coba tutup aplikasi lain yang sedang berjalan dan buka Chrome kembali. Jika masalah berlanjut, coba perbarui aplikasi lain atau cari informasi lebih lanjut tentang konflik yang terjadi. |
| Masalah pada Sistem Operasi | Chrome tidak bisa dibuka, atau muncul pesan error yang terkait dengan sistem operasi. | Coba perbarui Windows 10 ke versi terbaru atau jalankan pemindaian sistem untuk mencari masalah. |
Ilustrasi Kerusakan Chrome Akibat Virus atau Malware
Virus atau malware bisa menyebabkan Chrome mengalami kerusakan. Misalnya, virus atau malware bisa mengubah pengaturan Chrome, menginstal ekstensi berbahaya, atau bahkan memblokir akses ke Chrome. Dalam kasus ini, Chrome mungkin tidak bisa dibuka sama sekali, atau mungkin berjalan dengan lambat dan menampilkan iklan yang mengganggu. Virus atau malware bisa masuk ke komputer melalui berbagai cara, seperti mengunduh file dari sumber yang tidak terpercaya, membuka email yang mencurigakan, atau mengunjungi situs web yang berbahaya.
Bayangkan seperti ini, virus atau malware seperti perampok yang masuk ke rumah Anda, yaitu komputer Anda. Mereka bisa merusak barang-barang berharga di rumah Anda, yaitu data dan aplikasi di komputer Anda, termasuk Chrome. Mereka bisa mengubah pengaturan, menginstal alat tambahan yang berbahaya, atau bahkan mengunci pintu rumah Anda sehingga Anda tidak bisa masuk lagi, yaitu Chrome tidak bisa dibuka.
Solusi Dasar
Sebelum mencoba solusi yang lebih kompleks, ada beberapa langkah dasar yang bisa kamu coba untuk mengatasi masalah Google Chrome yang tidak bisa dibuka. Langkah-langkah ini cukup sederhana dan mudah dilakukan, tetapi seringkali efektif untuk mengatasi masalah yang umum terjadi.
Restart Chrome dan Komputer
Langkah pertama yang bisa kamu coba adalah me-restart Google Chrome dan komputer. Terkadang, aplikasi atau sistem operasi bisa mengalami error kecil yang dapat diatasi dengan restart. Restart Chrome akan menutup semua tab dan ekstensi yang sedang berjalan, sedangkan restart komputer akan me-refresh sistem operasi dan membersihkan memori.
- Untuk me-restart Chrome, klik kanan ikon Chrome di taskbar, lalu pilih “Keluar”.
- Setelah Chrome tertutup, buka kembali aplikasi Chrome.
- Jika masalah masih berlanjut, coba restart komputer. Klik tombol “Start” di sudut kiri bawah layar, lalu pilih “Restart”.
Periksa Koneksi Internet
Koneksi internet yang buruk atau terputus bisa menjadi penyebab Google Chrome tidak bisa dibuka. Pastikan koneksi internet kamu berfungsi dengan baik. Kamu bisa mencoba membuka situs web lain di browser lain atau menggunakan aplikasi yang membutuhkan koneksi internet untuk memastikan koneksi internet kamu berfungsi.
- Periksa kabel internet kamu. Pastikan kabel terhubung dengan baik ke komputer dan modem/router.
- Coba hubungkan perangkat lain ke jaringan internet kamu untuk memastikan koneksi internet berfungsi dengan baik.
- Jika kamu menggunakan Wi-Fi, coba restart modem/router kamu. Cabut kabel daya modem/router, tunggu beberapa saat, lalu pasang kembali.
Memeriksa Update Chrome
Salah satu penyebab Google Chrome tidak bisa dibuka di Windows 10 adalah karena Anda menggunakan versi Chrome yang sudah usang. Versi lama mungkin memiliki bug atau masalah keamanan yang bisa menyebabkan Chrome tidak berfungsi dengan baik.
Cara Memeriksa Update Chrome
Untuk memeriksa update Chrome, ikuti langkah-langkah berikut:
- Buka Google Chrome.
- Klik ikon tiga titik vertikal di pojok kanan atas jendela Chrome.
- Pilih “Bantuan” > “Tentang Google Chrome”.
Chrome akan secara otomatis memeriksa update. Jika ada update yang tersedia, Chrome akan mengunduhnya dan menginstalnya secara otomatis.
Menggunakan versi Chrome terbaru sangat penting untuk menghindari bug dan masalah keamanan. Update Chrome secara berkala akan memastikan Anda mendapatkan fitur terbaru, peningkatan kinerja, dan perlindungan keamanan terbaik.
Cara Mengunduh dan Menginstal Update Chrome
Jika Chrome tidak dapat memeriksa update secara otomatis, Anda dapat mengunduh dan menginstal update secara manual. Berikut langkah-langkahnya:
- Buka situs web Google Chrome.
- Klik tombol “Unduh Chrome”.
- Setelah unduhan selesai, jalankan file instalasi dan ikuti petunjuk di layar.
Mengatur Ulang Chrome
Jika langkah-langkah sebelumnya tidak berhasil, mengatur ulang Chrome ke pengaturan default mungkin menjadi solusi yang tepat. Proses ini akan mengembalikan Chrome ke kondisi awal seperti baru diinstal, menghapus sebagian besar data yang disimpan. Hal ini bisa menjadi pilihan yang baik jika Anda mengalami masalah karena ekstensi atau pengaturan yang salah.
Cara Mengatur Ulang Chrome
Berikut adalah langkah-langkah untuk mengatur ulang Chrome ke pengaturan default:
- Buka Chrome dan klik ikon tiga titik vertikal di pojok kanan atas.
- Pilih “Setelan” dari menu yang muncul.
- Gulir ke bawah dan klik “Lanjutan” di bagian bawah halaman.
- Di bagian “Reset dan bersihkan”, klik “Kembalikan ke pengaturan default”.
- Dalam kotak dialog yang muncul, klik “Reset pengaturan” untuk mengonfirmasi tindakan.
Proses ini akan mengembalikan Chrome ke pengaturan default. Ini berarti:
- Semua ekstensi dan tema akan dihapus.
- Semua pengaturan yang diubah akan dikembalikan ke pengaturan default.
- Data browsing, seperti riwayat, cookie, dan cache, akan dihapus. Namun, data yang disimpan di Google Drive dan data bookmark akan tetap ada.
Contoh Penggunaan Pengaturan Ulang Chrome
Misalnya, jika Anda mengalami masalah karena ekstensi yang tidak berfungsi dengan baik atau pengaturan yang salah, mengatur ulang Chrome dapat membantu menyelesaikan masalah. Setelah pengaturan ulang, Anda dapat menginstal kembali ekstensi yang diperlukan dan menyesuaikan pengaturan sesuai kebutuhan.
Menghapus Cache dan Data Penjelajahan
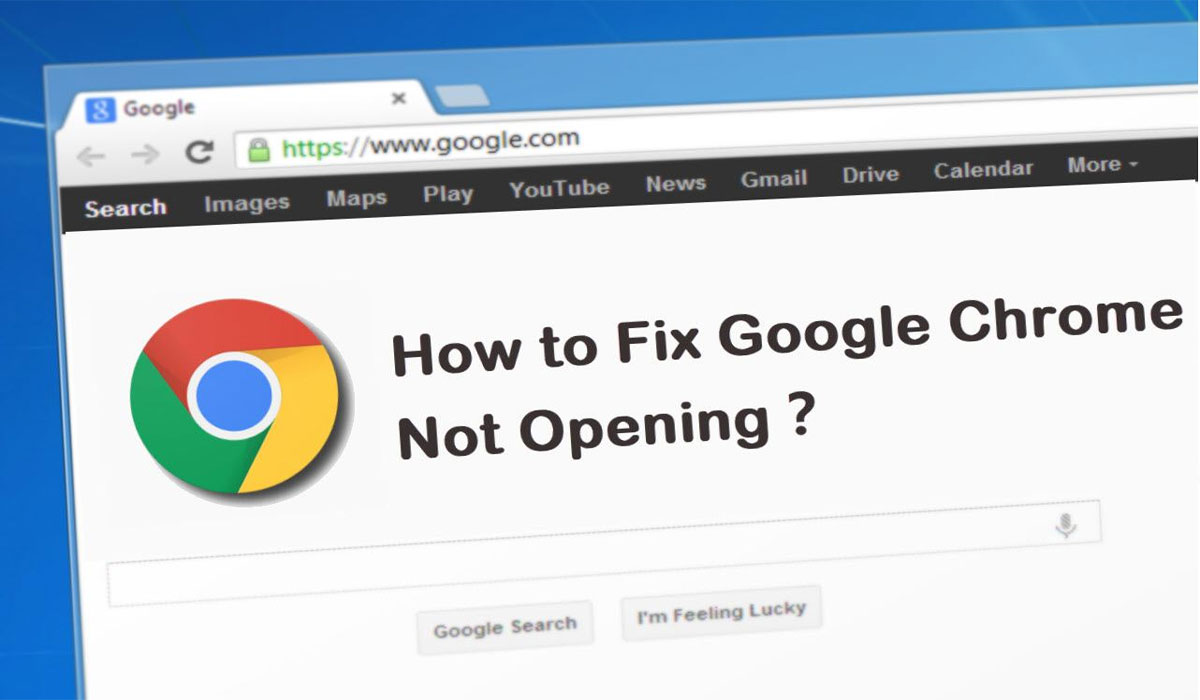
Jika Google Chrome Anda tidak bisa dibuka, menghapus cache dan data penjelajahan mungkin bisa menjadi solusi. Cache dan data penjelajahan menyimpan informasi tentang situs web yang Anda kunjungi, seperti gambar, teks, dan skrip. Ini membantu mempercepat waktu pemuatan situs web, tetapi terkadang bisa menyebabkan masalah kinerja, termasuk Chrome tidak bisa dibuka.
Cara Menghapus Cache dan Data Penjelajahan
Untuk menghapus cache dan data penjelajahan di Chrome, ikuti langkah-langkah berikut:
- Buka Google Chrome.
- Klik ikon tiga titik vertikal di pojok kanan atas jendela Chrome.
- Pilih “Setelan”.
- Di panel kiri, klik “Privasi dan keamanan”.
- Klik “Hapus data penjelajahan”.
- Pada menu “Rentang waktu”, pilih “Semua waktu” untuk menghapus semua data.
- Centang kotak “Cache gambar dan file” dan “Cookie dan data situs lain”.
- Klik “Hapus data”.
Perbedaan Penghapusan Cache dan Data Penjelajahan
Penghapusan cache dan data penjelajahan memiliki efek yang berbeda. Berikut adalah tabel perbandingan:
| Fitur | Menghapus Cache | Menghapus Data Penjelajahan |
|---|---|---|
| Efek | Menghapus file sementara yang disimpan oleh situs web, seperti gambar dan skrip. | Menghapus semua data penjelajahan, termasuk riwayat penjelajahan, cookie, kata sandi yang disimpan, dan data formulir. |
| Kecepatan | Meningkatkan kecepatan pemuatan situs web. | Tidak berpengaruh pada kecepatan pemuatan situs web. |
| Privasi | Tidak berpengaruh pada privasi. | Meningkatkan privasi dengan menghapus data yang mungkin digunakan untuk melacak aktivitas penjelajahan Anda. |
| Login | Tidak berpengaruh pada login. | Anda harus login kembali ke situs web yang memerlukan login. |
Ilustrasi Masalah Cache dan Data Penjelajahan
Bayangkan Anda mengunjungi situs web e-commerce. Situs web tersebut menyimpan cache gambar produk di komputer Anda. Kemudian, situs web tersebut memperbarui desainnya, tetapi cache gambar produk lama tetap tersimpan. Ketika Anda mengunjungi situs web tersebut lagi, Chrome akan menampilkan gambar produk lama, bukan gambar produk baru. Hal ini dapat menyebabkan kebingungan dan masalah kinerja.
Selain itu, data penjelajahan yang rusak atau usang dapat menyebabkan Chrome tidak bisa dibuka. Misalnya, cookie yang kedaluwarsa dapat menyebabkan Chrome tidak dapat mengakses situs web tertentu.
Memperbaiki File Chrome
Jika cara-cara sebelumnya belum berhasil, mungkin file Chrome kamu rusak. Ini bisa terjadi karena berbagai alasan, seperti instalasi yang tidak sempurna, virus, atau bahkan masalah pada hard drive kamu. Untungnya, Chrome memiliki alat bawaan untuk memperbaiki file yang rusak.
Memperbaiki File Chrome
Memindai dan memperbaiki file Chrome sangat penting untuk memastikan integritasnya. Ini dapat membantu mengatasi berbagai masalah, termasuk error saat membuka Chrome, tab yang tidak berfungsi, atau bahkan crash.
Untuk menjalankan alat perbaikan Chrome, ikuti langkah-langkah berikut:
- Tutup semua jendela Chrome yang sedang terbuka.
- Buka menu “Start” dan ketik “Run”.
- Ketik “chrome://flags” di kotak “Open” dan tekan “Enter”.
- Cari “Enable Chrome Cleanup” di kolom pencarian dan aktifkan opsi tersebut.
- Restart Chrome. Alat perbaikan akan berjalan secara otomatis dan akan memperbaiki file yang rusak.
Menjalankan Chrome dalam Mode Aman: Cara Mengatasi Google Chrome Tidak Bisa Dibuka Windows 10
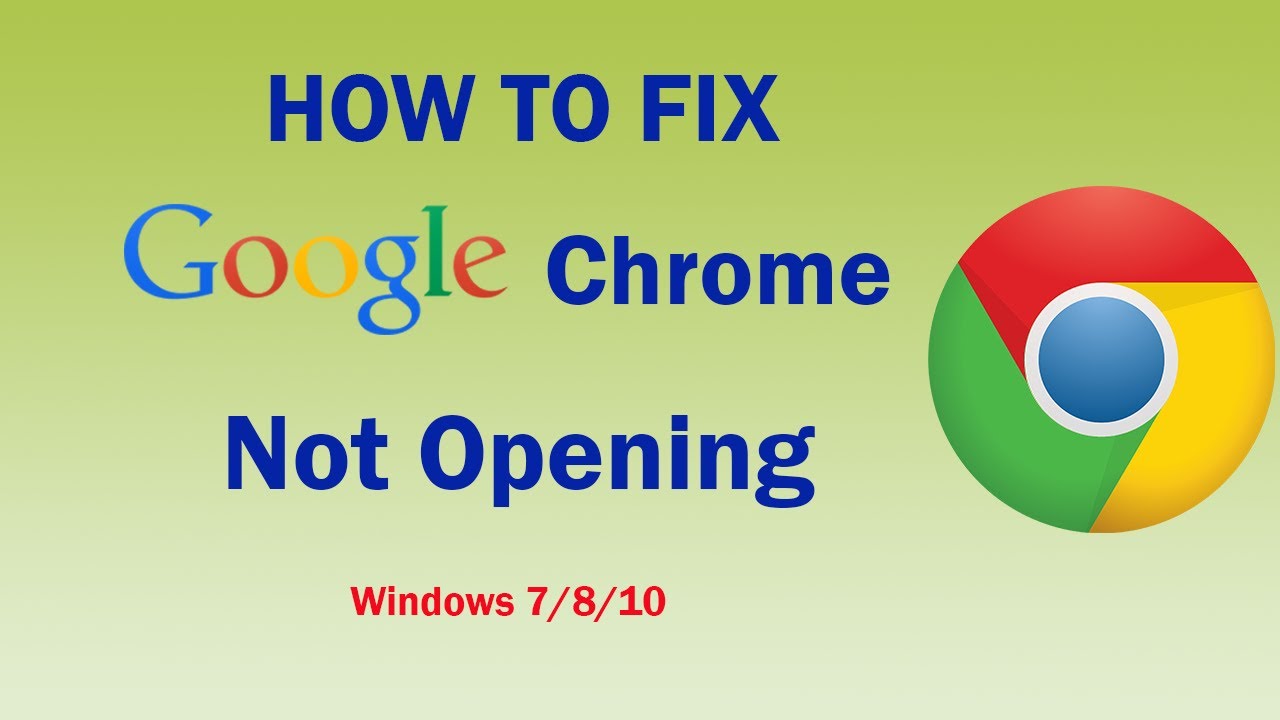
Menjalankan Chrome dalam mode aman merupakan langkah troubleshooting yang efektif untuk mengatasi masalah pembukaan Chrome. Mode aman memungkinkan Chrome untuk dijalankan tanpa ekstensi, tema, atau program lain yang mungkin menyebabkan konflik. Dengan demikian, Anda dapat mengidentifikasi apakah masalah pembukaan Chrome disebabkan oleh ekstensi atau program lain.
Menjalankan Chrome dalam Mode Aman
Untuk menjalankan Chrome dalam mode aman, Anda dapat mengikuti langkah-langkah berikut:
- Klik kanan pada ikon Chrome di taskbar atau di desktop Anda.
- Pilih “Run as administrator”.
- Pilih “More” dan kemudian “Run as administrator”.
Jika Chrome berhasil terbuka dalam mode aman, maka masalahnya kemungkinan besar disebabkan oleh ekstensi atau program lain yang diinstal pada komputer Anda.
Menonaktifkan Ekstensi dan Program Lain
Jika Chrome berhasil terbuka dalam mode aman, langkah selanjutnya adalah menonaktifkan ekstensi dan program lain untuk mengisolasi masalah. Anda dapat melakukan ini dengan mengikuti langkah-langkah berikut:
- Buka Chrome dalam mode aman.
- Ketik “chrome://extensions” di address bar dan tekan Enter.
- Nonaktifkan semua ekstensi dengan menonaktifkan tombol “Enabled” di bawah setiap ekstensi.
- Restart Chrome.
Jika Chrome berhasil terbuka setelah menonaktifkan semua ekstensi, maka salah satu ekstensi yang dinonaktifkan adalah penyebab masalah. Anda dapat mengaktifkan ekstensi satu per satu untuk mengidentifikasi ekstensi yang bermasalah.
Jika masalah tetap ada setelah menonaktifkan semua ekstensi, Anda dapat mencoba menonaktifkan program lain yang mungkin menyebabkan konflik. Anda dapat melakukan ini dengan membuka Task Manager (tekan Ctrl+Shift+Esc) dan menonaktifkan program yang tidak diperlukan.
Menginstal Ulang Chrome
Jika semua solusi di atas tidak berhasil, menginstal ulang Chrome bisa menjadi solusi terakhir. Menginstal ulang Chrome akan menghapus semua pengaturan, ekstensi, dan data yang terkait dengan browser. Namun, ini juga akan membersihkan semua file yang rusak atau korup yang mungkin menyebabkan masalah.
Kapan Menginstal Ulang Chrome Adalah Solusi yang Tepat?
Menginstal ulang Chrome adalah solusi yang tepat ketika masalah yang Anda alami tidak dapat diatasi dengan solusi lain, seperti membersihkan cache dan cookie, mematikan ekstensi, atau mereset pengaturan Chrome.
Langkah-langkah Menginstal Ulang Chrome, Cara mengatasi google chrome tidak bisa dibuka windows 10
- Buka menu “Start” di Windows 10.
- Ketik “Control Panel” di kotak pencarian dan tekan Enter.
- Di Control Panel, klik “Program” dan kemudian “Program and Features”.
- Cari “Google Chrome” dalam daftar program yang terinstal.
- Klik kanan pada “Google Chrome” dan pilih “Uninstall”.
- Ikuti petunjuk di layar untuk menghapus instalasi Chrome.
- Setelah Chrome dihapus, kunjungi situs web resmi Google Chrome dan unduh installer terbaru.
- Jalankan installer dan ikuti petunjuk di layar untuk menginstal ulang Chrome.
Ringkasan Penutup
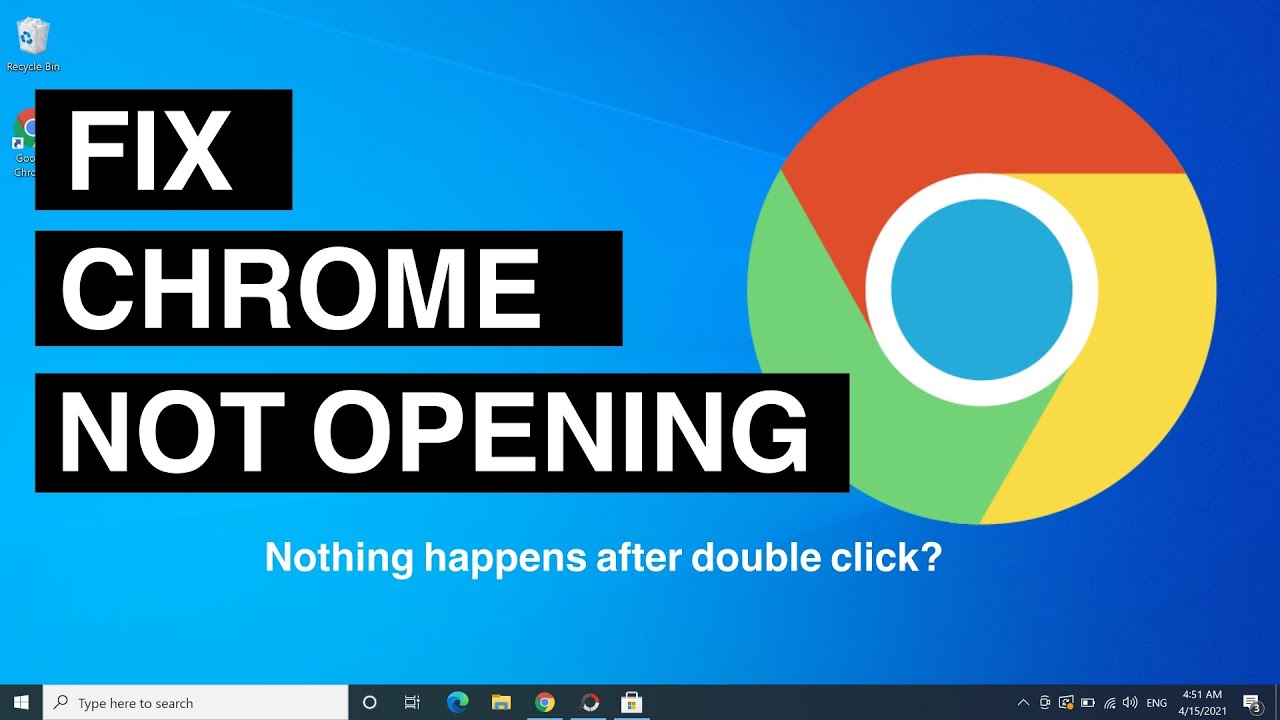
Semoga panduan ini membantu Anda mengatasi masalah Google Chrome yang tak bisa dibuka di Windows 10. Ingat, selalu perbarui Chrome ke versi terbaru untuk meminimalisir masalah. Jika semua solusi di atas tak berhasil, menginstal ulang Chrome mungkin menjadi pilihan terakhir. Selamat mencoba dan semoga Chrome Anda kembali berfungsi dengan lancar!
Pertanyaan yang Sering Diajukan
Bagaimana jika Chrome tetap tidak bisa dibuka setelah menginstal ulang?
Jika Chrome masih tidak bisa dibuka setelah menginstal ulang, kemungkinan besar ada masalah dengan sistem operasi Windows 10 Anda. Anda bisa mencoba melakukan pemindaian virus atau memulihkan sistem ke titik pemulihan sebelumnya.
Apa yang harus dilakukan jika Chrome terus meminta update tetapi tidak bisa diunduh?
Jika Chrome terus meminta update tetapi tidak bisa diunduh, coba restart komputer atau gunakan koneksi internet yang berbeda. Jika masih gagal, mungkin ada masalah dengan server update Chrome. Anda bisa mencoba mengunduh update secara manual dari situs web Chrome.