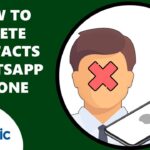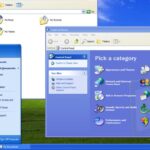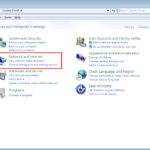Cara mengaktifkan remote desktop windows 10 – Ingin mengakses komputer Windows 10 Anda dari jarak jauh? Fitur Remote Desktop memungkinkan Anda untuk mengontrol komputer lain secara langsung, seolah-olah Anda berada di depan layarnya. Baik untuk bekerja dari rumah, mengakses file, atau membantu teman, Remote Desktop adalah solusi praktis dan efisien. Artikel ini akan memandu Anda langkah demi langkah untuk mengaktifkan dan menggunakan Remote Desktop di Windows 10.
Sebelum memulai, pastikan komputer Anda memenuhi persyaratan minimum untuk mengaktifkan Remote Desktop. Anda juga perlu memahami konfigurasi pengaturan dan aspek keamanan yang terkait dengan fitur ini. Mari kita bahas langkah demi langkah untuk memastikan pengalaman Remote Desktop yang lancar dan aman.
Persyaratan
Sebelum Anda dapat mengaktifkan Remote Desktop pada Windows 10, pastikan komputer Anda memenuhi persyaratan perangkat keras dan perangkat lunak yang diperlukan. Remote Desktop memungkinkan Anda mengontrol komputer Anda dari jarak jauh, sehingga sangat berguna untuk mengakses file, menjalankan program, atau memecahkan masalah pada komputer Anda dari perangkat lain.
Persyaratan Perangkat Keras dan Perangkat Lunak
Untuk mengaktifkan Remote Desktop pada Windows 10, komputer Anda harus memenuhi persyaratan berikut:
- Sistem Operasi: Windows 10 Professional, Enterprise, atau Education. Edisi Windows 10 Home tidak mendukung Remote Desktop.
- Prosesor: Prosesor yang kompatibel dengan x86 atau x64.
- Memori: Minimal 1 GB RAM untuk Windows 10 32-bit dan 2 GB RAM untuk Windows 10 64-bit.
- Ruang Penyimpanan: Ruang disk yang cukup untuk menginstal Windows 10 dan aplikasi terkait.
- Koneksi Internet: Koneksi internet yang stabil untuk mengakses komputer Anda dari jarak jauh.
Versi Windows 10 yang Kompatibel
Remote Desktop hanya tersedia pada beberapa edisi Windows 10. Berikut adalah daftar edisi Windows 10 yang kompatibel dengan Remote Desktop:
- Windows 10 Professional
- Windows 10 Enterprise
- Windows 10 Education
Tabel Persyaratan Minimum dan Direkomendasikan
| Persyaratan | Minimum | Direkomendasikan |
|---|---|---|
| Sistem Operasi | Windows 10 Professional, Enterprise, atau Education | Windows 10 Professional, Enterprise, atau Education |
| Prosesor | Prosesor yang kompatibel dengan x86 atau x64 | Prosesor Intel Core i5 atau AMD Ryzen 5 |
| Memori | 1 GB RAM untuk Windows 10 32-bit, 2 GB RAM untuk Windows 10 64-bit | 8 GB RAM atau lebih |
| Ruang Penyimpanan | Ruang disk yang cukup untuk menginstal Windows 10 dan aplikasi terkait | SSD dengan ruang penyimpanan yang cukup |
| Koneksi Internet | Koneksi internet yang stabil | Koneksi internet berkecepatan tinggi |
Konfigurasi Pengaturan
Setelah memastikan Remote Desktop diaktifkan pada komputer target, langkah selanjutnya adalah mengonfigurasi pengaturan Remote Desktop. Pengaturan ini memungkinkan Anda untuk mengontrol akses, keamanan, dan kinerja koneksi Remote Desktop.
Aktifkan Remote Desktop
Untuk mengaktifkan Remote Desktop pada Windows 10, Anda perlu melakukan beberapa langkah sederhana. Berikut adalah langkah-langkah yang perlu Anda ikuti:
- Buka menu Start dan ketik “System” dan pilih “System” dari hasil pencarian.
- Di jendela System, klik “About” di panel sebelah kiri.
- Di sebelah kanan, klik “Advanced system settings“.
- Di jendela System Properties, klik tab “Remote“.
- Di bawah “Remote Desktop“, centang kotak “Allow remote connections to this computer“.
- Jika Anda ingin membatasi koneksi ke komputer ini hanya untuk pengguna yang telah Anda tentukan, centang kotak “Allow connections only from computers running Remote Desktop with Network Level Authentication (recommended)“.
- Klik “Apply” dan “OK” untuk menyimpan perubahan.
Pengaturan Penting
Berikut adalah beberapa pengaturan penting yang perlu Anda perhatikan saat mengonfigurasi Remote Desktop:
| Pengaturan | Fungsi |
|---|---|
| Allow remote connections to this computer | Mengaktifkan Remote Desktop pada komputer target. |
| Allow connections only from computers running Remote Desktop with Network Level Authentication (recommended) | Membatasi koneksi ke komputer target hanya untuk komputer yang menggunakan Network Level Authentication. |
| Select Users | Menentukan pengguna yang diizinkan untuk terhubung ke komputer target melalui Remote Desktop. |
| Remote Desktop Settings | Mengatur pengaturan koneksi Remote Desktop, seperti resolusi layar, warna, dan suara. |
| Remote Desktop Licensing | Mengatur lisensi Remote Desktop untuk penggunaan komersial. |
Keamanan: Cara Mengaktifkan Remote Desktop Windows 10
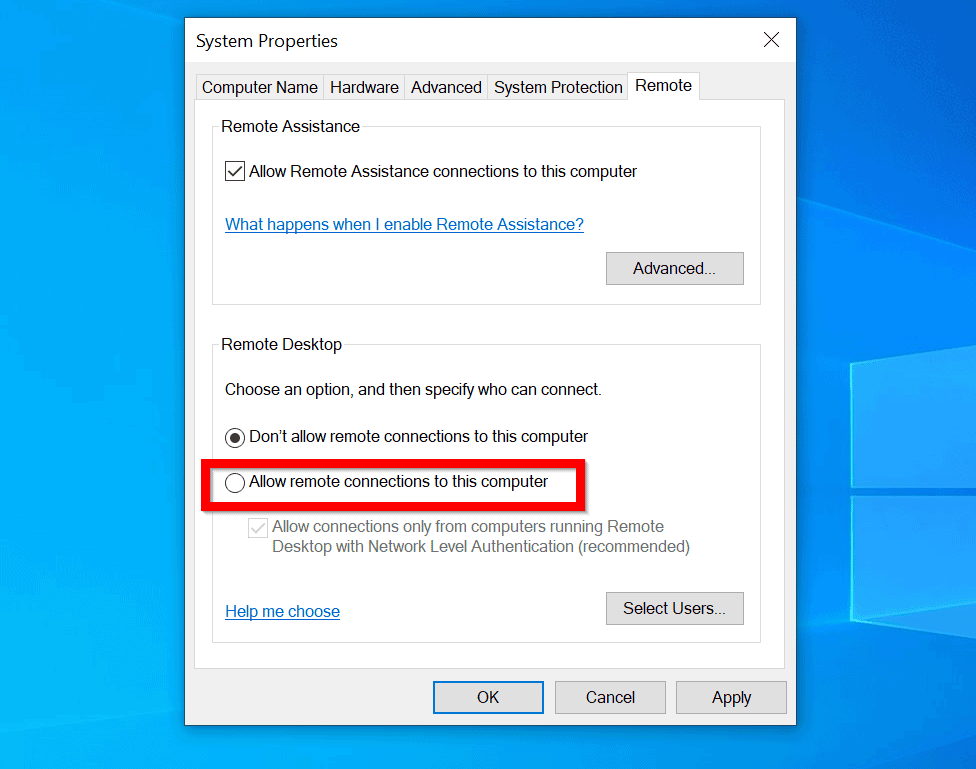
Keamanan adalah aspek yang sangat penting dalam Remote Desktop. Karena akses Remote Desktop memungkinkan pengguna lain mengontrol komputer Anda dari jarak jauh, penting untuk memastikan bahwa hanya pengguna yang berwenang yang dapat mengaksesnya. Jika keamanan Remote Desktop tidak dijaga dengan baik, maka komputer Anda rentan terhadap akses tidak sah, pencurian data, dan berbagai ancaman keamanan lainnya.
Tips Meningkatkan Keamanan Remote Desktop
Berikut adalah beberapa tips untuk meningkatkan keamanan Remote Desktop:
- Gunakan Kata Sandi yang Kuat: Pastikan Anda menggunakan kata sandi yang kuat dan unik untuk akun Remote Desktop Anda. Kata sandi yang kuat mengandung kombinasi huruf besar, huruf kecil, angka, dan simbol. Hindari menggunakan kata sandi yang mudah ditebak, seperti nama Anda, tanggal lahir, atau kata sandi yang sama dengan akun lainnya.
- Aktifkan Firewall: Firewall berfungsi sebagai penghalang antara komputer Anda dan jaringan eksternal. Firewall akan memblokir akses yang tidak sah ke komputer Anda, termasuk akses melalui Remote Desktop. Pastikan firewall di komputer Anda aktif dan dikonfigurasi dengan benar untuk melindungi akses Remote Desktop.
- Gunakan VPN: VPN (Virtual Private Network) dapat membantu mengamankan koneksi Remote Desktop Anda dengan mengenkripsi data yang dikirimkan antara komputer Anda dan komputer remote. VPN akan menyembunyikan alamat IP Anda dan membuat koneksi Anda lebih sulit dilacak.
- Batasi Akses: Anda dapat membatasi akses ke Remote Desktop dengan hanya mengizinkan komputer tertentu untuk terhubung. Anda juga dapat menetapkan waktu tertentu dalam sehari ketika Remote Desktop dapat diakses.
- Aktifkan Verifikasi Dua Faktor (2FA): Verifikasi dua faktor menambahkan lapisan keamanan ekstra dengan meminta Anda memasukkan kode tambahan selain kata sandi saat masuk. Ini membuat akun Anda lebih aman karena bahkan jika seseorang mendapatkan kata sandi Anda, mereka masih membutuhkan kode tambahan untuk masuk.
Fitur Keamanan Bawaan Remote Desktop
Windows 10 dilengkapi dengan fitur keamanan bawaan yang dapat membantu melindungi Remote Desktop Anda. Beberapa fitur tersebut meliputi:
- Akses Pengguna: Anda dapat mengontrol pengguna mana yang dapat mengakses Remote Desktop dengan menetapkan izin pengguna. Anda dapat memilih untuk mengizinkan akses penuh, akses terbatas, atau tidak mengizinkan akses sama sekali.
- Enkripsi Koneksi: Remote Desktop menggunakan enkripsi untuk mengamankan koneksi antara komputer Anda dan komputer remote. Enkripsi ini membantu mencegah akses tidak sah ke data yang dikirimkan melalui koneksi Remote Desktop.
- Pemberitahuan Keamanan: Windows 10 akan menampilkan pemberitahuan keamanan jika ada aktivitas yang mencurigakan pada koneksi Remote Desktop Anda. Pemberitahuan ini dapat membantu Anda mengidentifikasi dan mencegah potensi ancaman keamanan.
Koneksi Remote
Setelah Remote Desktop diaktifkan pada komputer target, Anda dapat terhubung ke komputer tersebut dari komputer lain. Ini memungkinkan Anda mengendalikan komputer target seolah-olah Anda berada di depannya.
Cara Membuat Koneksi Remote Desktop
Untuk membuat koneksi Remote Desktop, Anda dapat menggunakan aplikasi Remote Desktop yang tersedia di Windows 10. Berikut langkah-langkahnya:
- Buka menu Start dan ketik “Remote Desktop Connection” lalu tekan Enter.
- Pada jendela Remote Desktop Connection, masukkan alamat IP atau nama komputer target di kolom Computer.
- Klik tombol Connect.
Jika Anda telah mengatur kredensial Remote Desktop pada komputer target, Anda akan diminta untuk memasukkan username dan password. Setelah berhasil masuk, Anda akan dapat mengendalikan komputer target dari komputer Anda.
Metode Koneksi Remote Desktop
Ada beberapa metode koneksi Remote Desktop yang tersedia, masing-masing memiliki kelebihan dan kekurangan tersendiri. Berikut adalah tabel yang berisi daftar metode koneksi Remote Desktop yang tersedia:
| Metode | Keterangan |
|---|---|
| Remote Desktop Connection (RDP) | Metode standar untuk terhubung ke komputer Windows melalui jaringan. |
| Remote Desktop Gateway | Metode yang memungkinkan koneksi Remote Desktop melalui internet dengan aman. |
| Remote Desktop Services (RDS) | Metode yang memungkinkan banyak pengguna terhubung ke server Windows secara bersamaan. |
Penggunaan
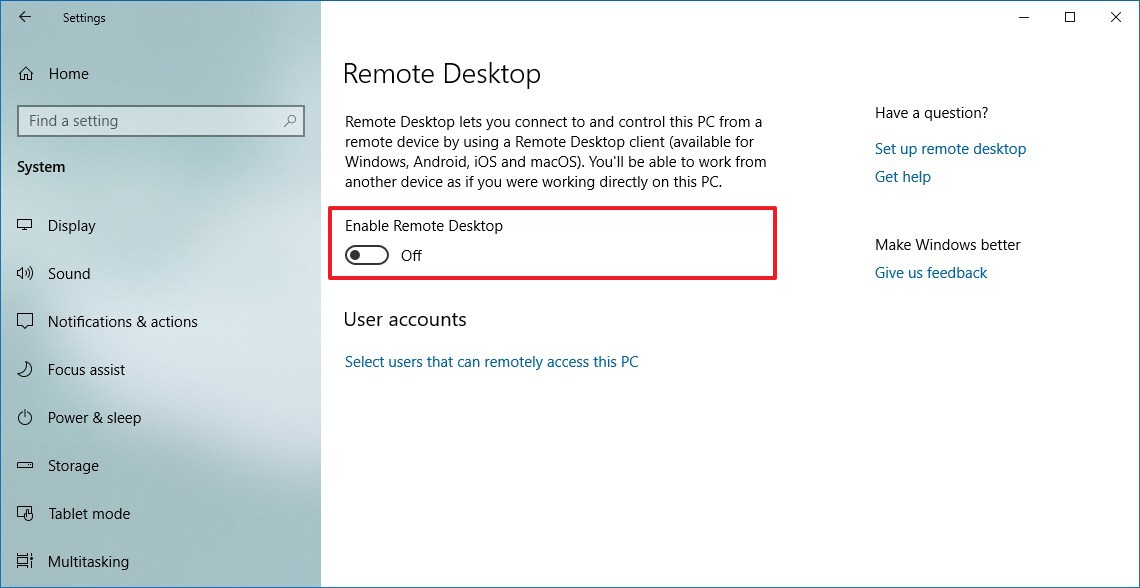
Setelah Anda berhasil mengaktifkan Remote Desktop dan terhubung ke komputer target, Anda dapat mengendalikan komputer tersebut seolah-olah Anda berada di depan layarnya secara langsung. Pengalaman ini hampir sama dengan menggunakan komputer secara langsung, hanya saja Anda melakukannya dari jarak jauh.
Cara Menggunakan Remote Desktop
Saat Anda terhubung ke komputer target melalui Remote Desktop, Anda akan melihat layar komputer target muncul di layar Anda. Anda dapat menggunakan mouse dan keyboard Anda untuk mengendalikan komputer target seperti biasa. Anda dapat membuka aplikasi, menjelajahi web, mengedit dokumen, dan melakukan berbagai hal lainnya.
Tips Menggunakan Remote Desktop
Berikut adalah beberapa tips untuk menggunakan Remote Desktop secara efektif:
- Pastikan koneksi internet Anda stabil dan cepat. Koneksi yang lambat dapat menyebabkan lag dan membuat pengalaman Remote Desktop kurang nyaman.
- Gunakan resolusi layar yang sama dengan komputer target untuk menghindari distorsi atau tampilan yang tidak sempurna.
- Jika Anda menggunakan Remote Desktop untuk mengakses komputer di jaringan yang berbeda, pastikan bahwa firewall pada kedua komputer dikonfigurasi dengan benar untuk memungkinkan koneksi Remote Desktop.
- Gunakan fitur “Remote Desktop Connection” untuk menyimpan pengaturan koneksi Anda, sehingga Anda tidak perlu memasukkannya lagi setiap kali ingin terhubung.
Fitur dan Fungsi Remote Desktop
Remote Desktop memiliki beberapa fitur dan fungsi yang dapat Anda gunakan untuk meningkatkan pengalaman penggunaan Anda. Berikut adalah beberapa fitur dan fungsi yang tersedia:
- Transfer File: Anda dapat mentransfer file antara komputer Anda dan komputer target dengan mudah melalui fitur transfer file bawaan.
- Chat: Anda dapat berkomunikasi dengan pengguna komputer target melalui fitur chat yang tersedia.
- Koneksi Audio: Anda dapat mendengar suara dari komputer target melalui koneksi audio yang tersedia.
- Koneksi Video: Beberapa versi Remote Desktop memungkinkan Anda untuk melakukan panggilan video dengan pengguna komputer target.
- Dukungan Layar Penuh: Anda dapat menampilkan Remote Desktop dalam layar penuh untuk pengalaman yang lebih imersif.
- Pengaturan Kualitas: Anda dapat menyesuaikan kualitas gambar dan koneksi untuk menyesuaikan dengan bandwidth internet Anda.
- Pilihan Keyboard: Anda dapat memilih keyboard yang ingin digunakan saat mengendalikan komputer target.
- Dukungan Multi-Monitor: Anda dapat mengendalikan komputer target yang memiliki beberapa monitor.
Pemecahan Masalah
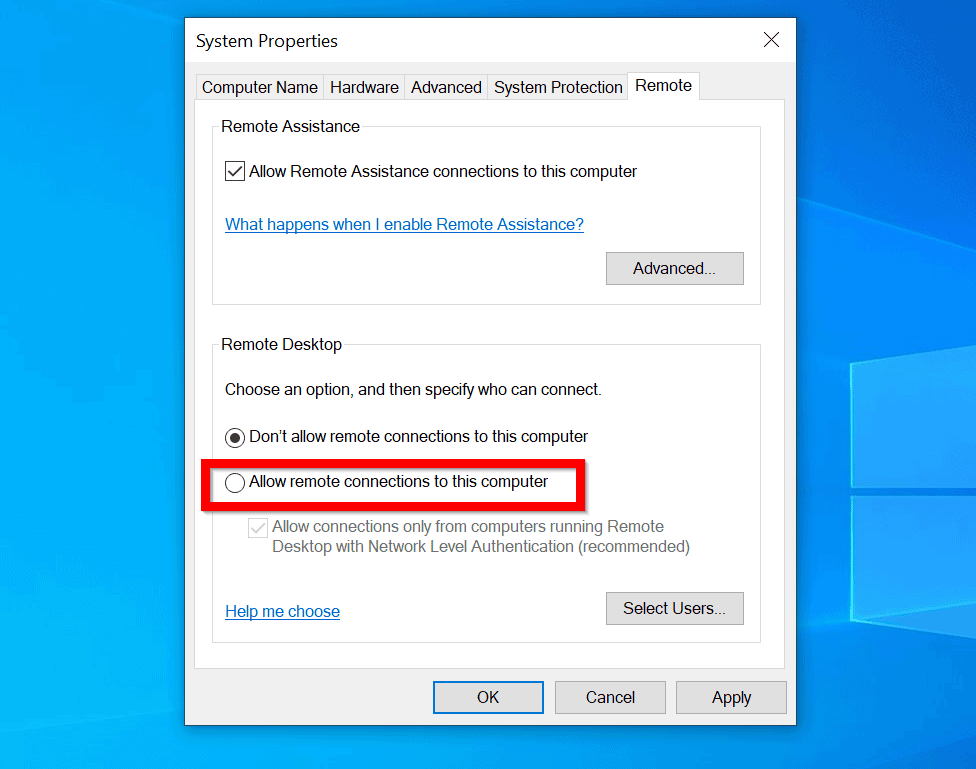
Penggunaan Remote Desktop memang praktis, tetapi terkadang bisa mengalami masalah. Berikut adalah beberapa masalah umum yang mungkin terjadi dan solusi yang bisa Anda coba.
Masalah Koneksi
Salah satu masalah paling umum adalah kesulitan menghubungkan ke komputer jarak jauh. Ini bisa disebabkan oleh beberapa faktor, seperti masalah jaringan, firewall yang memblokir koneksi, atau pengaturan Remote Desktop yang salah.
- Periksa koneksi internet: Pastikan komputer Anda dan komputer yang ingin Anda akses memiliki koneksi internet yang stabil.
- Nonaktifkan firewall: Sementara firewall membantu melindungi komputer Anda, ia juga bisa memblokir koneksi Remote Desktop. Nonaktifkan firewall sementara untuk melihat apakah masalahnya teratasi.
- Periksa pengaturan Remote Desktop: Pastikan pengaturan Remote Desktop di kedua komputer sudah benar. Pastikan komputer yang ingin Anda akses diaktifkan untuk menerima koneksi Remote Desktop, dan pastikan Anda menggunakan kredensial yang benar.
Masalah Kinerja
Jika koneksi berhasil, Anda mungkin mengalami masalah kinerja, seperti koneksi yang lambat atau layar yang tersendat-sendat. Ini bisa disebabkan oleh beberapa faktor, seperti bandwidth internet yang rendah, komputer yang memiliki spesifikasi rendah, atau koneksi yang tidak stabil.
- Tingkatkan bandwidth internet: Jika bandwidth internet Anda rendah, pertimbangkan untuk meningkatkannya.
- Optimalkan komputer: Pastikan komputer Anda memiliki spesifikasi yang cukup untuk menjalankan Remote Desktop dengan lancar. Anda bisa menutup aplikasi yang tidak perlu untuk mengoptimalkan kinerja.
- Perbaiki koneksi: Jika koneksi internet Anda tidak stabil, coba hubungkan ke jaringan yang lebih stabil atau gunakan kabel Ethernet.
Kode Kesalahan Umum, Cara mengaktifkan remote desktop windows 10
Remote Desktop sering kali menampilkan kode kesalahan yang dapat membantu Anda mengidentifikasi masalah yang terjadi. Berikut adalah beberapa kode kesalahan umum dan penjelasannya:
| Kode Kesalahan | Penjelasan |
|---|---|
| 0x00000001 | Koneksi ke komputer jarak jauh gagal. |
| 0x00000002 | Koneksi ke komputer jarak jauh ditolak. |
| 0x00000003 | Koneksi ke komputer jarak jauh tidak tersedia. |
| 0x00000004 | Koneksi ke komputer jarak jauh terputus. |
| 0x00000005 | Komputer jarak jauh tidak dapat diakses. |
Penutup
Dengan mengikuti panduan ini, Anda dapat mengaktifkan dan menggunakan Remote Desktop dengan mudah dan aman di Windows 10. Ingat, keamanan adalah prioritas utama. Gunakan kata sandi yang kuat, aktifkan firewall, dan manfaatkan fitur keamanan bawaan Remote Desktop untuk melindungi data Anda. Selamat mencoba!
Detail FAQ
Apakah Remote Desktop memerlukan koneksi internet yang stabil?
Ya, koneksi internet yang stabil diperlukan untuk menggunakan Remote Desktop. Kualitas koneksi akan memengaruhi kinerja Remote Desktop.
Bagaimana cara mengubah kata sandi Remote Desktop?
Anda dapat mengubah kata sandi Remote Desktop melalui pengaturan akun pengguna di komputer target.
Apakah Remote Desktop dapat digunakan untuk mengakses perangkat Android?
Tidak, Remote Desktop dirancang untuk mengakses komputer Windows lainnya. Namun, ada aplikasi pihak ketiga yang memungkinkan Anda untuk mengakses perangkat Android dari komputer Windows.