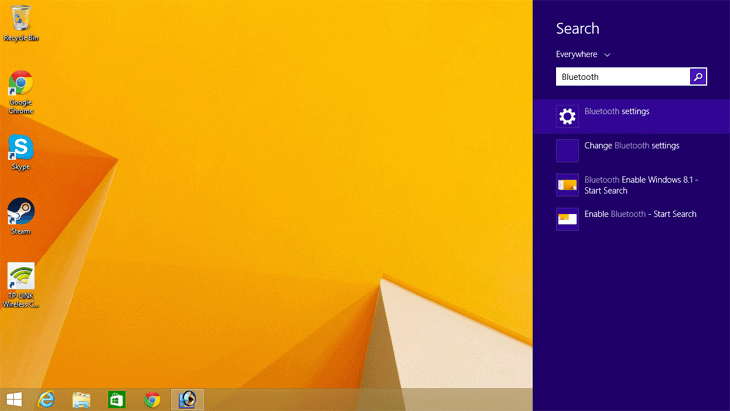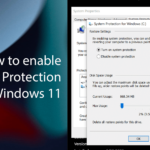Cara mengaktifkan nvidia di windows 10 – Pengalaman gaming dan multimedia yang optimal di Windows 10 memerlukan kartu grafis Nvidia yang diaktifkan dengan benar. Artikel ini akan memandu Anda langkah demi langkah untuk memastikan kartu grafis Nvidia Anda berfungsi dengan maksimal, dari memeriksa driver hingga mengatasi masalah umum.
Mulai dari memeriksa apakah driver Nvidia sudah terinstal, mengunduh driver terbaru, hingga menginstal dan mengoptimalkan kinerja kartu grafis Anda, panduan ini akan membantu Anda memanfaatkan sepenuhnya potensi Nvidia di Windows 10.
Memeriksa Driver Nvidia
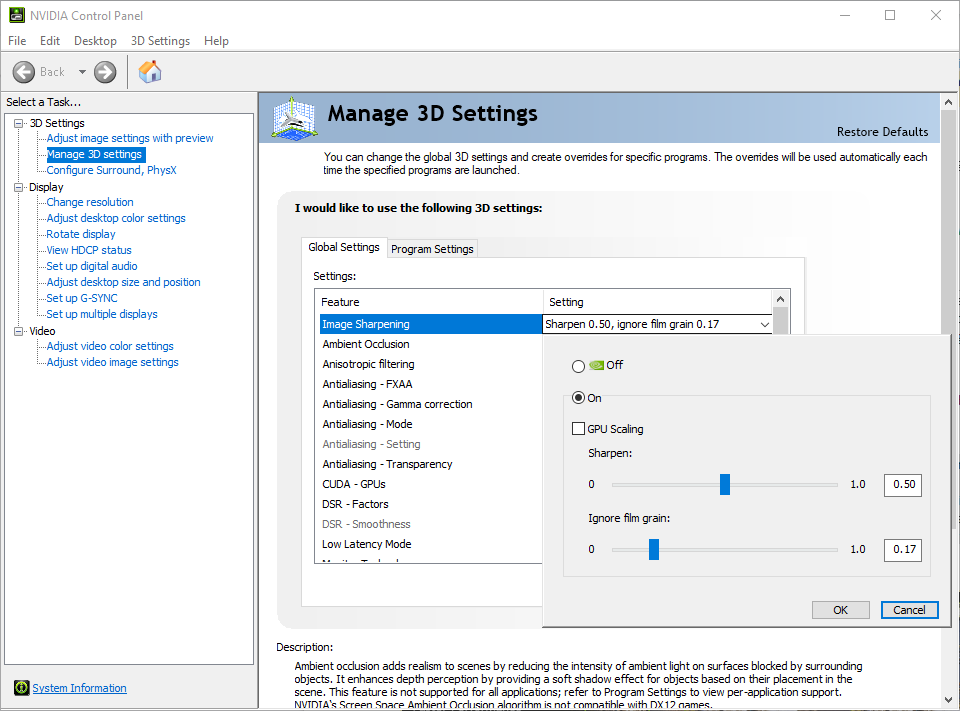
Sebelum kamu bisa mengaktifkan Nvidia di Windows 10, penting untuk memastikan bahwa driver Nvidia sudah terinstal. Driver ini adalah perangkat lunak yang memungkinkan sistem operasi kamu untuk berkomunikasi dengan kartu grafis Nvidia. Jika driver Nvidia tidak terinstal, kamu tidak akan bisa menggunakan fitur-fitur Nvidia, seperti pengaturan Nvidia Control Panel.
Memeriksa Driver Nvidia di Pengelola Perangkat
Untuk memeriksa apakah driver Nvidia sudah terinstal, kamu bisa membuka Pengelola Perangkat. Pengelola Perangkat adalah alat bawaan Windows yang menampilkan semua perangkat keras yang terhubung ke komputer kamu, termasuk kartu grafis.
- Tekan tombol Windows + R untuk membuka kotak dialog Run.
- Ketik “devmgmt.msc” dan tekan Enter.
- Di jendela Pengelola Perangkat, cari kategori “Adaptor Display”.
- Jika kamu melihat perangkat Nvidia di kategori ini, berarti driver Nvidia sudah terinstal.
Perbedaan Driver Nvidia Terinstal dan Tidak Terinstal, Cara mengaktifkan nvidia di windows 10
Berikut tabel yang menunjukkan perbedaan antara driver Nvidia yang terinstal dan yang tidak terinstal:
| Driver Nvidia | Terinstal | Tidak Terinstal |
|---|---|---|
| Perangkat Nvidia di Pengelola Perangkat | Ada | Tidak ada |
| Nvidia Control Panel | Tersedia | Tidak tersedia |
| Fitur Nvidia | Tersedia | Tidak tersedia |
Mengunduh Driver Nvidia Terbaru: Cara Mengaktifkan Nvidia Di Windows 10
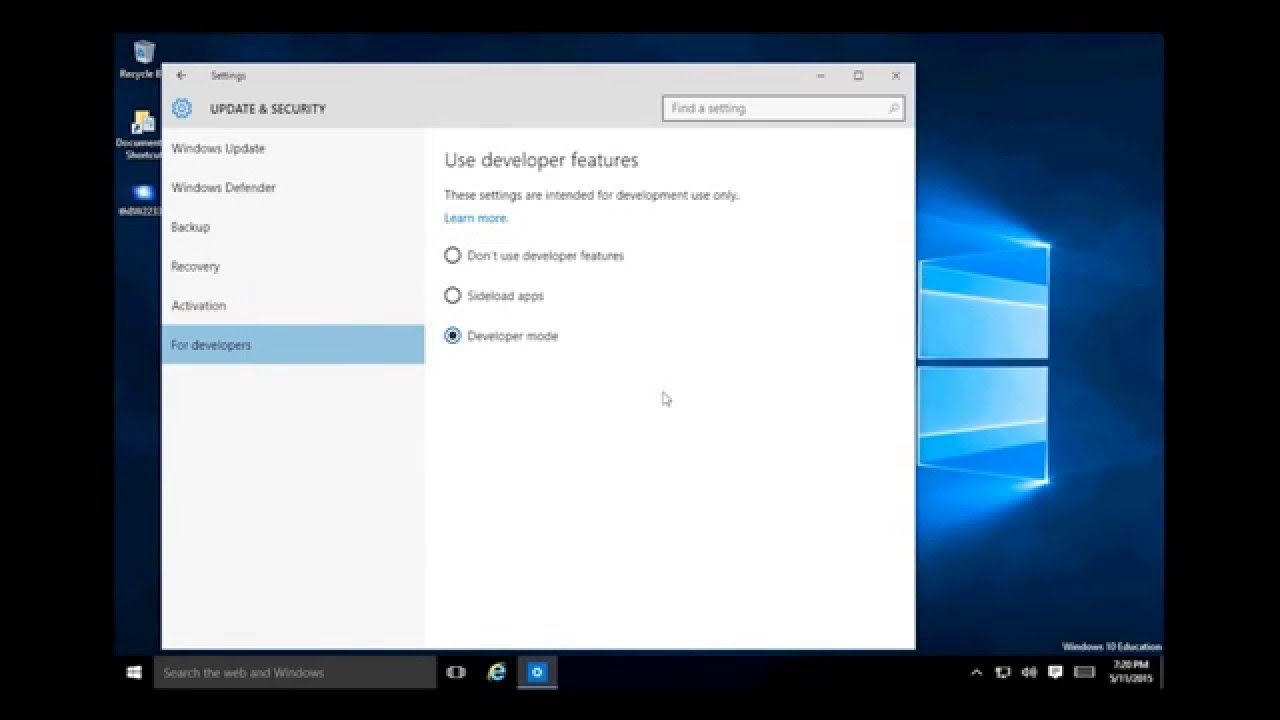
Setelah memastikan kartu grafis Nvidia Anda terdeteksi di Windows 10, langkah selanjutnya adalah mengunduh driver Nvidia terbaru. Driver adalah perangkat lunak yang memungkinkan sistem operasi Anda untuk berkomunikasi dengan kartu grafis, sehingga penting untuk memastikan bahwa Anda menggunakan driver terbaru agar dapat memanfaatkan performa kartu grafis Anda secara maksimal.
Mengunduh Driver Nvidia Terbaru dari Situs Resmi
Langkah pertama adalah mengunjungi situs web resmi Nvidia. Di sana, Anda akan menemukan berbagai sumber daya untuk kartu grafis Nvidia, termasuk driver terbaru. Untuk mengunduh driver yang tepat, Anda perlu mengetahui model kartu grafis Nvidia yang Anda gunakan. Untuk mengetahui model kartu grafis Anda, Anda dapat membuka aplikasi “Pengelola Perangkat” di Windows 10.
- Buka “Pengelola Perangkat” dengan mengetik “devmgmt.msc” di kotak pencarian Windows.
- Cari dan perluas kategori “Adaptor Tampilan”.
- Klik kanan pada nama kartu grafis Nvidia Anda dan pilih “Properties”.
- Pada tab “Detail”, pilih “ID Perangkat” dari menu dropdown “Property”.
- Salin informasi yang ditampilkan di kolom “Value”. Informasi ini akan berisi kode unik untuk model kartu grafis Anda.
Setelah Anda mengetahui model kartu grafis Anda, Anda dapat mengunjungi situs web resmi Nvidia dan mengunduh driver terbaru yang sesuai dengan model kartu grafis Anda dan versi Windows 10 yang Anda gunakan.
Memilih Driver yang Tepat
Situs web Nvidia akan secara otomatis mendeteksi model kartu grafis dan sistem operasi Anda, dan menyarankan driver yang sesuai. Namun, Anda juga dapat memilih driver secara manual dengan memasukkan model kartu grafis Anda dan versi Windows 10 yang Anda gunakan.
Saat memilih driver, pastikan bahwa driver tersebut kompatibel dengan versi Windows 10 yang Anda gunakan. Driver yang tidak kompatibel dapat menyebabkan masalah seperti kinerja yang buruk, layar biru, atau bahkan kerusakan sistem.
Menginstal Driver Nvidia
Setelah berhasil mengunduh driver Nvidia, langkah selanjutnya adalah menginstalnya pada komputer. Proses instalasi ini akan memungkinkan kartu grafis Nvidia Anda untuk bekerja dengan optimal dan memanfaatkan fitur-fiturnya secara penuh.
Menjalankan File Instalasi
File driver Nvidia yang diunduh biasanya berupa file .exe. Untuk memulai proses instalasi, cukup klik dua kali pada file tersebut. Setelah itu, jendela instalasi akan muncul dan memandu Anda melalui langkah-langkah selanjutnya.
- Jendela instalasi akan menampilkan informasi tentang driver yang akan diinstal, termasuk versi dan tanggal rilisnya. Pastikan informasi ini sesuai dengan driver yang Anda unduh sebelumnya.
- Anda mungkin diminta untuk menyetujui persyaratan lisensi dan kebijakan privasi Nvidia. Bacalah dengan cermat dan klik “Setuju” jika Anda menyetujui persyaratan tersebut.
- Pilih jenis instalasi yang diinginkan. Umumnya ada dua pilihan: instalasi standar atau instalasi kustom. Instalasi standar akan menginstal semua driver dan komponen yang diperlukan, sedangkan instalasi kustom memungkinkan Anda untuk memilih komponen yang ingin diinstal.
Mengikuti Petunjuk di Layar
Setelah Anda memilih jenis instalasi, proses instalasi akan dimulai. Anda akan melihat jendela yang menampilkan kemajuan instalasi dan informasi penting lainnya. Pastikan komputer Anda terhubung ke internet selama proses instalasi, karena beberapa driver mungkin perlu diunduh dari server Nvidia.
- Jendela instalasi akan memandu Anda melalui beberapa langkah, seperti memilih bahasa instalasi, memilih lokasi instalasi, dan memilih komponen yang ingin diinstal.
- Ikuti petunjuk di layar dengan cermat dan klik tombol “Berikutnya” atau “Selesai” saat diminta.
- Proses instalasi biasanya memakan waktu beberapa menit, tergantung pada spesifikasi komputer Anda dan ukuran driver yang diinstal.
Restart Komputer
Setelah proses instalasi selesai, Anda mungkin diminta untuk me-restart komputer Anda. Restart ini penting untuk memastikan bahwa driver baru terinstal dengan benar dan dapat digunakan secara optimal.
Memeriksa Kinerja Nvidia
Setelah menginstal driver Nvidia, langkah selanjutnya adalah memastikan bahwa kartu grafis bekerja dengan baik dan memberikan performa yang optimal. Anda dapat memeriksa kinerja kartu grafis Nvidia melalui beberapa cara, baik dengan menggunakan aplikasi bawaan Windows maupun aplikasi pihak ketiga.
Memanfaatkan Aplikasi Bawaan Windows
Windows 10 menyediakan alat bawaan untuk memeriksa kinerja kartu grafis. Anda dapat mengaksesnya melalui Task Manager. Berikut langkah-langkahnya:
- Tekan tombol Ctrl + Shift + Esc untuk membuka Task Manager.
- Pada tab Performance, pilih GPU.
- Anda akan melihat informasi tentang kartu grafis Nvidia yang terpasang, termasuk penggunaan GPU, memori, dan frekuensi.
Informasi ini dapat membantu Anda memahami bagaimana kartu grafis Anda bekerja dan apakah ada masalah dengan kinerja. Anda juga dapat menggunakan Windows Experience Index untuk mendapatkan skor keseluruhan tentang kinerja perangkat keras Anda, termasuk kartu grafis.
Menggunakan Aplikasi Pihak Ketiga
Beberapa aplikasi pihak ketiga menawarkan fitur lebih lengkap untuk memonitor kinerja kartu grafis Nvidia. Salah satu contohnya adalah Nvidia GeForce Experience. Aplikasi ini menyediakan berbagai fitur, seperti:
- Memantau penggunaan GPU, memori, dan frekuensi secara real-time.
- Merekam gameplay dan mengambil tangkapan layar.
- Mengoptimalkan pengaturan game untuk mendapatkan performa terbaik.
- Memperbarui driver Nvidia secara otomatis.
Aplikasi lain yang dapat Anda gunakan adalah GPU-Z atau HWMonitor. Kedua aplikasi ini memberikan informasi lebih detail tentang kartu grafis Anda, termasuk suhu, penggunaan daya, dan informasi lainnya.
Menjalankan Aplikasi atau Game yang Membutuhkan Grafis Tinggi
Setelah memastikan kartu grafis Nvidia Anda bekerja dengan baik, Anda dapat menjalankan aplikasi atau game yang membutuhkan grafis tinggi. Sebelum menjalankan game, pastikan pengaturan grafis sudah dioptimalkan. Anda dapat menyesuaikan pengaturan grafis melalui aplikasi game atau melalui Nvidia Control Panel. Berikut langkah-langkah mengoptimalkan pengaturan grafis melalui Nvidia Control Panel:
- Klik kanan pada desktop dan pilih Nvidia Control Panel.
- Pilih Manage 3D Settings.
- Di bagian Program Settings, pilih game yang ingin Anda optimalkan.
- Atur pengaturan grafis seperti Texture Filtering, Anisotropic Filtering, dan Anti-aliasing sesuai dengan kebutuhan dan kemampuan kartu grafis Anda.
- Anda juga dapat mengatur Power Management Mode untuk meningkatkan performa game.
Pengaturan grafis yang optimal akan membantu Anda mendapatkan pengalaman bermain game yang lebih lancar dan realistis.
Tips Mengoptimalkan Kinerja Nvidia di Windows 10
Berikut beberapa tips untuk mengoptimalkan kinerja kartu grafis Nvidia di Windows 10:
- Pastikan driver Nvidia Anda selalu diperbarui ke versi terbaru.
- Hindari menjalankan terlalu banyak aplikasi secara bersamaan, terutama aplikasi yang membutuhkan banyak sumber daya.
- Pastikan suhu kartu grafis tidak terlalu tinggi. Anda dapat menggunakan aplikasi monitoring seperti GPU-Z atau HWMonitor untuk memantau suhu kartu grafis.
- Bersihkan debu yang menempel pada kartu grafis dan kipas pendinginnya.
- Gunakan aplikasi overclocking seperti MSI Afterburner untuk meningkatkan kinerja kartu grafis Anda, tetapi berhati-hatilah karena overclocking dapat menyebabkan kerusakan pada kartu grafis jika tidak dilakukan dengan benar.
Mengatasi Masalah Nvidia
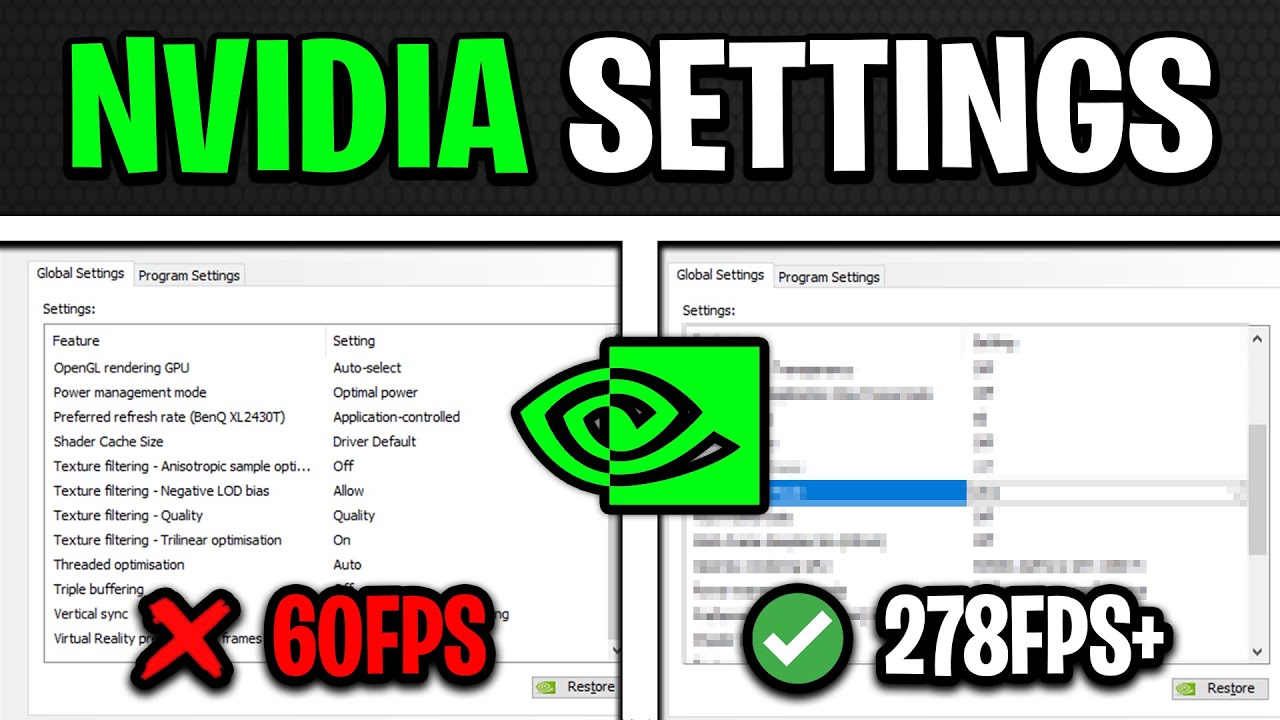
Nvidia adalah salah satu produsen kartu grafis terbesar di dunia, dan kartu grafis Nvidia banyak digunakan di komputer Windows 10. Namun, terkadang masalah dapat muncul dengan kartu grafis Nvidia, yang dapat menyebabkan masalah kinerja, layar hitam, atau bahkan crash sistem. Jika Anda mengalami masalah dengan kartu grafis Nvidia di Windows 10, ada beberapa hal yang dapat Anda lakukan untuk memperbaikinya.
Mengatasi Masalah Umum Nvidia
Berikut beberapa masalah umum yang terkait dengan kartu grafis Nvidia di Windows 10 dan cara mengatasinya:
- Driver yang Kedaluwarsa: Driver yang kedaluwarsa dapat menyebabkan masalah kompatibilitas dengan game dan aplikasi, atau bahkan menyebabkan masalah kinerja. Untuk mengatasi masalah ini, Anda dapat mengunduh dan menginstal driver Nvidia terbaru dari situs web resmi Nvidia.
- Driver yang Rusak: Driver yang rusak dapat menyebabkan masalah kinerja, layar hitam, atau bahkan crash sistem. Untuk mengatasi masalah ini, Anda dapat mencoba menginstal ulang driver Nvidia.
- Konflik Perangkat Lunak: Beberapa perangkat lunak dapat menyebabkan konflik dengan kartu grafis Nvidia, yang dapat menyebabkan masalah kinerja atau crash sistem. Untuk mengatasi masalah ini, Anda dapat mencoba menonaktifkan perangkat lunak yang bermasalah atau memperbarui ke versi terbaru.
- Pengaturan Nvidia yang Salah: Pengaturan Nvidia yang salah dapat menyebabkan masalah kinerja atau masalah visual. Untuk mengatasi masalah ini, Anda dapat mencoba mengatur ulang pengaturan Nvidia ke default atau menyesuaikan pengaturan Nvidia sesuai dengan kebutuhan Anda.
Menginstal Ulang Driver Nvidia
Jika Anda mengalami masalah dengan kartu grafis Nvidia, menginstal ulang driver dapat menyelesaikan masalah. Berikut langkah-langkah menginstal ulang driver Nvidia:
- Buka Device Manager dengan mengetik “device manager” di kotak pencarian Windows.
- Temukan Display Adapters dan klik tanda panah untuk memperluasnya.
- Klik kanan pada driver Nvidia Anda dan pilih Uninstall device.
- Centang kotak Delete the driver software for this device dan klik Uninstall.
- Restart komputer Anda.
- Setelah komputer Anda dihidupkan kembali, unduh dan instal driver Nvidia terbaru dari situs web resmi Nvidia.
Memperbarui Driver Nvidia Secara Berkala
Memperbarui driver Nvidia secara berkala sangat penting untuk memastikan kinerja optimal dan kompatibilitas dengan game dan aplikasi terbaru.
Driver Nvidia baru biasanya dirilis setiap beberapa bulan, dan driver ini seringkali menyertakan peningkatan kinerja, perbaikan bug, dan dukungan untuk game dan aplikasi baru. Untuk memeriksa pembaruan driver Nvidia, Anda dapat menggunakan aplikasi GeForce Experience atau mengunjungi situs web resmi Nvidia.
Ringkasan Terakhir
Dengan mengikuti langkah-langkah yang diuraikan di atas, Anda dapat memastikan bahwa kartu grafis Nvidia Anda diaktifkan dan berjalan optimal di Windows 10. Nikmati pengalaman gaming dan multimedia yang lancar dan menakjubkan dengan performa Nvidia yang optimal.
Pertanyaan yang Kerap Ditanyakan
Apakah saya perlu mengunduh driver Nvidia jika kartu grafis saya sudah berfungsi?
Ya, mengunduh driver terbaru sangat dianjurkan untuk mendapatkan kinerja optimal, memperbaiki bug, dan meningkatkan kompatibilitas dengan game dan aplikasi terbaru.
Bagaimana cara mengetahui versi driver Nvidia yang terinstal?
Anda dapat melihatnya di Pengelola Perangkat atau dengan menggunakan aplikasi Nvidia GeForce Experience.
Apa yang harus dilakukan jika driver Nvidia saya tidak berfungsi dengan baik?
Cobalah untuk menguninstall dan menginstal ulang driver, atau update ke versi terbaru. Jika masalah berlanjut, hubungi dukungan Nvidia untuk bantuan lebih lanjut.