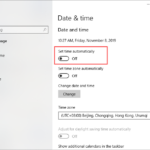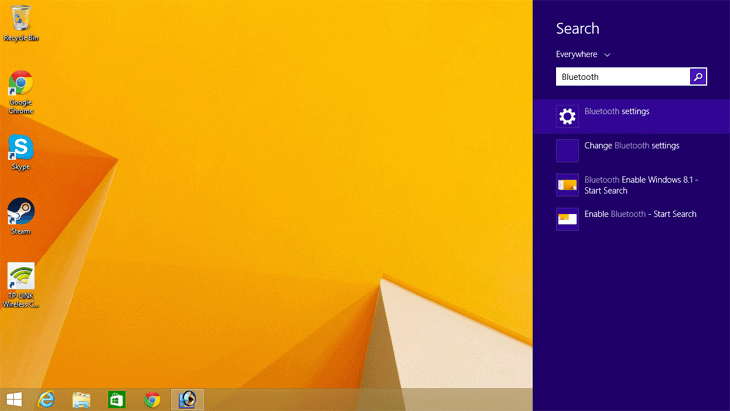Cara menampilkan recycle bin di windows 10 – Recycle Bin, atau Tong Sampah, adalah tempat sampah digital di Windows 10 yang menyimpan file yang Anda hapus. Meskipun Recycle Bin secara default ditampilkan di desktop, terkadang Anda mungkin ingin memindahkannya ke Taskbar untuk akses cepat atau mengubah ukuran dan posisinya untuk menyesuaikan dengan kebutuhan Anda. Artikel ini akan memandu Anda melalui berbagai cara untuk menampilkan, mengatur, dan mengelola Recycle Bin di Windows 10.
Dengan panduan ini, Anda akan mempelajari cara menampilkan Recycle Bin di desktop dan Taskbar, mengubah ukuran dan posisinya, mengakses pengaturan Recycle Bin, dan mengelola file yang ada di dalamnya melalui File Explorer. Siap untuk mengoptimalkan pengelolaan file Anda di Windows 10? Mari kita mulai!
Menampilkan Recycle Bin di Desktop
Recycle Bin merupakan tempat sampah virtual di Windows 10 yang menyimpan file-file yang telah dihapus. File yang ada di Recycle Bin dapat dipulihkan jika diperlukan. Recycle Bin secara default akan muncul di desktop. Namun, jika Recycle Bin tidak terlihat di desktop, Anda dapat menampilkannya kembali dengan mudah.
Menampilkan Recycle Bin di Desktop
Untuk menampilkan Recycle Bin di desktop Windows 10, Anda dapat mengikuti langkah-langkah berikut:
- Buka menu Start.
- Ketik “Recycle Bin” di kotak pencarian.
- Klik kanan pada ikon Recycle Bin dan pilih “Open file location”.
- Di jendela File Explorer, klik kanan pada area kosong dan pilih “New” > “Shortcut”.
- Di kotak “Type the location of the item”, ketik “C:\$Recycle.Bin” (tanpa tanda kutip) dan klik “Next”.
- Berikan nama shortcut sesuai keinginan, misalnya “Recycle Bin”, dan klik “Finish”.
- Drag and drop shortcut Recycle Bin ke desktop.
Setelah Anda selesai, Recycle Bin akan muncul di desktop. Anda dapat mengatur tampilan dan posisi Recycle Bin di desktop sesuai keinginan.
Menampilkan Recycle Bin di Taskbar
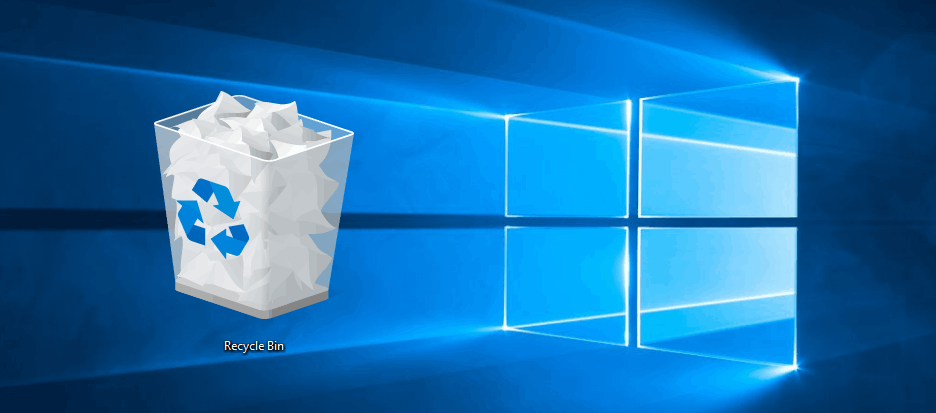
Recycle Bin adalah tempat penyimpanan sementara untuk file dan folder yang telah Anda hapus. Jika Anda ingin memulihkan file atau folder yang telah Anda hapus, Anda dapat melakukannya dengan membuka Recycle Bin dan mengembalikannya ke lokasi asalnya. Untuk memudahkan akses ke Recycle Bin, Anda dapat menampilkannya di Taskbar Windows 10.
Ada dua cara untuk menampilkan Recycle Bin di Taskbar Windows 10, yaitu dengan menggunakan metode drag and drop dan melalui pengaturan Taskbar.
Menampilkan Recycle Bin di Taskbar dengan Drag and Drop
Metode drag and drop adalah cara yang paling mudah untuk menampilkan Recycle Bin di Taskbar. Berikut langkah-langkahnya:
| Nomor Langkah | Screenshot | Catatan |
|---|---|---|
| 1 | Buka File Explorer. | Anda dapat membuka File Explorer dengan menekan tombol Windows + E. |
| 2 | Temukan Recycle Bin di panel navigasi sebelah kiri. | Recycle Bin biasanya berada di bawah This PC. |
| 3 | Klik kanan pada Recycle Bin dan pilih “Pin to taskbar”. | Ini akan menampilkan ikon Recycle Bin di Taskbar. |
Setelah Anda menampilkan Recycle Bin di Taskbar, Anda dapat mengaksesnya dengan mudah dengan mengklik ikonnya.
Mengubah Ukuran dan Posisi Recycle Bin: Cara Menampilkan Recycle Bin Di Windows 10
Setelah mengetahui cara menampilkan Recycle Bin, Anda mungkin ingin menyesuaikan tampilannya agar lebih sesuai dengan preferensi Anda. Anda dapat mengubah ukuran Recycle Bin agar lebih besar atau lebih kecil, dan memindahkannya ke lokasi yang lebih strategis di desktop.
Mengubah Ukuran Recycle Bin
Untuk mengubah ukuran Recycle Bin, Anda dapat menggunakan metode drag-and-drop sederhana. Berikut langkah-langkahnya:
- Klik kanan pada Recycle Bin di desktop Anda.
- Pilih “Properties” dari menu konteks.
- Pada tab “General”, Anda akan melihat kotak “Custom icon”.
- Klik tombol “Change Icon…”.
- Pilih ikon yang Anda inginkan untuk Recycle Bin.
- Klik “OK” untuk menyimpan perubahan.
- Anda sekarang dapat menyeret dan melepas sudut Recycle Bin untuk mengubah ukurannya sesuai keinginan.
Memindahkan Recycle Bin
Memindahkan Recycle Bin ke lokasi yang berbeda di desktop juga mudah dilakukan. Anda cukup menyeret dan melepas ikon Recycle Bin ke lokasi yang diinginkan. Berikut langkah-langkahnya:
- Klik kanan pada Recycle Bin di desktop Anda.
- Pilih “Properties” dari menu konteks.
- Pada tab “General”, Anda akan melihat kotak “Custom icon”.
- Klik tombol “Change Icon…”.
- Pilih ikon yang Anda inginkan untuk Recycle Bin.
- Klik “OK” untuk menyimpan perubahan.
- Anda sekarang dapat menyeret dan melepas ikon Recycle Bin ke lokasi yang diinginkan di desktop Anda.
Mengatur Opsi Recycle Bin
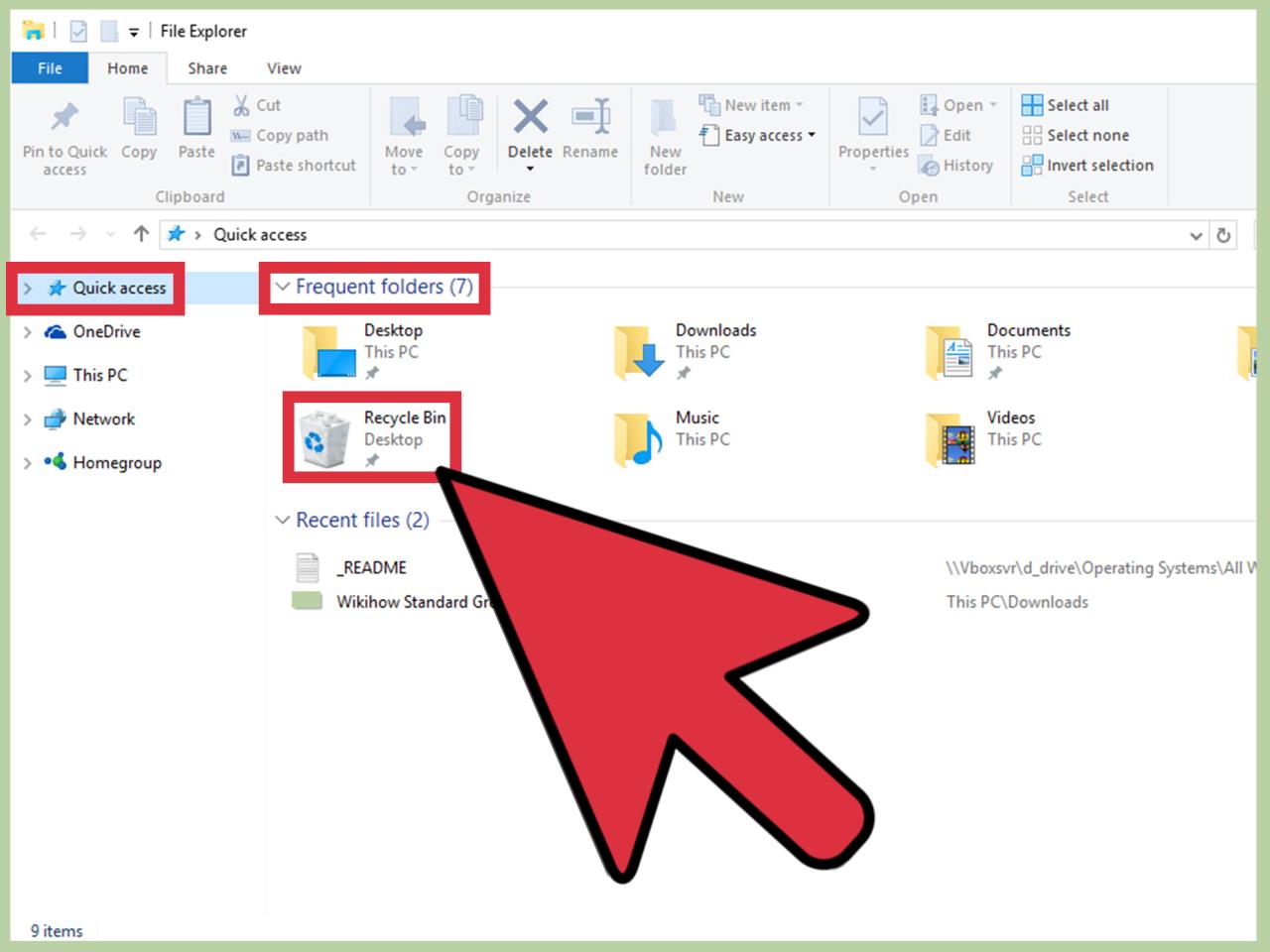
Recycle Bin merupakan tempat penyimpanan sementara untuk file dan folder yang telah dihapus. File dan folder di Recycle Bin dapat dipulihkan kapan saja, atau dihapus secara permanen. Untuk mengelola Recycle Bin, Anda dapat mengakses pengaturan Recycle Bin melalui File Explorer.
Mengakses Pengaturan Recycle Bin
Untuk mengakses pengaturan Recycle Bin, ikuti langkah-langkah berikut:
- Buka File Explorer dengan menekan tombol Windows + E.
- Klik kanan pada ikon Recycle Bin dan pilih “Properties”.
Opsi Pengaturan Recycle Bin, Cara menampilkan recycle bin di windows 10
Jendela Properties Recycle Bin menampilkan berbagai opsi yang dapat Anda atur untuk mengelola Recycle Bin. Berikut adalah beberapa opsi yang tersedia:
- Ukuran Recycle Bin: Opsi ini memungkinkan Anda untuk mengatur jumlah ruang disk yang dialokasikan untuk Recycle Bin. Anda dapat memilih untuk membatasi ukuran Recycle Bin, atau membiarkannya menggunakan ruang disk yang tersedia.
- Hapus file langsung ke Recycle Bin: Opsi ini menentukan apakah file akan dihapus langsung ke Recycle Bin atau dihapus secara permanen tanpa masuk ke Recycle Bin. Jika opsi ini diaktifkan, file yang dihapus tidak akan masuk ke Recycle Bin dan tidak dapat dipulihkan.
- Hapus konten Recycle Bin saat kosongkan: Opsi ini menentukan apakah file di Recycle Bin akan dihapus secara permanen saat Recycle Bin dikosongkan. Jika opsi ini diaktifkan, file yang dihapus dari Recycle Bin tidak akan dapat dipulihkan.
- Peringatan sebelum menghapus file: Opsi ini memungkinkan Anda untuk mengaktifkan atau menonaktifkan peringatan yang muncul saat Anda mencoba menghapus file atau folder. Jika opsi ini diaktifkan, Anda akan diminta untuk mengkonfirmasi penghapusan file atau folder sebelum proses penghapusan dilakukan.
Opsi pengaturan Recycle Bin ini memberikan Anda kontrol penuh atas bagaimana Recycle Bin bekerja dan bagaimana file dan folder yang dihapus dikelola. Dengan mengatur opsi ini sesuai kebutuhan Anda, Anda dapat memastikan bahwa file dan folder Anda terhapus dengan aman dan sesuai dengan keinginan Anda.
Mengatur Recycle Bin di File Explorer
Recycle Bin adalah tempat sampah virtual di Windows 10 yang menyimpan file yang telah dihapus. File-file ini dapat dipulihkan jika Anda membutuhkannya kembali, tetapi jika Anda ingin menghapusnya secara permanen, Anda perlu mengosongkan Recycle Bin. File Explorer adalah alat yang berguna untuk mengelola file, termasuk yang ada di Recycle Bin.
Mengakses Recycle Bin melalui File Explorer
Untuk mengakses Recycle Bin melalui File Explorer, Anda dapat menggunakan salah satu metode berikut:
- Klik kanan pada ikon Recycle Bin di desktop, lalu pilih “Open”.
- Buka File Explorer, lalu klik “This PC” di panel kiri. Anda akan melihat Recycle Bin di panel kanan.
- Ketik “Recycle Bin” di kotak pencarian di taskbar, lalu tekan Enter.
Mengelola File di Recycle Bin
Setelah Anda membuka Recycle Bin, Anda dapat mengelola file di dalamnya seperti yang Anda lakukan dengan file lain di komputer Anda. Anda dapat:
- Memulihkan file: Klik kanan pada file yang ingin Anda pulihkan, lalu pilih “Restore”.
- Menghapus permanen file: Klik kanan pada file yang ingin Anda hapus permanen, lalu pilih “Delete”.
- Mengosongkan Recycle Bin: Klik kanan pada area kosong di Recycle Bin, lalu pilih “Empty Recycle Bin”.
- Memilih file berdasarkan jenis: Anda dapat mengurutkan file di Recycle Bin berdasarkan jenis, tanggal, atau ukuran dengan mengklik kolom header yang sesuai di bagian atas jendela Recycle Bin.
- Mencari file: Anda dapat mencari file di Recycle Bin dengan mengetikkan nama file di kotak pencarian di bagian atas jendela Recycle Bin.
Menghapus Permanen File dari Recycle Bin
Untuk menghapus permanen file dari Recycle Bin, Anda dapat melakukan langkah-langkah berikut:
- Buka Recycle Bin.
- Pilih file yang ingin Anda hapus permanen.
- Klik kanan pada file yang dipilih dan pilih “Delete” atau tekan tombol Delete pada keyboard.
- Konfirmasi penghapusan dengan mengklik “Yes” pada kotak dialog yang muncul.
Penutupan
![]()
Memahami cara menampilkan, mengatur, dan mengelola Recycle Bin di Windows 10 adalah langkah penting dalam mengoptimalkan pengelolaan file Anda. Dengan menggunakan berbagai metode yang dijelaskan di atas, Anda dapat dengan mudah mengakses, menyesuaikan, dan membersihkan Recycle Bin sesuai kebutuhan. Semoga panduan ini membantu Anda dalam mengatur dan menggunakan Recycle Bin dengan lebih efektif di Windows 10.
Sudut Pertanyaan Umum (FAQ)
Apakah saya bisa menghapus Recycle Bin secara permanen?
Tidak, Anda tidak dapat menghapus Recycle Bin secara permanen. Recycle Bin adalah fitur bawaan Windows 10 yang penting untuk pengelolaan file. Namun, Anda dapat menyembunyikannya dari desktop.
Bagaimana cara mengembalikan file yang dihapus dari Recycle Bin?
Buka Recycle Bin, temukan file yang ingin Anda kembalikan, klik kanan padanya, dan pilih “Restore”.
Apa yang terjadi jika Recycle Bin penuh?
Jika Recycle Bin penuh, Windows 10 akan mulai menimpa file tertua di dalamnya dengan file baru yang dihapus. Untuk menghindari hal ini, Anda dapat mengosongkan Recycle Bin secara berkala atau meningkatkan ukurannya di pengaturan.