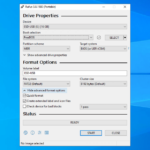Cara menampilkan persentase baterai di laptop windows 10 – Sering merasa khawatir tentang sisa daya baterai laptop Anda? Kehabisan baterai di tengah pekerjaan atau hiburan tentu sangat menjengkelkan. Mengetahui persentase baterai di laptop Windows 10 bisa menjadi penyelamat, membantu Anda mengatur waktu dan menghindari kejutan tiba-tiba. Dengan beberapa pengaturan sederhana, Anda bisa dengan mudah memantau sisa daya baterai dan memastikan laptop Anda tetap aktif selama Anda butuhkan.
Artikel ini akan memandu Anda langkah demi langkah untuk menampilkan persentase baterai di taskbar Windows 10. Kami juga akan membahas beberapa tips dan trik untuk mengoptimalkan penggunaan baterai dan memperpanjang umur baterai laptop Anda. Siap untuk memaksimalkan penggunaan laptop Anda?
Memahami Pentingnya Melihat Persentase Baterai
Di era serba digital seperti sekarang, laptop telah menjadi perangkat penting dalam kehidupan sehari-hari. Baik untuk bekerja, belajar, atau sekadar hiburan, laptop yang memiliki baterai sebagai sumber energinya, tentu membutuhkan perhatian ekstra. Melihat persentase baterai pada laptop Windows 10 bukan hanya sekadar kebiasaan, tetapi juga menjadi hal penting untuk memastikan kelancaran aktivitas Anda.
Bayangkan jika Anda sedang mengerjakan presentasi penting dan tiba-tiba laptop Anda mati mendadak karena baterai habis. Atau saat sedang menonton film favorit, laptop Anda mati di tengah-tengah adegan klimaks. Tentu akan sangat menyebalkan, bukan? Untuk menghindari situasi seperti ini, mengetahui persentase baterai menjadi hal krusial.
Manfaat Melihat Persentase Baterai
Mengetahui persentase baterai laptop Anda memiliki banyak manfaat, yang akan membantu Anda dalam mengelola penggunaan perangkat dengan lebih efektif. Berikut adalah tabel yang membandingkan manfaat mengetahui persentase baterai dengan tidak mengetahuinya:
| Manfaat Mengetahui Persentase Baterai | Manfaat Tidak Mengetahui Persentase Baterai |
|---|---|
| Mencegah laptop mati mendadak saat sedang digunakan | Resiko laptop mati mendadak saat sedang digunakan |
| Mempermudah dalam merencanakan penggunaan laptop | Sulit untuk merencanakan penggunaan laptop |
| Membantu dalam menghemat daya baterai | Memboroskan daya baterai |
| Memberikan ketenangan dalam menggunakan laptop | Menimbulkan rasa khawatir dan tidak tenang |
Cara Menampilkan Persentase Baterai di Taskbar: Cara Menampilkan Persentase Baterai Di Laptop Windows 10
Mengetahui persentase baterai laptop sangat penting, terutama saat Anda sedang dalam perjalanan atau di tempat yang tidak memiliki akses ke stopkontak. Untungnya, Windows 10 menyediakan fitur untuk menampilkan persentase baterai di taskbar, sehingga Anda selalu dapat memantau status daya laptop Anda.
Cara Menampilkan Ikon Baterai di Taskbar, Cara menampilkan persentase baterai di laptop windows 10
Sebelum menampilkan persentase baterai, pastikan ikon baterai sudah muncul di taskbar. Jika ikon baterai belum muncul, Anda dapat mengaktifkannya dengan langkah-langkah berikut:
- Klik kanan pada taskbar.
- Pilih “Taskbar settings”.
- Pada bagian “System icons”, aktifkan tombol “Battery”.
Cara Mengaktifkan Indikator Persentase Baterai di Taskbar
Setelah ikon baterai muncul di taskbar, Anda dapat mengaktifkan indikator persentase baterai dengan langkah-langkah berikut:
- Klik kanan pada taskbar.
- Pilih “Taskbar settings”.
- Pada bagian “System icons”, aktifkan tombol “Battery”.
- Aktifkan tombol “Show percentage”.
Setelah mengaktifkan indikator persentase baterai, Anda akan melihat persentase baterai di sebelah ikon baterai di taskbar. Sekarang, Anda dapat dengan mudah memantau status daya laptop Anda.
Mengatur Pengaturan Baterai
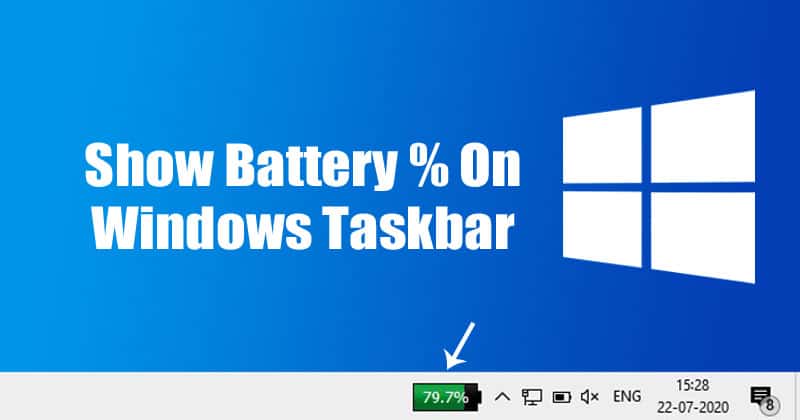
Salah satu cara untuk menghemat daya baterai laptop adalah dengan mengatur pengaturan daya yang sesuai dengan kebutuhan Anda. Windows 10 menyediakan berbagai pilihan pengaturan daya yang dapat Anda sesuaikan untuk mengoptimalkan penggunaan baterai.
Mengakses Pengaturan Daya
Untuk mengakses pengaturan daya di Windows 10, Anda dapat mengikuti langkah-langkah berikut:
- Buka menu Start.
- Ketik “Power Options” di kotak pencarian dan tekan Enter.
- Jendela Power Options akan terbuka, menampilkan berbagai pilihan pengaturan daya yang tersedia.
Menyesuaikan Pengaturan Daya
Di jendela Power Options, Anda dapat memilih salah satu dari tiga rencana daya yang telah ditentukan, yaitu: Balanced, Power Saver, dan High Performance.
- Balanced: Merupakan pengaturan daya yang seimbang, mengoptimalkan kinerja dan masa pakai baterai.
- Power Saver: Menekankan pada penghematan baterai, dengan mengurangi kinerja untuk memperpanjang masa pakai baterai.
- High Performance: Mengutamakan kinerja, dengan meningkatkan penggunaan daya untuk kinerja yang lebih tinggi.
Selain memilih rencana daya yang telah ditentukan, Anda juga dapat menyesuaikan pengaturan daya secara manual dengan mengklik tombol “Change plan settings” di samping rencana daya yang Anda pilih.
Pada jendela pengaturan rencana daya, Anda dapat menyesuaikan pengaturan berikut:
- Sleep: Menentukan berapa lama waktu yang dibutuhkan untuk laptop Anda masuk ke mode tidur.
- Hibernate: Menentukan berapa lama waktu yang dibutuhkan untuk laptop Anda masuk ke mode hibernasi.
- Turn off the display: Menentukan berapa lama waktu yang dibutuhkan untuk layar laptop Anda mati.
- Turn off hard disk: Menentukan berapa lama waktu yang dibutuhkan untuk hard disk laptop Anda mati.
Tabel Pengaturan Daya
| Pengaturan Daya | Efek pada Penggunaan Baterai |
|---|---|
| Balanced | Seimbang, mengoptimalkan kinerja dan masa pakai baterai. |
| Power Saver | Menekankan pada penghematan baterai, mengurangi kinerja untuk memperpanjang masa pakai baterai. |
| High Performance | Mengutamakan kinerja, meningkatkan penggunaan daya untuk kinerja yang lebih tinggi. |
Memperpanjang Umur Baterai
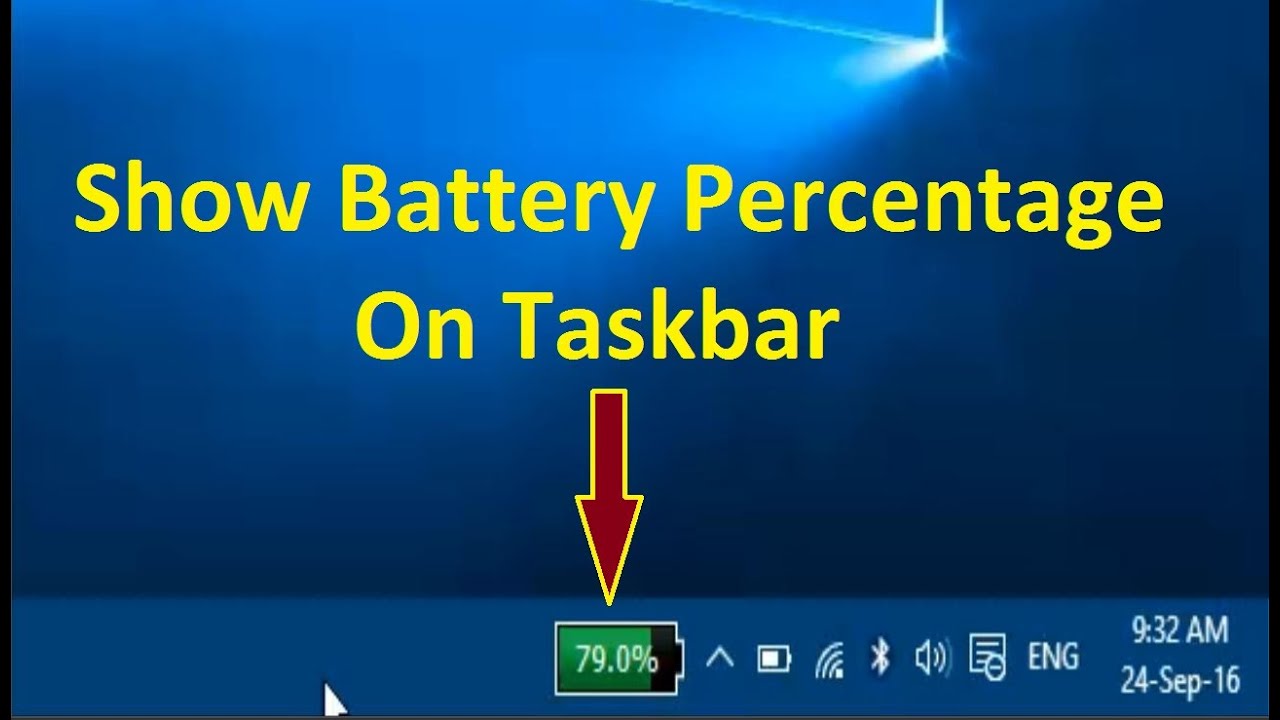
Memperpanjang umur baterai laptop Windows 10 adalah hal penting untuk menunjang mobilitas dan produktivitas. Dengan melakukan beberapa pengaturan dan kebiasaan penggunaan, Anda dapat memaksimalkan daya tahan baterai laptop dan mengurangi frekuensi pengisian daya.
Pengaturan Hemat Daya
Windows 10 menyediakan beberapa opsi pengaturan hemat daya yang dapat Anda manfaatkan untuk memperpanjang umur baterai. Pengaturan ini mengatur bagaimana laptop Anda menggunakan daya saat tidak terhubung ke sumber listrik.
- Mode Hemat Daya: Mengaktifkan mode ini akan membatasi kinerja prosesor dan fitur yang tidak penting, sehingga menghemat daya.
- Kecerahan Layar: Mengurangi kecerahan layar secara signifikan dapat menghemat daya baterai.
- Pengaturan Daya Tidur: Atur waktu tidur laptop agar laptop tidak terus menyala dan mengonsumsi daya.
- Pengaturan Koneksi Nirkabel: Matikan koneksi Wi-Fi dan Bluetooth jika tidak digunakan untuk menghemat daya.
Aplikasi Pihak Ketiga
Beberapa aplikasi pihak ketiga dapat membantu mengoptimalkan penggunaan baterai dan memberikan informasi lebih detail tentang konsumsi daya. Aplikasi ini biasanya menawarkan fitur seperti analisis konsumsi daya, rekomendasi pengaturan, dan optimasi kinerja.
- BatteryBar: Aplikasi ini menampilkan informasi detail tentang konsumsi daya, termasuk penggunaan baterai per aplikasi dan perangkat keras.
- BatteryCare: Aplikasi ini membantu memantau kesehatan baterai dan memberikan rekomendasi untuk meningkatkan umur baterai.
Kebiasaan Penggunaan
Selain pengaturan sistem, beberapa kebiasaan penggunaan dapat membantu memperpanjang umur baterai laptop.
- Tutup Aplikasi yang Tidak Digunakan: Aplikasi yang berjalan di latar belakang dapat menguras daya baterai. Tutup aplikasi yang tidak digunakan untuk menghemat daya.
- Hindari Penggunaan Aplikasi Berat: Aplikasi berat seperti game atau software pengeditan video membutuhkan banyak daya. Gunakan aplikasi ini saat laptop terhubung ke sumber listrik.
- Kurangi Penggunaan Fitur Berbasis Lokasi: Fitur yang menggunakan GPS atau lokasi dapat menguras daya baterai. Matikan fitur ini jika tidak diperlukan.
- Hindari Panas Berlebih: Panas yang berlebihan dapat merusak baterai. Hindari penggunaan laptop di tempat yang panas atau tertutup.
Mengatasi Masalah Tampilan Persentase Baterai

Terkadang, persentase baterai di laptop Windows 10 mungkin tidak ditampilkan dengan benar atau bahkan tidak muncul sama sekali. Ini bisa jadi karena beberapa masalah yang mungkin terjadi pada sistem operasi, driver, atau perangkat keras laptop Anda. Namun, jangan khawatir, beberapa solusi sederhana bisa membantu Anda mengatasi masalah ini.
Masalah Umum Tampilan Persentase Baterai
Beberapa masalah umum yang mungkin terjadi terkait tampilan persentase baterai di laptop Windows 10 meliputi:
- Persentase baterai tidak muncul sama sekali.
- Persentase baterai selalu menunjukkan 100% atau 0%.
- Persentase baterai berkedip-kedip atau berubah secara tiba-tiba.
- Persentase baterai tidak akurat, menunjukkan angka yang berbeda dari kapasitas baterai sebenarnya.
Solusi untuk Masalah Tampilan Persentase Baterai
Berikut beberapa solusi yang bisa Anda coba untuk mengatasi masalah tampilan persentase baterai di laptop Windows 10:
- Restart Laptop: Langkah pertama yang bisa Anda coba adalah merestart laptop Anda. Restart dapat memperbaiki kesalahan kecil yang mungkin terjadi pada sistem operasi dan menyebabkan masalah tampilan persentase baterai.
- Perbarui Driver Baterai: Driver baterai yang usang atau rusak dapat menyebabkan masalah pada tampilan persentase baterai. Anda bisa memperbarui driver baterai melalui Device Manager di Windows 10.
- Periksa Pengaturan Daya: Pastikan pengaturan daya di laptop Anda dikonfigurasi dengan benar. Anda bisa mengakses pengaturan daya melalui Control Panel di Windows 10. Pastikan pengaturan daya yang Anda pilih sesuai dengan kebutuhan Anda.
- Jalankan Pemecah Masalah Daya: Windows 10 menyediakan pemecah masalah daya yang dapat membantu Anda mendiagnosis dan memperbaiki masalah terkait daya, termasuk masalah tampilan persentase baterai. Anda bisa mengakses pemecah masalah daya melalui Settings > Update & Security > Troubleshoot.
- Kalibrasi Baterai: Kalibrasi baterai dapat membantu Anda mendapatkan pembacaan persentase baterai yang lebih akurat. Anda bisa melakukan kalibrasi baterai dengan menguras baterai hingga 0% dan kemudian mengisi daya hingga 100% secara penuh.
Langkah-Langkah Troubleshooting
Jika Anda masih mengalami masalah tampilan persentase baterai setelah mencoba solusi di atas, Anda bisa melakukan langkah-langkah troubleshooting berikut:
- Pastikan baterai laptop Anda terpasang dengan benar.
- Coba gunakan adaptor daya yang berbeda.
- Jalankan pemindaian virus dan malware.
- Hubungi produsen laptop Anda untuk bantuan lebih lanjut.
Pemungkas
Memahami cara menampilkan persentase baterai di laptop Windows 10 dan mengelola penggunaan baterai adalah langkah penting dalam menjaga produktivitas dan menghindari kekecewaan. Dengan mengikuti langkah-langkah yang dijelaskan, Anda dapat dengan mudah memantau sisa daya baterai dan memperpanjang umur baterai laptop Anda. Ingat, pengelolaan baterai yang baik adalah kunci untuk memaksimalkan penggunaan laptop dan memastikan Anda selalu terhubung dengan dunia digital.
Informasi FAQ
Apakah saya bisa mengatur tampilan persentase baterai selain di taskbar?
Saat ini, Windows 10 hanya memungkinkan menampilkan persentase baterai di taskbar. Namun, beberapa aplikasi pihak ketiga mungkin menawarkan opsi untuk menampilkan persentase baterai di lokasi lain.
Bagaimana jika ikon baterai di taskbar tidak muncul?
Pastikan ikon baterai di taskbar tidak disembunyikan. Anda dapat mengeceknya di pengaturan taskbar Windows 10.
Apakah ada aplikasi pihak ketiga yang dapat membantu saya mengoptimalkan penggunaan baterai?
Ya, ada beberapa aplikasi pihak ketiga yang tersedia di Microsoft Store dan Google Play Store yang dapat membantu Anda mengoptimalkan penggunaan baterai.