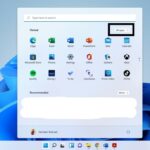Cara mengaktifkan headset di windows 7 – Ingin menikmati musik, panggilan, atau game dengan headset di komputer Windows 7 Anda? Tenang, mengaktifkan headset di Windows 7 tidaklah sulit. Artikel ini akan memandu Anda langkah demi langkah untuk menghubungkan, mengonfigurasi, dan mengatasi masalah yang mungkin muncul dengan headset Anda.
Dari mengenal jenis koneksi headset hingga mengatasi masalah suara yang terdistorsi, artikel ini akan menjadi teman setia Anda dalam memaksimalkan pengalaman audio di Windows 7. Mari kita mulai!
Mengenal Perangkat Keras Headset
Sebelum kita membahas cara mengaktifkan headset di Windows 7, ada baiknya kita mengenal lebih dekat perangkat keras headset itu sendiri. Headset adalah perangkat audio yang terdiri dari headphone dan mikrofon, yang memungkinkan pengguna untuk mendengarkan audio dan berbicara sekaligus.
Fungsi Utama Headset, Cara mengaktifkan headset di windows 7
Headset memiliki dua fungsi utama:
- Mendengarkan Audio: Headphone pada headset dirancang untuk menghasilkan suara yang jernih dan berkualitas tinggi. Suara ini bisa berupa musik, panggilan telepon, game, atau audio lainnya.
- Berbicara: Mikrofon pada headset menangkap suara pengguna dan mengubahnya menjadi sinyal audio yang dapat dikirim ke perangkat lain, seperti komputer atau smartphone.
Jenis Koneksi Headset
Headset umumnya terhubung ke perangkat melalui berbagai jenis koneksi, antara lain:
- USB: Koneksi USB menyediakan daya dan sinyal audio melalui satu kabel. Headset USB biasanya memiliki kualitas audio yang lebih baik dan fitur tambahan seperti kontrol volume dan tombol mute.
- Bluetooth: Koneksi Bluetooth memungkinkan headset terhubung secara nirkabel ke perangkat. Headset Bluetooth sangat praktis dan fleksibel, memungkinkan pengguna untuk bergerak bebas tanpa terikat kabel.
- Jack 3.5mm: Koneksi jack 3.5mm adalah jenis koneksi yang paling umum untuk headset. Headset dengan koneksi jack 3.5mm biasanya lebih terjangkau dan mudah ditemukan.
Contoh Gambar Ilustrasi Headset
Berikut adalah contoh gambar ilustrasi yang menggambarkan berbagai jenis headset dengan koneksi yang berbeda:
Gambar 1: Headset USB dengan desain over-ear, memiliki kabel USB yang menghubungkannya ke komputer.
Gambar 2: Headset Bluetooth dengan desain in-ear, memiliki bentuk kecil dan ringan, serta dilengkapi dengan tombol kontrol volume dan mute.
Gambar 3: Headset dengan koneksi jack 3.5mm, memiliki desain on-ear dan kabel yang terhubung ke perangkat melalui jack audio 3.5mm.
Menghubungkan Headset ke Komputer

Sebelum Anda dapat menikmati suara dari headset di Windows 7, Anda perlu menghubungkannya ke komputer. Ada beberapa cara untuk menghubungkan headset ke komputer, yaitu melalui USB, Bluetooth, atau jack 3.5mm. Setiap jenis koneksi memiliki langkah-langkah yang berbeda, dan mungkin memerlukan driver tambahan untuk berfungsi dengan baik.
Langkah-langkah Menghubungkan Headset
Berikut adalah tabel yang merangkum langkah-langkah menghubungkan headset ke komputer Windows 7, beserta driver yang diperlukan untuk setiap jenis koneksi:
| Jenis Koneksi | Langkah-langkah | Driver yang Dibutuhkan |
|---|---|---|
| USB | 1. Hubungkan kabel USB headset ke port USB di komputer. 2. Windows 7 biasanya akan secara otomatis mendeteksi dan menginstal driver yang diperlukan. 3. Periksa pengaturan suara di komputer untuk memastikan headset dipilih sebagai perangkat output audio. |
Driver yang disertakan dengan headset (biasanya sudah terinstal otomatis oleh Windows 7). |
| Bluetooth | 1. Pastikan Bluetooth diaktifkan di komputer dan headset. 2. Cari perangkat Bluetooth di komputer dan hubungkan ke headset. 3. Setelah terhubung, Windows 7 akan secara otomatis mendeteksi dan menginstal driver yang diperlukan. 4. Periksa pengaturan suara di komputer untuk memastikan headset dipilih sebagai perangkat output audio. |
Driver Bluetooth yang kompatibel dengan Windows 7 (biasanya sudah terinstal otomatis oleh Windows 7). |
| Jack 3.5mm | 1. Hubungkan jack 3.5mm headset ke port audio di komputer. 2. Windows 7 biasanya akan secara otomatis mendeteksi dan menginstal driver yang diperlukan. 3. Periksa pengaturan suara di komputer untuk memastikan headset dipilih sebagai perangkat output audio. |
Driver audio yang kompatibel dengan Windows 7 (biasanya sudah terinstal otomatis oleh Windows 7). |
Driver Headset Umum di Windows 7
Berikut adalah tabel yang berisi informasi tentang driver yang umum digunakan untuk headset di Windows 7, termasuk sumber pengunduhan dan cara instalasi:
| Nama Driver | Sumber Pengunduhan | Cara Instalasi |
|---|---|---|
| Driver Audio Realtek | Situs web Realtek | 1. Unduh driver dari situs web Realtek. 2. Jalankan file installer. 3. Ikuti petunjuk di layar untuk menginstal driver. |
| Driver Audio Conexant | Situs web Conexant | 1. Unduh driver dari situs web Conexant. 2. Jalankan file installer. 3. Ikuti petunjuk di layar untuk menginstal driver. |
| Driver Audio VIA | Situs web VIA | 1. Unduh driver dari situs web VIA. 2. Jalankan file installer. 3. Ikuti petunjuk di layar untuk menginstal driver. |
Memeriksa Pengaturan Suara Windows 7

Setelah memastikan headset terhubung dengan benar ke komputer, langkah selanjutnya adalah memeriksa pengaturan suara di Windows 7. Hal ini untuk memastikan bahwa Windows 7 dapat mendeteksi headset dan mengaturnya sebagai perangkat suara default.
Membuka Pengaturan Suara
Untuk membuka pengaturan suara di Windows 7, Anda dapat mengikuti langkah-langkah berikut:
- Klik kanan pada ikon speaker di taskbar, yang biasanya berada di pojok kanan bawah layar.
- Pilih “Recording devices” dari menu yang muncul.
Mengidentifikasi Perangkat Headset
Setelah jendela “Recording devices” terbuka, Anda akan melihat daftar perangkat input audio yang terhubung ke komputer. Perangkat headset biasanya akan muncul dengan nama yang menyertakan kata “Headset” atau “Microphone”. Jika tidak ada perangkat headset yang terdeteksi, pastikan headset terhubung dengan benar ke komputer dan coba restart komputer.
Mengatur Headset sebagai Perangkat Suara Default
Setelah Anda menemukan perangkat headset, Anda perlu mengaturnya sebagai perangkat suara default. Untuk melakukan ini, ikuti langkah-langkah berikut:
- Klik kanan pada perangkat headset di daftar “Recording devices”.
- Pilih “Set as Default Device”.
Setelah Anda mengatur headset sebagai perangkat suara default, Windows 7 akan menggunakan headset sebagai perangkat input audio utama untuk semua aplikasi. Jika Anda ingin menggunakan perangkat input audio lain, Anda perlu mengulangi langkah-langkah di atas dan memilih perangkat yang berbeda.
Mengatasi Masalah Headset: Cara Mengaktifkan Headset Di Windows 7
Setelah memastikan headset terhubung dengan benar ke komputer, namun headset masih tidak terdeteksi atau mengalami masalah suara, ada beberapa langkah yang bisa dilakukan untuk mengatasi masalah tersebut. Berikut adalah beberapa tips yang bisa Anda coba:
Memeriksa Koneksi Kabel
Koneksi kabel yang longgar atau rusak dapat menyebabkan headset tidak terdeteksi atau suara yang terdistorsi. Berikut langkah-langkah yang bisa Anda lakukan:
- Pastikan kabel headset terhubung dengan kuat ke jack audio di komputer.
- Coba cabut dan pasang kembali kabel headset ke jack audio.
- Periksa kabel headset untuk memastikan tidak ada kerusakan, seperti terlipat, tertekuk, atau robek.
- Jika Anda menggunakan adaptor, pastikan adaptor terhubung dengan benar ke headset dan jack audio.
- Jika kabel rusak, Anda perlu mengganti kabel headset dengan yang baru.
Memeriksa Driver Headset
Driver headset yang tidak kompatibel atau sudah usang dapat menyebabkan masalah suara. Untuk memeriksa dan memperbarui driver headset, ikuti langkah-langkah berikut:
- Buka menu “Start” dan ketik “Device Manager” di kotak pencarian.
- Klik “Device Manager” dari hasil pencarian.
- Cari “Sound, video and game controllers” dan perluas menu tersebut.
- Cari nama headset Anda di daftar perangkat. Jika headset tidak terdeteksi, coba restart komputer Anda.
- Klik kanan pada nama headset Anda dan pilih “Update Driver Software…”.
- Pilih “Search automatically for updated driver software” untuk mengunduh dan menginstal driver terbaru secara otomatis.
- Jika driver terbaru tidak tersedia, Anda bisa mencari driver yang kompatibel di situs web produsen headset.
Memeriksa Pengaturan Suara
Pengaturan suara di Windows 7 dapat mempengaruhi kinerja headset. Berikut beberapa pengaturan yang perlu Anda periksa:
- Buka menu “Start” dan klik kanan pada ikon “Speaker” di taskbar.
- Pilih “Recording devices”.
- Pilih headset Anda sebagai perangkat input default.
- Klik kanan pada headset Anda dan pilih “Properties”.
- Periksa tab “Levels” dan pastikan volume headset diatur dengan benar.
- Periksa tab “Enhancements” dan nonaktifkan semua efek suara jika perlu.
- Jika Anda mengalami masalah dengan mikrofon, pastikan mikrofon diaktifkan dan volume diatur dengan benar di tab “Levels”.
Mengatasi Masalah Suara
Jika headset tidak mengeluarkan suara, mikrofon tidak berfungsi, atau suara yang terdistorsi, berikut beberapa langkah yang bisa Anda coba:
- Pastikan headset terhubung ke jack audio yang benar. Jika komputer Anda memiliki beberapa jack audio, pastikan headset terhubung ke jack audio yang tepat untuk output suara.
- Coba gunakan headset di perangkat lain untuk memastikan headset berfungsi dengan baik.
- Periksa pengaturan volume di Windows 7 dan pastikan volume headset diatur dengan benar.
- Coba restart komputer Anda.
- Jika Anda masih mengalami masalah, Anda bisa menghubungi produsen headset untuk mendapatkan bantuan teknis.
Kesimpulan

Dengan mengikuti langkah-langkah di atas, Anda dapat dengan mudah mengaktifkan headset di Windows 7 dan menikmati pengalaman audio yang optimal. Ingatlah untuk memeriksa koneksi, driver, dan pengaturan suara secara berkala untuk memastikan headset Anda berfungsi dengan baik. Selamat menikmati!
FAQ Terpadu
Apakah saya perlu menginstal driver khusus untuk headset saya?
Tergantung pada jenis koneksi headset Anda. Headset USB biasanya memiliki driver yang disertakan, sedangkan headset Bluetooth dan jack 3.5mm mungkin tidak memerlukan driver tambahan. Anda dapat memeriksa situs web produsen headset untuk informasi lebih lanjut.
Bagaimana jika headset saya tidak mengeluarkan suara sama sekali?
Periksa koneksi kabel, pastikan headset terpasang dengan benar ke komputer. Pastikan volume headset dan komputer tidak dibisukan. Periksa pengaturan suara di Windows 7 untuk memastikan headset dipilih sebagai perangkat audio default.
Bagaimana jika mikrofon headset saya tidak berfungsi?
Pastikan mikrofon headset diaktifkan di pengaturan suara Windows 7. Anda juga dapat mencoba mencolokkan headset ke port yang berbeda atau menggunakan headset lain untuk memastikan masalahnya bukan pada headset itu sendiri.