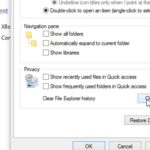Cara menampilkan shortcut di desktop windows 10 – Bosan dengan ikon-ikon desktop yang berantakan dan sulit ditemukan? Ingin akses cepat ke aplikasi dan file favorit Anda? Tenang, Anda tidak sendirian! Artikel ini akan memandu Anda dalam menampilkan shortcut di desktop Windows 10 dengan mudah dan praktis.
Kami akan menjelajahi berbagai metode, mulai dari cara manual hingga menggunakan PowerShell, serta memberikan tips dan trik untuk mengatur shortcut agar tampilan desktop Anda lebih teratur dan efisien. Siap untuk menjadikan desktop Anda lebih ramah pengguna? Mari kita mulai!
Cara Menampilkan Shortcut di Desktop Windows 10
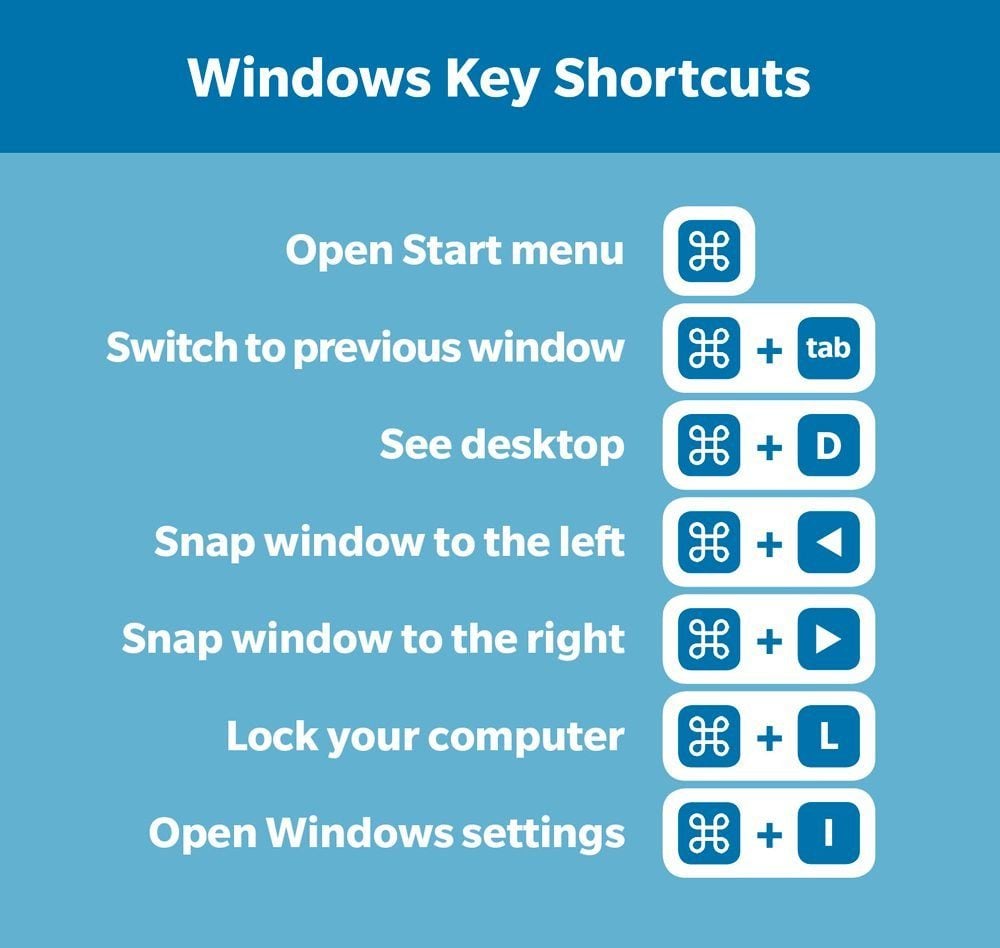
Membuat shortcut di desktop Windows 10 bisa memudahkan akses ke aplikasi atau file yang sering digunakan. Anda bisa melakukannya secara manual dengan beberapa langkah sederhana atau dengan menggunakan PowerShell.
Menampilkan Shortcut Secara Manual
Untuk menampilkan shortcut di desktop secara manual, ikuti langkah-langkah berikut:
- Buka menu Start.
- Cari aplikasi atau file yang ingin Anda buat shortcut-nya.
- Klik kanan pada aplikasi atau file tersebut, lalu pilih More > Open file location.
- Di jendela File Explorer, klik kanan pada aplikasi atau file yang ingin Anda buat shortcut-nya.
- Pilih Create shortcut.
- Shortcut akan dibuat di folder yang sama. Anda dapat memindahkannya ke desktop dengan mengklik kanan shortcut dan memilih Cut.
- Buka desktop, klik kanan pada area kosong, lalu pilih Paste.
Berikut contoh ilustrasi untuk menampilkan shortcut aplikasi Notepad secara manual:
- Buka menu Start.
- Cari aplikasi Notepad.
- Klik kanan pada aplikasi Notepad, lalu pilih More > Open file location.
- Di jendela File Explorer, klik kanan pada aplikasi Notepad.
- Pilih Create shortcut.
- Shortcut Notepad akan dibuat di folder yang sama. Anda dapat memindahkannya ke desktop dengan mengklik kanan shortcut dan memilih Cut.
- Buka desktop, klik kanan pada area kosong, lalu pilih Paste.
Menampilkan Shortcut Secara Otomatis
Anda juga dapat menampilkan shortcut secara otomatis dengan menggunakan PowerShell. Berikut contoh script untuk menampilkan shortcut aplikasi Notepad:
“`powershell
New-Item -ItemType SymbolicLink -Path “C:\Users\Public\Desktop\Notepad.lnk” -Target “C:\Windows\System32\notepad.exe”
“`
Daftar Shortcut Umum
Berikut daftar shortcut umum yang dapat ditampilkan di desktop:
| Nama Shortcut | Target |
|---|---|
| File Explorer | C:\Windows\explorer.exe |
| Notepad | C:\Windows\System32\notepad.exe |
| Word | C:\Program Files\Microsoft Office\root\Office16\WINWORD.EXE |
| Excel | C:\Program Files\Microsoft Office\root\Office16\EXCEL.EXE |
| PowerPoint | C:\Program Files\Microsoft Office\root\Office16\POWERPNT.EXE |
Menampilkan Shortcut dari File Explorer
Menampilkan shortcut dari File Explorer ke desktop Windows 10 adalah cara yang mudah untuk mengakses file atau folder yang sering Anda gunakan. Dengan membuat shortcut di desktop, Anda dapat membuka file atau folder tersebut dengan cepat tanpa harus mencarinya di File Explorer.
Cara Menampilkan Shortcut dari File Explorer
Berikut adalah langkah-langkah yang dapat Anda ikuti untuk menampilkan shortcut dari File Explorer ke desktop Windows 10:
- Buka File Explorer.
- Cari file atau folder yang ingin Anda buat shortcut-nya.
- Klik kanan pada file atau folder tersebut.
- Pilih “Buat shortcut” dari menu konteks.
- Shortcut akan dibuat di lokasi file atau folder yang Anda pilih.
- Seret dan jatuhkan shortcut tersebut ke desktop.
Menampilkan Shortcut dari Folder Tertentu
Anda juga dapat menampilkan shortcut dari folder tertentu di File Explorer. Berikut adalah langkah-langkahnya:
- Buka File Explorer.
- Cari folder yang ingin Anda buat shortcut-nya.
- Klik kanan pada folder tersebut.
- Pilih “Buat shortcut” dari menu konteks.
- Shortcut akan dibuat di lokasi folder yang Anda pilih.
- Seret dan jatuhkan shortcut tersebut ke desktop.
Perbedaan antara shortcut dan file asli adalah shortcut hanyalah sebuah pointer ke lokasi file atau folder yang sebenarnya. File asli tetap berada di lokasi aslinya, dan shortcut hanya berfungsi sebagai cara pintas untuk mengaksesnya. Jika file asli dipindahkan atau dihapus, shortcut akan menjadi tidak valid dan tidak akan berfungsi lagi.
Mengatur Shortcut di Desktop: Cara Menampilkan Shortcut Di Desktop Windows 10
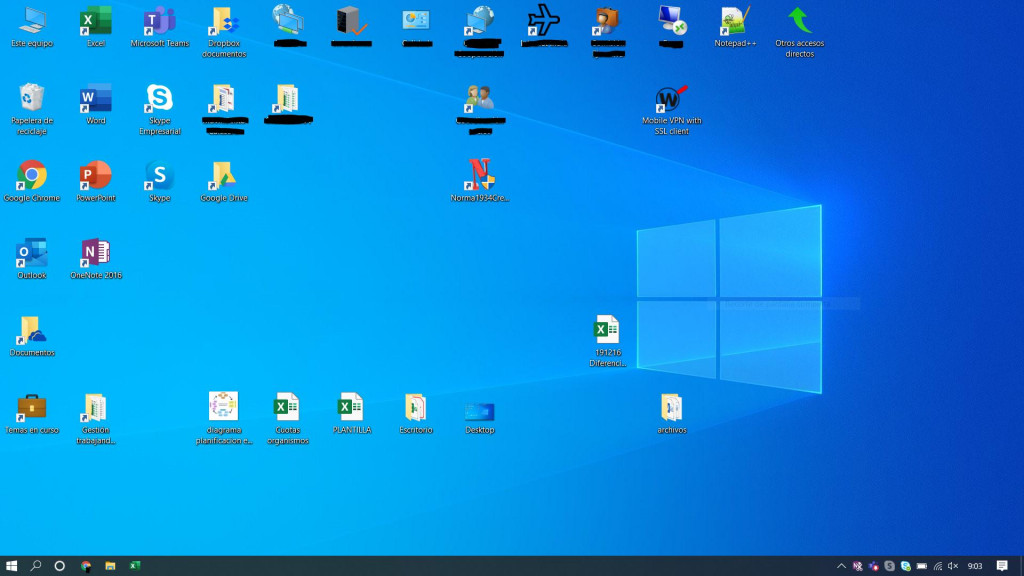
Setelah Anda membuat shortcut di desktop Windows 10, Anda dapat mengatur tampilannya agar lebih sesuai dengan preferensi Anda. Hal ini meliputi pengaturan nama, ikon, lokasi, dan pengaturan agar shortcut selalu berada di atas desktop.
Mengubah Nama Shortcut
Mengubah nama shortcut akan memudahkan Anda dalam mengenali dan menemukannya di desktop. Berikut cara mengubah nama shortcut:
- Klik kanan pada shortcut yang ingin Anda ubah namanya.
- Pilih “Rename” dari menu konteks.
- Ketik nama baru yang Anda inginkan untuk shortcut tersebut.
- Tekan Enter untuk menyimpan perubahan.
Mengubah Ikon Shortcut
Anda dapat mengubah ikon shortcut agar lebih mudah dikenali dan lebih sesuai dengan selera Anda. Berikut cara mengubah ikon shortcut:
- Klik kanan pada shortcut yang ingin Anda ubah ikonnya.
- Pilih “Properties” dari menu konteks.
- Pada tab “Shortcut”, klik tombol “Change Icon”.
- Pilih ikon yang Anda inginkan dari daftar ikon yang tersedia.
- Klik “OK” untuk menyimpan perubahan.
Memindahkan Shortcut
Anda dapat memindahkan shortcut ke lokasi yang berbeda di desktop, misalnya ke folder tertentu atau ke bagian desktop yang lebih mudah diakses. Berikut cara memindahkan shortcut:
- Klik kanan pada shortcut yang ingin Anda pindahkan.
- Pilih “Cut” dari menu konteks.
- Klik kanan pada lokasi di desktop tempat Anda ingin memindahkan shortcut tersebut.
- Pilih “Paste” dari menu konteks.
Menyematkan Shortcut di Atas Desktop
Anda dapat mengatur agar shortcut selalu berada di atas desktop, sehingga tidak tersembunyi di balik jendela aplikasi lainnya. Berikut cara menyematkan shortcut di atas desktop:
- Klik kanan pada shortcut yang ingin Anda sematkan.
- Pilih “Properties” dari menu konteks.
- Pada tab “Shortcut”, centang kotak “Always on Top”.
- Klik “OK” untuk menyimpan perubahan.
Tips dan Trik
Selain langkah-langkah yang telah dijelaskan sebelumnya, ada beberapa tips dan trik tambahan yang bisa Anda terapkan untuk mengatur shortcut di desktop Windows 10 Anda. Tips ini dapat membantu Anda dalam mengoptimalkan tampilan desktop dan memudahkan akses ke aplikasi dan file yang sering Anda gunakan.
Menampilkan Shortcut Aplikasi Tersembunyi
Windows 10 memiliki beberapa aplikasi yang tersembunyi secara default, seperti Notepad, Paint, dan Command Prompt. Jika Anda ingin menampilkan shortcut aplikasi ini di desktop, Anda dapat melakukannya dengan mudah.
- Buka menu Start.
- Ketik nama aplikasi yang ingin Anda tampilkan di kotak pencarian, misalnya “Notepad”.
- Klik kanan pada hasil pencarian dan pilih “Pin to taskbar” atau “Pin to Start”.
- Setelah aplikasi tersebut terpin di taskbar atau Start Menu, Anda dapat menyeret shortcut-nya ke desktop.
Membuat Shortcut Folder Tertentu, Cara menampilkan shortcut di desktop windows 10
Anda juga dapat membuat shortcut untuk folder tertentu di desktop. Ini sangat berguna jika Anda sering mengakses folder-folder tersebut, seperti folder Documents, Pictures, atau Downloads.
- Buka folder yang ingin Anda buat shortcut-nya.
- Klik kanan pada folder tersebut dan pilih “Create shortcut”.
- Anda akan melihat shortcut baru yang muncul di folder tersebut. Seret shortcut ini ke desktop Anda.
Tips Tambahan
Berikut beberapa tips tambahan untuk mengelola shortcut di desktop Anda:
- Anda dapat mengganti nama shortcut dengan klik kanan pada shortcut dan pilih “Rename”.
- Anda dapat mengubah ikon shortcut dengan klik kanan pada shortcut, pilih “Properties”, lalu klik “Change Icon”.
- Anda dapat mengatur shortcut di desktop Anda dengan cara yang mudah diakses, misalnya dengan mengelompokkannya berdasarkan kategori.
- Untuk menghapus shortcut, cukup klik kanan pada shortcut dan pilih “Delete”.
Simpulan Akhir
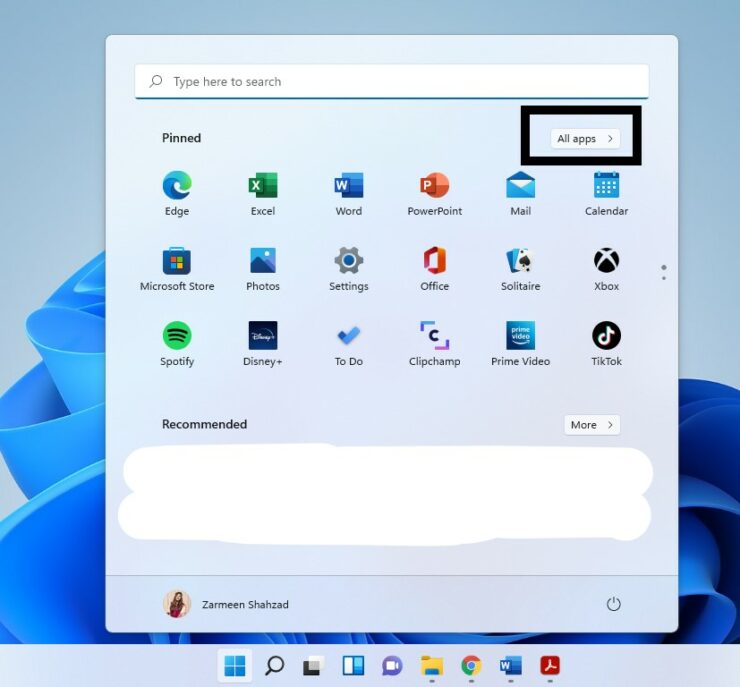
Dengan mengikuti langkah-langkah yang telah dijelaskan, Anda dapat dengan mudah menampilkan shortcut di desktop Windows 10 dan mengaturnya sesuai keinginan. Ingat, desktop yang teratur akan meningkatkan produktivitas Anda. Selamat mencoba!
Kumpulan FAQ
Apakah saya bisa membuat shortcut untuk folder tertentu di desktop?
Ya, Anda bisa. Caranya sama seperti membuat shortcut untuk aplikasi, tetapi alih-alih memilih file .exe, pilih folder yang ingin Anda buat shortcut-nya.
Bagaimana cara menampilkan shortcut yang tersembunyi di Windows 10?
Anda dapat mengaktifkan tampilan file tersembunyi di File Explorer. Caranya, buka File Explorer, klik tab “View”, lalu centang “Hidden items”.
Bagaimana cara menghapus shortcut di desktop?
Cukup klik kanan pada shortcut yang ingin Anda hapus, lalu pilih “Delete”.