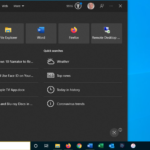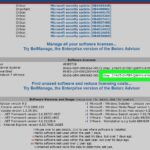Cara menampilkan icon wifi di laptop windows 7 – Laptop Windows 7 Anda tidak menampilkan ikon Wi-Fi? Tenang, masalah ini bisa diatasi! Ikon Wi-Fi yang hilang atau tidak berfungsi bisa disebabkan oleh beberapa faktor, mulai dari pengaturan yang salah hingga masalah koneksi. Namun, dengan beberapa langkah mudah, Anda dapat mengaktifkan dan menampilkan ikon Wi-Fi di taskbar laptop Anda.
Artikel ini akan memandu Anda langkah demi langkah untuk memeriksa koneksi Wi-Fi, mengaktifkan ikon Wi-Fi, dan menampilkannya di taskbar. Selain itu, kami juga akan membahas cara mengatasi masalah ikon Wi-Fi yang tidak muncul atau tidak berfungsi dengan baik.
Memeriksa Koneksi Wi-Fi
![]()
Sebelum Anda bisa menampilkan ikon Wi-Fi di laptop Windows 7, Anda perlu memastikan bahwa laptop Anda terhubung ke jaringan Wi-Fi. Ada beberapa cara untuk memeriksa koneksi Wi-Fi Anda.
Memeriksa Ikon Wi-Fi di Taskbar
Cara paling mudah untuk memeriksa apakah laptop Anda terhubung ke jaringan Wi-Fi adalah dengan melihat ikon Wi-Fi di taskbar. Ikon Wi-Fi biasanya terletak di sebelah kanan jam sistem, di sudut kanan bawah layar.
Jika ikon Wi-Fi muncul dan berwarna biru, berarti laptop Anda terhubung ke jaringan Wi-Fi. Jika ikon Wi-Fi berwarna abu-abu, berarti laptop Anda tidak terhubung ke jaringan Wi-Fi. Jika ikon Wi-Fi tidak muncul sama sekali, mungkin ada masalah dengan driver Wi-Fi atau kartu Wi-Fi Anda.
Memeriksa Status Koneksi Wi-Fi melalui Network and Sharing Center
Jika Anda tidak yakin apakah laptop Anda terhubung ke jaringan Wi-Fi, Anda dapat memeriksa status koneksi Wi-Fi melalui Network and Sharing Center.
- Klik tombol Start.
- Ketik Network and Sharing Center di kotak pencarian dan tekan Enter.
- Di jendela Network and Sharing Center, Anda akan melihat status koneksi Wi-Fi Anda. Jika laptop Anda terhubung ke jaringan Wi-Fi, status koneksi akan menunjukkan nama jaringan Wi-Fi dan kekuatan sinyal.
Penyebab Ikon Wi-Fi Tidak Muncul dan Solusinya
Jika ikon Wi-Fi tidak muncul di taskbar, ada beberapa kemungkinan penyebab dan solusi yang dapat Anda coba.
| Penyebab | Solusi |
|---|---|
| Kartu Wi-Fi dinonaktifkan | Aktifkan kartu Wi-Fi Anda melalui Device Manager. |
| Driver Wi-Fi rusak atau tidak kompatibel | Perbarui driver Wi-Fi Anda ke versi terbaru. |
| Jaringan Wi-Fi tidak tersedia | Pastikan router Wi-Fi Anda dihidupkan dan berfungsi dengan baik. |
| Masalah dengan pengaturan jaringan | Reset pengaturan jaringan Anda ke pengaturan default. |
Mengaktifkan Ikon Wi-Fi
Ikon Wi-Fi yang hilang dari taskbar bisa jadi karena beberapa hal, salah satunya karena fitur tersebut dinonaktifkan. Jika Anda tidak menemukan ikon Wi-Fi di taskbar, tenang, Anda bisa mengaktifkannya kembali dengan mudah.
Melalui Control Panel
Cara termudah untuk mengaktifkan ikon Wi-Fi adalah melalui Control Panel. Berikut langkah-langkahnya:
- Buka Control Panel.
- Pilih “Network and Sharing Center”.
- Di bagian kiri jendela, klik “Change adapter settings”.
- Cari ikon koneksi Wi-Fi Anda. Biasanya ikon ini berbentuk antena Wi-Fi.
- Klik kanan pada ikon tersebut dan pilih “Properties”.
- Pada tab “General”, centang kotak “Show icon in notification area when connected”.
- Klik “OK” untuk menyimpan perubahan.
Untuk mengakses pengaturan Network and Sharing Center, Anda bisa mengetik “Network and Sharing Center” di kotak pencarian Windows, lalu klik hasil pencarian yang sesuai.
Setelah Anda mengikuti langkah-langkah di atas, ikon Wi-Fi akan muncul di taskbar. Ikon ini akan menampilkan status koneksi Anda, seperti terhubung, terputus, atau mencari jaringan.
Contoh ilustrasi: Ikon Wi-Fi yang telah diaktifkan akan terlihat seperti antena Wi-Fi dengan warna biru, yang menunjukkan bahwa laptop terhubung ke jaringan Wi-Fi.
Menampilkan Ikon Wi-Fi
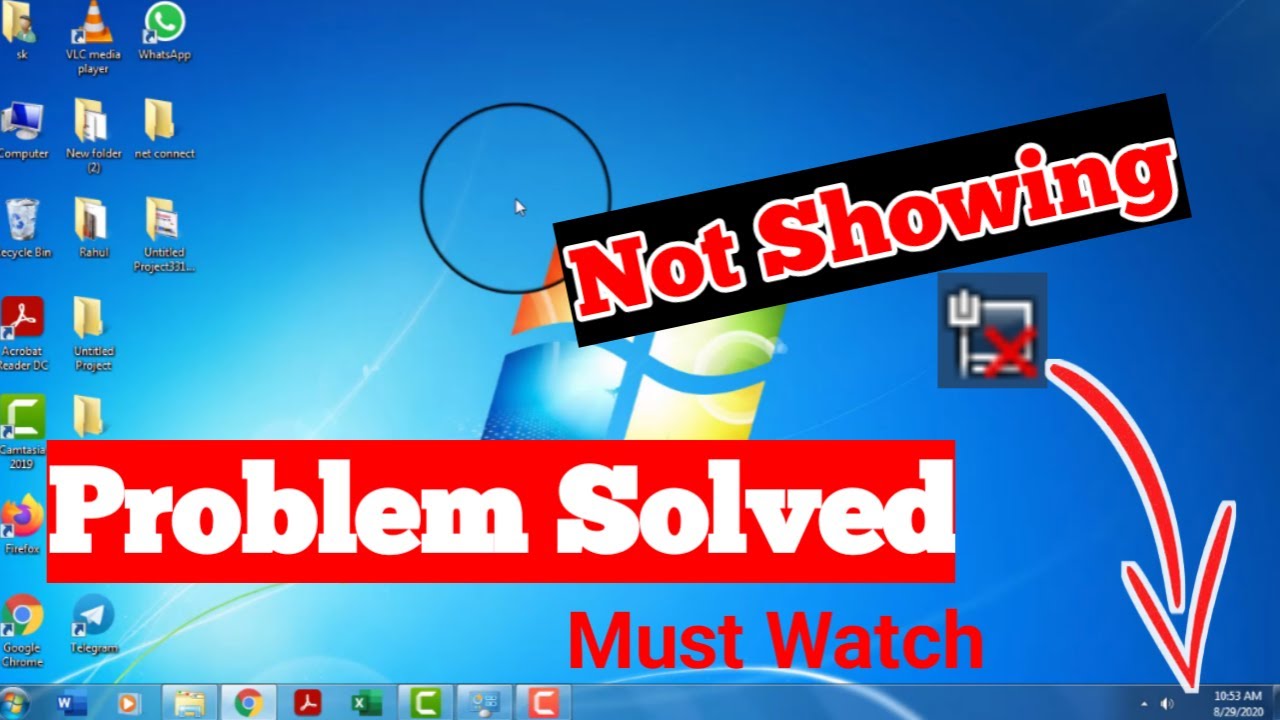
Setelah berhasil menghubungkan laptop Windows 7 ke jaringan Wi-Fi, Anda mungkin ingin melihat ikon Wi-Fi yang menandakan koneksi tersebut pada taskbar. Ikon Wi-Fi ini berfungsi sebagai indikator visual yang mudah dipahami untuk mengetahui status koneksi Anda. Jika ikon Wi-Fi tidak muncul, Anda perlu melakukan beberapa pengaturan untuk menampilkannya.
Menggunakan Customize Notification Area Icons
Salah satu cara untuk menampilkan ikon Wi-Fi pada taskbar adalah dengan menggunakan fitur Customize Notification Area Icons. Fitur ini memungkinkan Anda memilih ikon mana yang ingin ditampilkan pada taskbar. Berikut langkah-langkahnya:
- Klik kanan pada taskbar dan pilih Properties.
- Pada tab Taskbar, klik Customize Notification Area Icons.
- Di jendela Customize Notification Area Icons, cari ikon Network.
- Pilih Show icon and notifications untuk menampilkan ikon Wi-Fi dan notifikasi terkait.
- Klik OK untuk menyimpan perubahan.
Contoh ilustrasi:
Gambar tersebut menunjukkan jendela Customize Notification Area Icons dengan ikon Network yang dipilih. Opsi “Show icon and notifications” telah dipilih, yang berarti ikon Wi-Fi dan notifikasi terkait akan ditampilkan pada taskbar.
Metode Lain untuk Menampilkan Ikon Wi-Fi
Selain menggunakan Customize Notification Area Icons, ada beberapa metode lain untuk menampilkan ikon Wi-Fi pada taskbar. Berikut tabel perbandingan metode-metode tersebut:
| Metode | Penjelasan | Kelebihan | Kekurangan |
|---|---|---|---|
| Customize Notification Area Icons | Menampilkan ikon Wi-Fi dan notifikasi terkait. | Mudah diakses dan dikonfigurasi. | Tidak dapat mengatur tampilan ikon secara detail. |
| Menggunakan Software Pihak Ketiga | Beberapa software pihak ketiga dapat menampilkan ikon Wi-Fi dengan fitur tambahan. | Menawarkan lebih banyak opsi kustomisasi dan fitur tambahan. | Membutuhkan instalasi software tambahan. |
| Menampilkan Ikon di System Tray | Ikon Wi-Fi dapat ditampilkan di System Tray, di sebelah jam. | Mudah diakses dan terlihat jelas. | Tidak dapat dikonfigurasi secara detail. |
Memperbaiki Masalah Ikon Wi-Fi: Cara Menampilkan Icon Wifi Di Laptop Windows 7
![]()
Ikon Wi-Fi yang tidak muncul atau tidak berfungsi bisa menjadi masalah yang menyebalkan. Hal ini bisa terjadi karena berbagai alasan, seperti masalah driver, konfigurasi jaringan, atau bahkan masalah hardware. Berikut ini beberapa cara yang bisa kamu coba untuk mengatasi masalah ikon Wi-Fi yang tidak muncul atau tidak berfungsi di Windows 7.
Memeriksa Koneksi Jaringan
Langkah pertama yang perlu kamu lakukan adalah memastikan bahwa laptop kamu memang terhubung ke jaringan Wi-Fi. Kamu bisa mengeceknya dengan melihat ikon Wi-Fi di taskbar. Jika ikon Wi-Fi tidak muncul, kamu bisa mencoba untuk mengaktifkan Wi-Fi dengan menekan tombol Fn + F2 (atau kombinasi tombol lainnya, tergantung pada model laptop kamu). Jika ikon Wi-Fi muncul, namun menunjukkan tanda silang atau tanda seru, berarti laptop kamu terhubung ke jaringan Wi-Fi, namun ada masalah dengan koneksi tersebut.
Memeriksa Driver Jaringan
Driver jaringan yang usang atau rusak bisa menjadi penyebab ikon Wi-Fi tidak muncul atau tidak berfungsi. Kamu bisa memperbarui driver jaringan dengan cara berikut:
- Buka Device Manager dengan menekan tombol Windows + R, lalu ketik “devmgmt.msc” dan tekan Enter.
- Cari dan klik Network adapters.
- Klik kanan pada driver jaringan kamu, lalu pilih Update Driver Software.
- Pilih Search automatically for updated driver software.
- Windows akan mencari dan menginstal driver jaringan terbaru yang tersedia.
Menjalankan Troubleshooter Jaringan
Windows 7 memiliki troubleshooter jaringan yang bisa membantu kamu untuk mendiagnosis dan memperbaiki masalah koneksi jaringan. Untuk menjalankan troubleshooter jaringan, kamu bisa melakukan langkah-langkah berikut:
- Buka Control Panel.
- Pilih Troubleshooting.
- Klik View all on the left pane.
- Pilih Network Adapter.
- Klik Next dan ikuti petunjuk di layar.
Tips Tambahan, Cara menampilkan icon wifi di laptop windows 7
Berikut ini beberapa tips tambahan yang bisa kamu coba untuk memperbaiki masalah ikon Wi-Fi:
- Restart laptop kamu.
- Coba koneksikan laptop kamu ke jaringan Wi-Fi yang berbeda.
- Pastikan bahwa router Wi-Fi kamu berfungsi dengan baik.
- Hubungi penyedia layanan internet kamu jika masalah terus berlanjut.
Penutupan
Dengan mengikuti langkah-langkah yang dijelaskan di atas, Anda dapat dengan mudah menampilkan ikon Wi-Fi di laptop Windows 7. Pastikan untuk memeriksa koneksi Wi-Fi, mengaktifkan ikon Wi-Fi, dan melakukan pengaturan yang diperlukan. Jika Anda masih mengalami masalah, jangan ragu untuk mencari bantuan dari sumber daya online atau ahli IT.
Pertanyaan yang Kerap Ditanyakan
Bagaimana jika ikon Wi-Fi muncul tetapi koneksi tidak berfungsi?
Anda mungkin perlu memeriksa pengaturan Wi-Fi, memastikan koneksi internet berfungsi, atau mengulangi proses koneksi.
Apa yang harus dilakukan jika ikon Wi-Fi tidak muncul sama sekali setelah mencoba semua langkah?
Anda bisa mencoba menginstal ulang driver jaringan atau mencari bantuan dari ahli IT.
Apakah cara ini berlaku untuk semua laptop Windows 7?
Ya, cara ini umumnya berlaku untuk semua laptop Windows 7. Namun, beberapa model laptop mungkin memiliki variasi dalam pengaturan.