Bingung bagaimana cara menampilkan search box di Windows 10? Tenang, kamu tidak sendirian! Search box merupakan fitur penting yang membantu kamu menemukan file, aplikasi, dan pengaturan dengan cepat. Artikel ini akan membantumu memahami cara menampilkan, memindahkan, dan mengatur fungsi search box di Windows 10. Siap untuk menjelajahi fitur pencarian yang powerful ini?
Dari cara menampilkan search box di taskbar hingga mengatur fungsi pencariannya, kami akan membahas semua yang perlu kamu ketahui. Artikel ini juga akan menjelaskan perbedaan antara search box dan Cortana, memberikan panduan langkah demi langkah untuk memindahkan search box, dan mengungkap rahasia untuk mendapatkan hasil pencarian yang lebih presisi.
Menampilkan Search Box di Taskbar

Search box di taskbar Windows 10 adalah fitur yang memungkinkan Anda dengan mudah mencari file, aplikasi, pengaturan, dan informasi di komputer Anda. Jika search box di taskbar Anda tidak terlihat, Anda dapat dengan mudah mengaktifkannya kembali. Berikut adalah langkah-langkahnya.
Menampilkan Search Box di Taskbar
Untuk menampilkan search box di taskbar, ikuti langkah-langkah berikut:
- Klik kanan pada taskbar.
- Pilih “Taskbar settings”.
- Gulir ke bawah dan cari “Search”.
- Aktifkan tombol “Show search box on taskbar”.
Setelah mengaktifkan tombol ini, search box akan muncul di taskbar Anda.
Mengembalikan Search Box yang Hilang
Jika Anda sebelumnya telah menyembunyikan search box dan ingin mengembalikannya, Anda dapat menggunakan langkah-langkah yang sama seperti di atas. Pastikan untuk mengaktifkan tombol “Show search box on taskbar”.
Perbedaan Antara Search Box dan Cortana
Search box dan Cortana adalah dua fitur yang berbeda, meskipun keduanya dapat digunakan untuk mencari informasi. Berikut adalah tabel yang merinci perbedaan antara keduanya:
| Fitur | Search Box | Cortana |
|---|---|---|
| Fungsi | Mencari file, aplikasi, pengaturan, dan informasi di komputer Anda. | Mencari informasi di internet, mengatur pengingat, dan melakukan tugas lain yang berhubungan dengan suara. |
| Antarmuka | Kotak teks di taskbar. | Asisten digital dengan antarmuka suara dan teks. |
| Kemampuan | Hanya dapat mencari di komputer Anda. | Dapat mencari di internet, melakukan tugas yang berhubungan dengan suara, dan berinteraksi dengan aplikasi lain. |
Mengubah Posisi Search Box
Selain mengganti tampilan search box, kamu juga bisa memindahkan posisinya di taskbar. Ini bisa kamu lakukan untuk menyesuaikannya dengan preferensi dan kebiasaan penggunaan komputermu. Ingin search box berada di sisi kanan taskbar? Atau di tengah? Yuk, kita cari tahu caranya!
Memindahkan Search Box ke Sisi Kanan Taskbar
Memindahkan search box ke sisi kanan taskbar cukup mudah. Berikut langkah-langkahnya:
- Klik kanan pada taskbar, kemudian pilih “Taskbar settings”.
- Pada halaman pengaturan taskbar, cari opsi “Taskbar alignment”.
- Pilih “Left” untuk memindahkan search box ke sisi kanan taskbar. Secara otomatis, ikon-ikon taskbar lainnya akan bergeser ke kiri.
Setelah selesai, kamu akan melihat search box berada di sisi kanan taskbar, bersebelahan dengan ikon-ikon aplikasi yang terpasang. Ini bisa memberikan tampilan taskbar yang lebih rapi dan memudahkan akses ke search box.
Memindahkan Search Box ke Posisi yang Diinginkan
Selain ke sisi kanan, kamu juga bisa memindahkan search box ke posisi yang kamu inginkan. Untuk melakukan ini, kamu perlu menggunakan fitur “Taskbar alignment” dan sedikit penyesuaian manual. Berikut langkah-langkahnya:
- Klik kanan pada taskbar, kemudian pilih “Taskbar settings”.
- Pada halaman pengaturan taskbar, cari opsi “Taskbar alignment”.
- Pilih “Left” untuk memindahkan search box ke sisi kanan taskbar. Secara otomatis, ikon-ikon taskbar lainnya akan bergeser ke kiri.
- Selanjutnya, klik kanan pada search box dan pilih “Unpin from taskbar”.
- Setelah search box terlepas dari taskbar, seret dan letakkan di posisi yang kamu inginkan. Misalnya, kamu bisa meletakkannya di tengah taskbar.
- Jika kamu ingin search box tetap terpasang di taskbar, klik kanan pada search box dan pilih “Pin to taskbar”.
Dengan cara ini, kamu bisa mengatur posisi search box sesuai dengan preferensi dan kebiasaan penggunaan komputermu. Ini memberikan fleksibilitas yang lebih besar dalam mengatur tampilan taskbar dan meningkatkan pengalaman pengguna.
Ilustrasi Visual Perbedaan Posisi Search Box
Berikut adalah ilustrasi visual yang menunjukkan perbedaan posisi search box pada taskbar:
Posisi Awal:
[Ilustrasi visual search box di sisi kiri taskbar]
Posisi Setelah Dipindahkan ke Kanan:
[Ilustrasi visual search box di sisi kanan taskbar]
Posisi Setelah Dipindahkan ke Tengah:
[Ilustrasi visual search box di tengah taskbar]
Dengan melihat ilustrasi visual ini, kamu bisa lebih memahami perbedaan posisi search box pada taskbar dan memilih posisi yang paling sesuai dengan preferensi dan kebiasaan penggunaan komputermu.
Mengatur Fungsi Search Box
Setelah memahami cara menampilkan search box di Windows 10, langkah selanjutnya adalah mengatur fungsinya agar sesuai dengan kebutuhan Anda. Dengan mengatur fungsi search box, Anda dapat menemukan file, aplikasi, atau pengaturan dengan lebih cepat dan mudah.
Mengatur Pencarian File, Aplikasi, dan Pengaturan
Search box di Windows 10 dirancang untuk mencari berbagai hal, mulai dari file dan aplikasi hingga pengaturan sistem. Untuk menggunakannya, cukup ketik kata kunci yang ingin Anda cari di kotak pencarian. Misalnya, jika Anda ingin mencari file bernama “Laporan Keuangan”, ketik “Laporan Keuangan” di kotak pencarian. Windows 10 akan menampilkan daftar file, folder, dan aplikasi yang sesuai dengan kata kunci tersebut.
Mengubah Pengaturan Pencarian Default, Cara menampilkan search box di windows 10
Anda dapat menyesuaikan pengaturan pencarian default agar sesuai dengan preferensi Anda. Misalnya, Anda dapat memilih untuk hanya menampilkan file dan folder di lokasi tertentu, atau Anda dapat mengecualikan jenis file tertentu dari hasil pencarian. Untuk mengubah pengaturan pencarian default, ikuti langkah-langkah berikut:
- Klik kanan pada ikon search box di taskbar.
- Pilih “Open search settings”.
- Pada halaman pengaturan pencarian, Anda dapat memilih berbagai opsi, seperti lokasi pencarian default, jenis file yang akan dicari, dan pengaturan pencarian lainnya.
Menggunakan Filter untuk Mempersempit Hasil Pencarian
Filter membantu Anda mempersempit hasil pencarian dengan hanya menampilkan item yang sesuai dengan kriteria tertentu. Misalnya, jika Anda ingin mencari file PDF, Anda dapat menggunakan filter “Type” dan memilih “PDF”. Untuk menggunakan filter, ikuti langkah-langkah berikut:
- Ketik kata kunci yang ingin Anda cari di kotak pencarian.
- Di bagian bawah kotak pencarian, klik opsi “Filter”.
- Pilih filter yang ingin Anda gunakan, seperti “Type”, “Date Modified”, “Size”, atau “Location”.
- Windows 10 akan menampilkan hasil pencarian yang sesuai dengan filter yang Anda pilih.
Menggunakan Search Box

Search box di Windows 10 adalah alat yang sangat berguna untuk menemukan file, aplikasi, pengaturan, dan bahkan konten online dengan cepat. Anda dapat mengaksesnya dengan mengklik ikon pencarian di taskbar atau dengan menekan tombol Windows + S pada keyboard.
Mencari File Spesifik
Untuk mencari file spesifik, ketikkan nama file atau bagian dari nama file di search box. Anda juga dapat menggunakan wildcard seperti “*” untuk mencocokkan beberapa karakter. Misalnya, untuk mencari semua file yang namanya dimulai dengan “gambar”, ketikkan “gambar*” di search box.
- Anda dapat menyaring hasil pencarian berdasarkan jenis file, lokasi, dan tanggal modifikasi. Untuk melakukan ini, klik tombol “Filter” di bagian atas hasil pencarian dan pilih kriteria yang Anda inginkan.
- Anda juga dapat menggunakan operator pencarian lanjutan seperti “AND”, “OR”, dan “NOT” untuk mempersempit hasil pencarian Anda. Misalnya, untuk mencari semua file yang namanya dimulai dengan “gambar” dan berada di folder “Dokumen”, ketikkan “gambar* AND Dokumen” di search box.
Mencari Aplikasi dan Pengaturan
Selain mencari file, Anda juga dapat menggunakan search box untuk mencari aplikasi dan pengaturan. Ketikkan nama aplikasi atau pengaturan yang ingin Anda cari di search box. Misalnya, untuk membuka aplikasi “Calculator”, ketikkan “Calculator” di search box.
- Anda dapat menggunakan search box untuk menemukan pengaturan sistem tertentu, seperti pengaturan jaringan, pengaturan suara, atau pengaturan privasi.
- Anda juga dapat menggunakan search box untuk menemukan aplikasi yang telah Anda instal, tetapi tidak ada pintasannya di taskbar.
Fitur Pencarian Lanjutan
Windows 10 menyediakan fitur pencarian lanjutan yang dapat membantu Anda menemukan informasi yang lebih spesifik. Berikut adalah beberapa fitur pencarian lanjutan yang dapat Anda gunakan:
- Pencarian berdasarkan konten: Anda dapat mencari konten dalam file, seperti teks, gambar, atau audio. Untuk melakukan ini, ketikkan kata kunci yang ingin Anda cari di search box dan pilih “File” dari menu drop-down di bagian atas hasil pencarian.
- Pencarian berdasarkan lokasi: Anda dapat mencari file di lokasi tertentu, seperti drive C, folder “Dokumen”, atau folder “Unduhan”. Untuk melakukan ini, ketikkan lokasi yang ingin Anda cari di search box. Misalnya, untuk mencari file di drive C, ketikkan “C:\” di search box.
- Pencarian berdasarkan tanggal modifikasi: Anda dapat mencari file yang dimodifikasi pada tanggal tertentu. Untuk melakukan ini, gunakan operator pencarian lanjutan “modified:” diikuti dengan tanggal yang ingin Anda cari. Misalnya, untuk mencari file yang dimodifikasi pada tanggal 1 Januari 2023, ketikkan “modified:2023-01-01” di search box.
Mengatasi Masalah Search Box
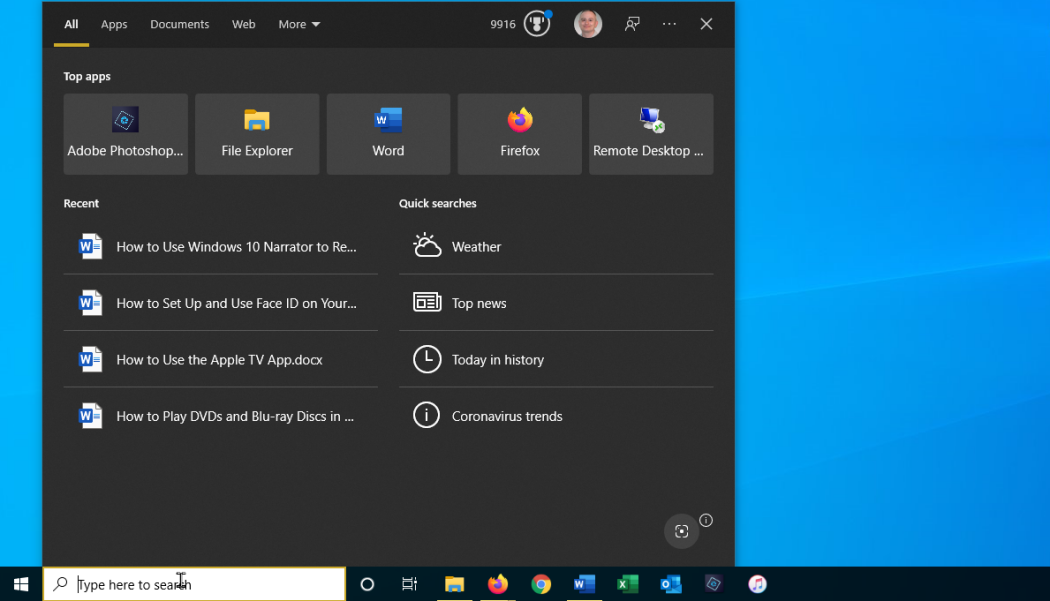
Search box di Windows 10 adalah fitur yang sangat berguna untuk menemukan file, aplikasi, dan pengaturan dengan cepat. Namun, terkadang search box bisa mengalami masalah, seperti tidak berfungsi, tidak menampilkan hasil, atau lambat. Berikut adalah beberapa penyebab umum masalah yang terjadi pada search box dan cara mengatasinya.
Penyebab Umum Masalah Search Box
Ada beberapa penyebab umum yang dapat menyebabkan masalah pada search box di Windows 10. Berikut adalah beberapa di antaranya:
- Indeks pencarian rusak: Indeks pencarian adalah database yang digunakan Windows untuk menyimpan informasi tentang file dan folder Anda. Jika indeks pencarian rusak, search box mungkin tidak berfungsi dengan baik.
- Layanan pencarian berhenti: Layanan pencarian Windows bertanggung jawab untuk menjalankan search box. Jika layanan ini berhenti, search box tidak akan berfungsi.
- Masalah dengan file sistem: File sistem yang rusak atau hilang dapat menyebabkan masalah pada search box.
- Perangkat lunak yang berkonflik: Beberapa perangkat lunak mungkin berkonflik dengan search box dan menyebabkan masalah.
Cara Mengatasi Masalah Search Box
Berikut adalah beberapa cara untuk mengatasi masalah search box di Windows 10:
- Jalankan pemecah masalah pencarian dan pengindeksan: Windows memiliki pemecah masalah bawaan yang dapat membantu Anda mengidentifikasi dan memperbaiki masalah pada search box. Untuk mengakses pemecah masalah ini, buka Settings > Update & Security > Troubleshoot > Additional troubleshooters > Search and Indexing. Klik “Run the troubleshooter” dan ikuti petunjuk di layar.
- Bangun kembali indeks pencarian: Jika indeks pencarian rusak, Anda perlu membangunnya kembali. Untuk melakukan ini, buka Settings > Search > Advanced search options > Rebuild index. Klik “Rebuild” dan tunggu prosesnya selesai.
- Mulai ulang layanan pencarian: Jika layanan pencarian Windows berhenti, Anda perlu memulai ulang layanan tersebut. Untuk melakukan ini, tekan tombol Windows + R untuk membuka kotak dialog Run. Ketik “services.msc” dan tekan Enter. Temukan “Windows Search” dalam daftar layanan, klik kanan padanya, dan pilih “Restart”.
- Jalankan pemindaian SFC: Pemindaian SFC (System File Checker) dapat membantu Anda memperbaiki file sistem yang rusak. Untuk menjalankan pemindaian SFC, buka Command Prompt sebagai administrator. Ketik “sfc /scannow” dan tekan Enter. Tunggu proses pemindaian selesai.
- Hapus perangkat lunak yang berkonflik: Jika Anda yakin bahwa perangkat lunak tertentu menyebabkan masalah pada search box, hapus perangkat lunak tersebut. Anda dapat melakukan ini dengan membuka Settings > Apps > Apps & features dan mencari perangkat lunak yang ingin Anda hapus. Klik pada perangkat lunak tersebut dan pilih “Uninstall”.
Mengatasi Search Box yang Lambat
Jika search box Anda lambat, berikut adalah beberapa cara untuk mempercepat kinerja search box:
- Kurangi jumlah folder yang diindeks: Anda dapat mengurangi jumlah folder yang diindeks oleh search box untuk mempercepat proses pencarian. Untuk melakukan ini, buka Settings > Search > Advanced search options. Klik “Exclude locations” dan pilih folder yang ingin Anda hapus dari indeks.
- Nonaktifkan fitur pencarian konten file: Jika Anda tidak perlu mencari konten file, Anda dapat menonaktifkan fitur ini untuk mempercepat proses pencarian. Untuk melakukan ini, buka Settings > Search > Advanced search options. Hapus centang pada kotak “Search for files and folders by their content”.
- Tutup program yang tidak perlu: Jika banyak program berjalan di latar belakang, hal ini dapat memperlambat kinerja search box. Tutup program yang tidak perlu untuk membebaskan sumber daya sistem.
- Tingkatkan spesifikasi komputer: Jika Anda memiliki komputer yang lambat, Anda mungkin perlu meningkatkan spesifikasi komputer Anda untuk mempercepat kinerja search box. Misalnya, Anda dapat meningkatkan RAM atau hard drive Anda.
Ringkasan Terakhir: Cara Menampilkan Search Box Di Windows 10
Dengan memahami cara menampilkan, memindahkan, dan mengatur fungsi search box di Windows 10, kamu dapat meningkatkan efisiensi dan produktivitas dalam menggunakan komputer. Mulailah dengan mempelajari cara menampilkan search box di taskbar dan sesuaikan pengaturan pencarian sesuai kebutuhan. Jangan ragu untuk mengeksplorasi fitur pencarian lanjutan untuk hasil yang lebih presisi. Selamat mencoba!
Kumpulan FAQ
Apakah search box bisa dihilangkan?
Ya, search box bisa dihilangkan dari taskbar. Untuk mengembalikannya, klik kanan pada taskbar, pilih “Show search box”.
Apa perbedaan antara search box dan Cortana?
Search box adalah fitur pencarian dasar, sementara Cortana adalah asisten virtual yang dapat melakukan lebih banyak hal, seperti mengatur reminder dan menjawab pertanyaan.






