Cara menampilkan baterai di windows 10 – Bingung bagaimana cara menampilkan indikator baterai di Windows 10? Tenang, artikel ini akan memandu Anda langkah demi langkah untuk menampilkan ikon baterai, persentase baterai, dan mengatur peringatan baterai agar Anda tidak kehabisan daya saat bekerja atau bermain game. Dengan memahami fungsi dan manfaat indikator baterai, Anda dapat memaksimalkan penggunaan perangkat dan menghindari kejutan baterai kosong.
Artikel ini akan membahas berbagai cara untuk menampilkan indikator baterai di Windows 10, mulai dari menampilkan ikon baterai di taskbar hingga mengatur peringatan baterai yang efektif. Selain itu, Anda juga akan belajar cara mengoptimalkan penggunaan baterai dengan mengatur mode daya yang sesuai dengan kebutuhan Anda.
Memahami Konsep Indikator Baterai di Windows 10: Cara Menampilkan Baterai Di Windows 10

Indikator baterai merupakan fitur penting di Windows 10 yang memberikan informasi tentang sisa daya baterai perangkat Anda. Fitur ini dirancang untuk membantu pengguna memantau tingkat daya perangkat dan membuat keputusan yang tepat terkait penggunaan perangkat, seperti menyimpan pekerjaan atau mencari sumber daya listrik.
Fungsi dan Tujuan Indikator Baterai
Indikator baterai berfungsi untuk menampilkan tingkat daya baterai yang tersisa pada perangkat Windows 10. Tujuan utama dari indikator baterai adalah untuk memberikan informasi yang jelas dan mudah dipahami kepada pengguna tentang sisa daya perangkat mereka.
Manfaat Indikator Baterai, Cara menampilkan baterai di windows 10
Indikator baterai memberikan banyak manfaat bagi pengguna Windows 10, antara lain:
- Membantu merencanakan penggunaan perangkat: Pengguna dapat melihat tingkat daya baterai dan memperkirakan berapa lama perangkat mereka dapat digunakan sebelum perlu diisi ulang.
- Mencegah perangkat mati mendadak: Indikator baterai memberikan peringatan dini ketika daya baterai menipis, sehingga pengguna dapat menyimpan pekerjaan atau mencari sumber daya listrik sebelum perangkat mati.
- Meningkatkan efisiensi penggunaan daya: Dengan melihat indikator baterai, pengguna dapat mengelola penggunaan daya perangkat mereka secara lebih efisien, seperti menutup aplikasi yang tidak digunakan atau mengurangi kecerahan layar.
Contoh Skenario Penggunaan Indikator Baterai
Berikut beberapa contoh skenario penggunaan indikator baterai dalam kehidupan sehari-hari:
- Saat bekerja di kafe: Jika indikator baterai menunjukkan sisa daya rendah, pengguna dapat memutuskan untuk menyimpan pekerjaan atau mencari stopkontak untuk mengisi daya perangkat mereka.
- Saat bepergian: Indikator baterai membantu pengguna untuk memperkirakan berapa lama perangkat mereka dapat digunakan selama perjalanan dan mempersiapkan power bank atau charger mobil.
- Saat menonton film di laptop: Indikator baterai membantu pengguna untuk mengetahui berapa lama film yang dapat ditonton sebelum perlu diisi ulang, sehingga pengguna dapat mengatur waktu menonton film secara optimal.
Cara Menampilkan Indikator Baterai di Taskbar
Memantau daya baterai laptop atau perangkat Windows 10 Anda sangat penting untuk memastikan perangkat tetap aktif dan terhindar dari kehabisan daya. Salah satu cara praktis untuk memantau daya baterai adalah dengan menampilkan ikon baterai di taskbar. Ikon baterai ini akan menunjukkan persentase daya yang tersisa dan status pengisian baterai.
Cara Menampilkan Ikon Baterai di Taskbar
Untuk menampilkan ikon baterai di taskbar Windows 10, Anda perlu mengakses pengaturan taskbar dan memilih ikon baterai. Berikut adalah langkah-langkah yang dapat Anda ikuti:
| Langkah | Keterangan | Ilustrasi |
|---|---|---|
| 1. Klik kanan pada taskbar. | Klik kanan pada area kosong di taskbar Windows 10. | [Gambar: Ilustrasi klik kanan pada taskbar] |
| 2. Pilih “Taskbar settings”. | Pilih opsi “Taskbar settings” dari menu yang muncul. | [Gambar: Ilustrasi menu Taskbar settings] |
| 3. Aktifkan “System icons”. | Cari “System icons” dan pastikan tombol “Battery” diaktifkan. | [Gambar: Ilustrasi pengaturan System icons] |
Menampilkan Persentase Baterai di Taskbar

Memantau sisa daya baterai laptop atau komputer desktop sangat penting, terutama saat bekerja di luar ruangan atau saat listrik sedang padam. Untuk kemudahan akses informasi ini, Anda bisa menampilkan persentase baterai di taskbar Windows 10. Fitur ini memberikan gambaran yang lebih jelas tentang sisa daya baterai, sehingga Anda dapat lebih siap untuk mencolokkan perangkat ke sumber daya atau menyimpan pekerjaan sebelum baterai habis.
Menampilkan Persentase Baterai
Untuk menampilkan persentase baterai di samping ikon baterai di taskbar, Anda perlu mengaktifkan opsi ini di pengaturan Windows 10. Berikut langkah-langkahnya:
- Klik kanan pada taskbar dan pilih Settings.
- Pilih Taskbar dari menu sebelah kiri.
- Di bagian System icons, aktifkan tombol Battery percentage.
Setelah mengaktifkan opsi ini, persentase baterai akan muncul di sebelah ikon baterai di taskbar.
Menampilkan persentase baterai di taskbar sangat bermanfaat karena memberikan informasi yang lebih detail tentang sisa daya baterai. Anda dapat melihat secara langsung berapa persen baterai yang tersisa, sehingga dapat memperkirakan berapa lama lagi perangkat Anda dapat digunakan. Ini membantu Anda untuk lebih efektif dalam mengatur penggunaan daya baterai dan menghindari kehabisan daya secara tiba-tiba.
Mengatur Peringatan Baterai
Salah satu fitur berguna di Windows 10 adalah pengaturan peringatan baterai. Fitur ini membantu Anda untuk mengetahui kapan baterai perangkat Anda mulai menipis dan perlu dicas. Dengan pengaturan yang tepat, Anda bisa menghindari situasi darurat ketika baterai tiba-tiba habis dan Anda kehilangan data atau pekerjaan penting.
Cara Mengatur Peringatan Baterai
Mengatur peringatan baterai di Windows 10 sangat mudah. Berikut langkah-langkahnya:
- Buka menu Settings dengan menekan tombol Windows + I.
- Pilih System.
- Pilih Power & sleep.
- Di bagian Battery, klik Battery usage by apps.
- Di bagian Battery saver, klik Battery saver settings.
- Di sini, Anda dapat mengatur persentase baterai yang ingin Anda gunakan sebagai ambang batas untuk mengaktifkan Battery Saver. Misalnya, jika Anda ingin Battery Saver aktif ketika baterai tersisa 20%, atur slider ke 20%.
- Anda juga dapat mengatur peringatan baterai untuk memberi tahu Anda ketika baterai mencapai persentase tertentu. Misalnya, Anda dapat mengatur peringatan ketika baterai tersisa 10%, 20%, atau 30%.
Untuk mengatur peringatan baterai, klik Battery saver settings. Anda akan melihat pengaturan untuk mengaktifkan Battery Saver dan pengaturan untuk peringatan baterai.
Contoh Setting Peringatan Baterai
Berikut contoh setting peringatan baterai yang efektif untuk pengguna:
- Atur Battery Saver aktif ketika baterai tersisa 20%. Ini akan membantu Anda menghemat daya baterai dan memperpanjang waktu penggunaan perangkat Anda.
- Atur peringatan baterai ketika baterai tersisa 10%. Ini akan memberi Anda peringatan dini agar Anda dapat mulai mengisi daya perangkat Anda sebelum baterai benar-benar habis.
Pengaturan ini hanya contoh, Anda dapat menyesuaikannya sesuai dengan kebutuhan dan kebiasaan penggunaan perangkat Anda.
Mengatur Mode Daya
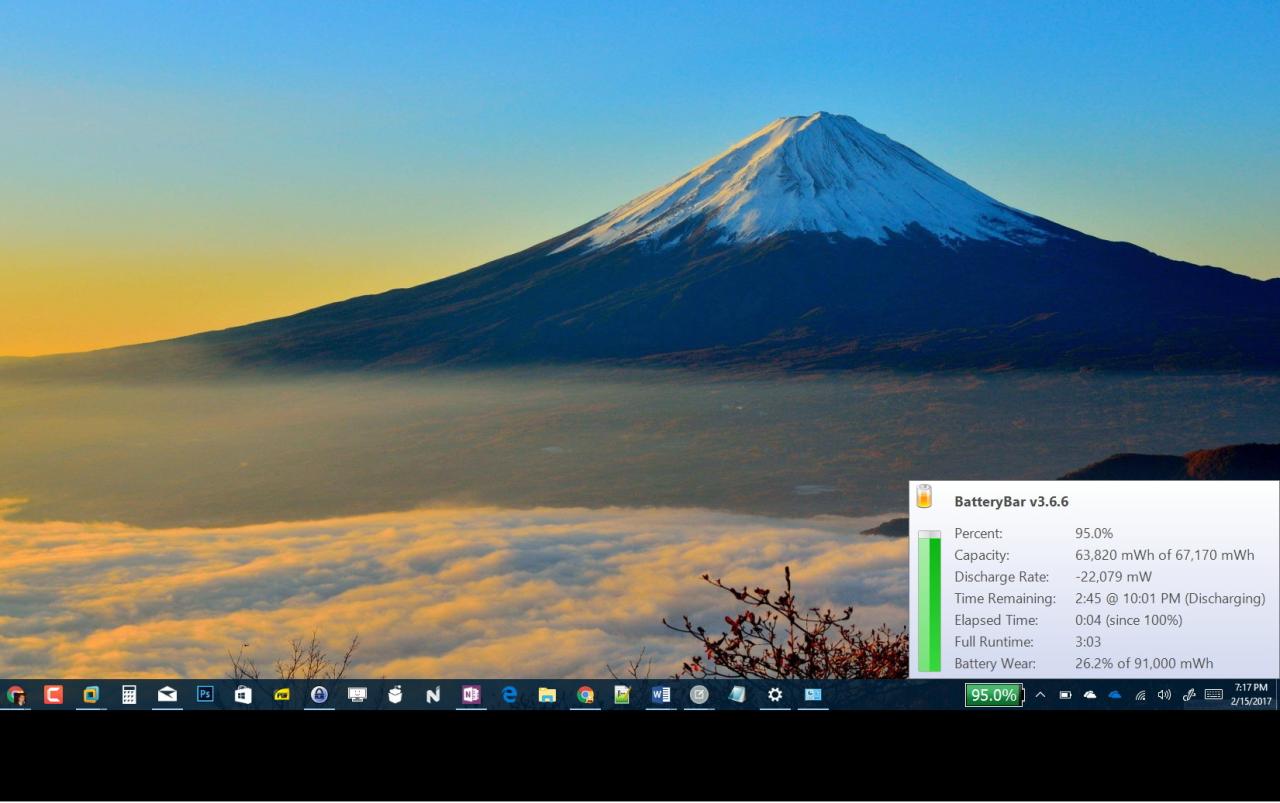
Salah satu cara untuk menghemat daya baterai di Windows 10 adalah dengan mengatur mode daya yang sesuai dengan kebutuhan Anda. Mode daya memungkinkan Anda untuk mengoptimalkan penggunaan baterai dengan menyesuaikan pengaturan seperti kecerahan layar, kinerja prosesor, dan fitur-fitur lainnya.
Mode Daya Tersedia
Windows 10 menyediakan beberapa mode daya yang dapat Anda pilih:
- Mode Daya Terhemat: Mode ini dirancang untuk memaksimalkan masa pakai baterai dengan mengurangi kinerja perangkat dan fitur-fitur yang tidak diperlukan. Misalnya, kecerahan layar akan diatur ke tingkat terendah, prosesor akan bekerja lebih lambat, dan beberapa fitur seperti Wi-Fi dan Bluetooth mungkin dinonaktifkan.
- Mode Daya Seimbang: Mode ini merupakan mode standar yang menyeimbangkan kinerja dan masa pakai baterai. Mode ini cocok untuk penggunaan sehari-hari seperti browsing web, bekerja dengan dokumen, dan menonton video.
- Mode Daya Tinggi: Mode ini dirancang untuk kinerja terbaik, tetapi akan menguras baterai lebih cepat. Mode ini cocok untuk tugas-tugas yang membutuhkan banyak daya prosesor seperti bermain game, mengedit video, atau menjalankan aplikasi yang berat.
Mengatur Mode Daya
Anda dapat mengatur mode daya di Windows 10 dengan mengikuti langkah-langkah berikut:
- Buka Pengaturan dengan menekan tombol Windows + I.
- Pilih Sistem.
- Pilih Daya & Tidur.
- Pilih Pengaturan daya tambahan.
- Pilih Pilih rencana daya.
- Pilih mode daya yang Anda inginkan.
Tabel Perbandingan Mode Daya
Berikut tabel perbandingan antara mode daya yang tersedia di Windows 10:
| Mode Daya | Kinerja | Masa Pakai Baterai | Fitur |
|---|---|---|---|
| Terhemat | Rendah | Tinggi | Kecerahan layar rendah, prosesor lambat, fitur yang tidak diperlukan dinonaktifkan |
| Seimbang | Sedang | Sedang | Kinerja dan masa pakai baterai seimbang |
| Tinggi | Tinggi | Rendah | Kinerja terbaik, menguras baterai lebih cepat |
Ringkasan Terakhir
Dengan memahami cara menampilkan indikator baterai di Windows 10, Anda dapat memantau daya perangkat dengan mudah dan menghindari kejutan baterai kosong. Dengan mengatur peringatan baterai dan mode daya yang tepat, Anda dapat memaksimalkan penggunaan baterai dan meningkatkan efisiensi perangkat Anda. Selamat mencoba!
Kumpulan FAQ
Apakah ikon baterai di taskbar bisa dihilangkan?
Ya, Anda dapat menghilangkan ikon baterai di taskbar dengan mengakses pengaturan taskbar dan memilih untuk menyembunyikan ikon baterai.
Bagaimana cara mengubah warna indikator baterai?
Windows 10 tidak menyediakan opsi untuk mengubah warna indikator baterai. Anda mungkin perlu menggunakan aplikasi pihak ketiga untuk mengubah warna indikator baterai.






