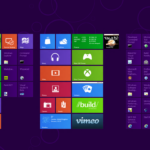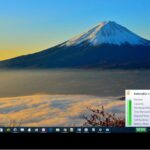Cara menampilkan bluetooth di taskbar windows 10 – Seringkali kita perlu akses cepat ke Bluetooth di Windows 10, dan menampilkan ikonnya di taskbar adalah solusinya. Dengan ikon Bluetooth di taskbar, Anda dapat dengan mudah mengaktifkan, menonaktifkan, dan mengelola perangkat Bluetooth Anda tanpa harus membuka menu pengaturan.
Artikel ini akan memandu Anda langkah demi langkah dalam menampilkan ikon Bluetooth di taskbar Windows 10, mulai dari memeriksa status Bluetooth hingga mengatasi masalah jika ikonnya tidak muncul. Kami juga akan membahas cara mengatur tampilan ikon Bluetooth di taskbar sesuai preferensi Anda.
Memeriksa Status Bluetooth
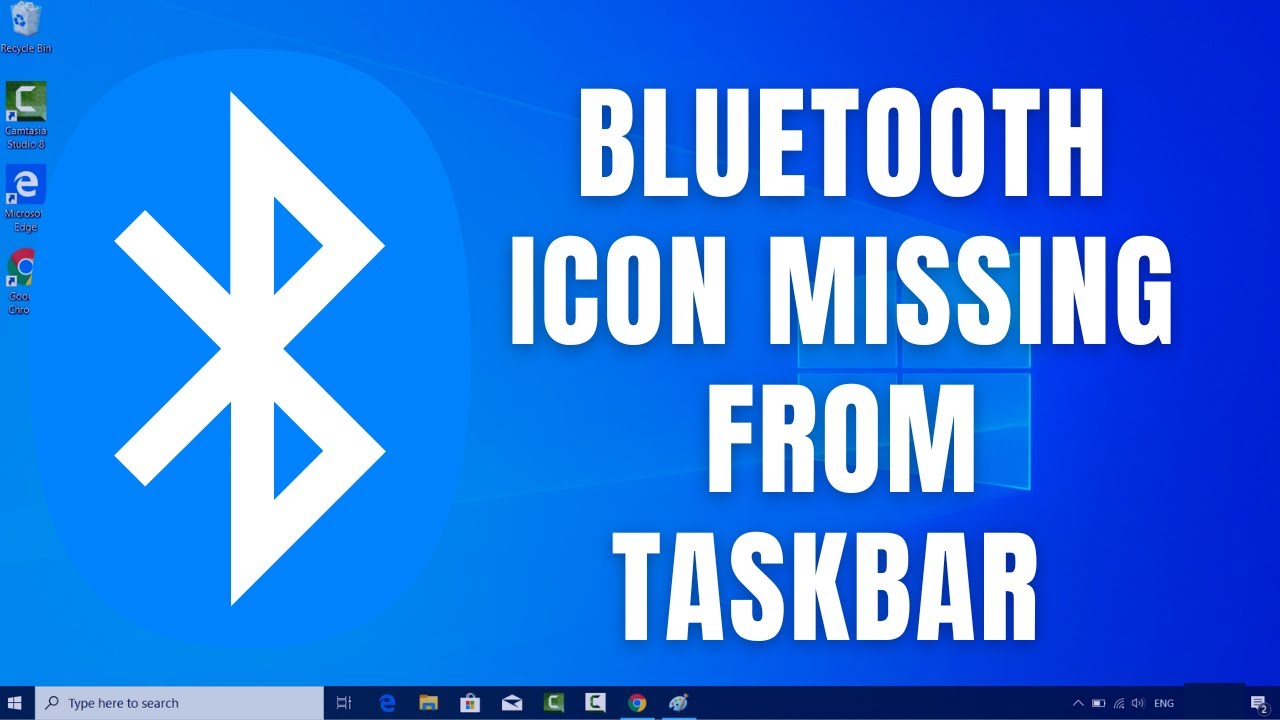
Sebelum Anda dapat terhubung ke perangkat Bluetooth, Anda perlu memastikan bahwa Bluetooth diaktifkan di komputer Anda. Windows 10 menyediakan beberapa cara untuk memeriksa status Bluetooth dan mengakses pengaturan Bluetooth. Berikut adalah beberapa metode yang dapat Anda gunakan.
Memeriksa Status Bluetooth di “Action Center”
Action Center adalah cara cepat dan mudah untuk memeriksa status Bluetooth Anda. Anda dapat mengaksesnya dengan mengklik ikon pemberitahuan di sudut kanan bawah taskbar.
- Klik ikon pemberitahuan di sudut kanan bawah taskbar Anda.
- Cari ikon Bluetooth di daftar pengaturan cepat.
- Jika ikon Bluetooth berwarna biru, artinya Bluetooth aktif. Jika berwarna abu-abu, artinya Bluetooth nonaktif.
Membuka Pengaturan Bluetooth
Anda dapat membuka pengaturan Bluetooth untuk mengelola perangkat Bluetooth yang terhubung, mengubah pengaturan Bluetooth, dan mengaktifkan atau menonaktifkan Bluetooth.
- Klik kanan ikon “Start” di sudut kiri bawah layar Anda.
- Pilih “Settings” dari menu konteks.
- Klik “Devices” pada jendela Settings.
- Pilih tab “Bluetooth & other devices” untuk mengakses pengaturan Bluetooth.
Memeriksa Status Bluetooth di “Device Manager”
Device Manager adalah alat yang lebih canggih untuk mengelola perangkat keras di komputer Anda, termasuk perangkat Bluetooth. Anda dapat menggunakan Device Manager untuk memeriksa status Bluetooth, mengidentifikasi masalah, dan memperbarui driver perangkat Bluetooth.
- Tekan tombol “Windows” + “X” pada keyboard Anda.
- Pilih “Device Manager” dari menu konteks.
- Perluas kategori “Bluetooth” di Device Manager.
- Jika Anda melihat perangkat Bluetooth yang tercantum di sana, artinya Bluetooth aktif. Jika tidak, mungkin Bluetooth nonaktif atau ada masalah dengan perangkat Bluetooth Anda.
Menampilkan Ikon Bluetooth di Taskbar
Setelah berhasil mengaktifkan Bluetooth, Anda mungkin ingin melihat ikon Bluetooth di taskbar untuk mengaksesnya dengan mudah. Ikon Bluetooth di taskbar memudahkan Anda untuk mengontrol perangkat Bluetooth yang terhubung dan melakukan pairing dengan perangkat baru. Berikut ini beberapa cara untuk menampilkan ikon Bluetooth di taskbar Windows 10:
Cara Menampilkan Ikon Bluetooth di Taskbar
Berikut ini adalah langkah-langkah yang dapat Anda ikuti untuk menampilkan ikon Bluetooth di taskbar Windows 10:
| Langkah | Penjelasan |
|---|---|
| 1. Buka menu “Settings”. | Anda dapat mengakses menu “Settings” dengan menekan tombol Windows + I pada keyboard. |
| 2. Pilih “System”. | Di menu “Settings”, klik “System” untuk membuka pengaturan sistem. |
| 3. Pilih “Notifications & actions”. | Dalam menu “System”, klik “Notifications & actions” untuk mengelola notifikasi dan ikon di taskbar. |
| 4. Cari “Bluetooth” dalam daftar ikon. | Gulir ke bawah dan cari “Bluetooth” dalam daftar ikon yang tersedia di taskbar. |
| 5. Aktifkan tombol “Show icon in the taskbar”. | Jika tombol “Show icon in the taskbar” belum aktif, klik untuk mengaktifkannya. |
Setelah mengaktifkan tombol “Show icon in the taskbar”, ikon Bluetooth akan muncul di taskbar Anda. Anda dapat mengklik ikon tersebut untuk mengakses pengaturan Bluetooth dan mengelola perangkat Bluetooth yang terhubung.
Cara Menampilkan Ikon Bluetooth di Taskbar Menggunakan System Tray Icons
Selain melalui menu “Settings”, Anda juga dapat menampilkan ikon Bluetooth di taskbar dengan menggunakan “System Tray Icons”. Berikut ini adalah langkah-langkahnya:
- Klik kanan pada area kosong di taskbar.
- Pilih “Taskbar settings” dari menu yang muncul.
- Gulir ke bawah dan klik “System tray icons”.
- Temukan ikon “Bluetooth” dan pastikan tombol “On” aktif.
Dengan cara ini, Anda dapat mengontrol ikon Bluetooth yang muncul di taskbar Windows 10. Pastikan ikon “Bluetooth” diaktifkan agar ikon tersebut muncul di taskbar Anda.
Mengatur Ikon Bluetooth di Taskbar: Cara Menampilkan Bluetooth Di Taskbar Windows 10

Setelah mengaktifkan Bluetooth di Windows 10, ikon Bluetooth akan muncul di taskbar. Ikon ini memberikan akses cepat ke pengaturan dan perangkat Bluetooth. Anda dapat menyesuaikan tampilan dan perilaku ikon Bluetooth di taskbar sesuai preferensi Anda.
Mengubah Pengaturan Ikon Bluetooth
Anda dapat mengubah pengaturan ikon Bluetooth untuk mengontrol bagaimana ikon tersebut ditampilkan dan berfungsi di taskbar. Berikut langkah-langkahnya:
- Klik kanan pada ikon Bluetooth di taskbar.
- Pilih “Pengaturan”.
- Pada halaman “Bluetooth & perangkat”, Anda akan menemukan berbagai pengaturan, seperti:
- Aktifkan Bluetooth: Beralih tombol ini untuk mengaktifkan atau menonaktifkan Bluetooth.
- Temukan perangkat Bluetooth: Klik tombol ini untuk membuat perangkat Bluetooth Anda terlihat oleh perangkat lain.
- Tambahkan perangkat Bluetooth: Klik tombol ini untuk menambahkan perangkat Bluetooth baru ke komputer Anda.
- Kelola perangkat Bluetooth: Klik tombol ini untuk melihat daftar perangkat Bluetooth yang terhubung dan terpasang, serta untuk menghapus atau mengedit pengaturan perangkat.
Mengubah Tampilan Ikon Bluetooth
Anda juga dapat mengubah tampilan ikon Bluetooth di taskbar. Berikut adalah beberapa opsi:
- Ikon kecil: Menampilkan ikon Bluetooth yang lebih kecil di taskbar.
- Ikon besar: Menampilkan ikon Bluetooth yang lebih besar di taskbar.
- Ikon tersembunyi: Menyembunyikan ikon Bluetooth dari taskbar. Ikon hanya akan muncul saat ada perangkat Bluetooth yang terhubung atau sedang dicari.
Untuk mengubah tampilan ikon Bluetooth, ikuti langkah-langkah berikut:
- Klik kanan pada ikon Bluetooth di taskbar.
- Pilih “Tampilan ikon”.
- Pilih opsi yang Anda inginkan dari menu yang muncul.
Tabel Pengaturan Ikon Bluetooth, Cara menampilkan bluetooth di taskbar windows 10
| Pengaturan | Keterangan |
|---|---|
| Aktifkan Bluetooth | Mengaktifkan atau menonaktifkan Bluetooth. |
| Temukan perangkat Bluetooth | Membuat perangkat Bluetooth Anda terlihat oleh perangkat lain. |
| Tambahkan perangkat Bluetooth | Menambahkan perangkat Bluetooth baru ke komputer Anda. |
| Kelola perangkat Bluetooth | Melihat daftar perangkat Bluetooth yang terhubung dan terpasang, serta untuk menghapus atau mengedit pengaturan perangkat. |
| Ikon kecil | Menampilkan ikon Bluetooth yang lebih kecil di taskbar. |
| Ikon besar | Menampilkan ikon Bluetooth yang lebih besar di taskbar. |
| Ikon tersembunyi | Menyembunyikan ikon Bluetooth dari taskbar. Ikon hanya akan muncul saat ada perangkat Bluetooth yang terhubung atau sedang dicari. |
Mengatasi Masalah Ikon Bluetooth di Taskbar
Ikon Bluetooth di taskbar Windows 10 yang tidak muncul atau tidak berfungsi bisa menjadi masalah yang menjengkelkan. Ada beberapa penyebab umum yang bisa mengakibatkan masalah ini, dan beberapa solusi yang bisa Anda coba untuk memperbaikinya.
Penyebab Ikon Bluetooth Tidak Muncul di Taskbar
Beberapa faktor bisa menyebabkan ikon Bluetooth tidak muncul di taskbar Windows 10. Berikut beberapa penyebab umum:
- Bluetooth tidak diaktifkan. Pastikan Bluetooth diaktifkan di perangkat Anda.
- Driver Bluetooth yang usang atau rusak. Driver yang usang atau rusak bisa menyebabkan masalah kompatibilitas dengan Windows 10.
- Masalah dengan layanan Bluetooth. Layanan Bluetooth yang tidak berfungsi dengan baik bisa mencegah ikon Bluetooth muncul di taskbar.
- Konflik perangkat lunak. Program lain di komputer Anda bisa mengganggu fungsi Bluetooth.
- Pengaturan taskbar yang salah. Pengaturan taskbar bisa mencegah ikon Bluetooth ditampilkan.
Cara Mengatasi Masalah Ikon Bluetooth di Taskbar
Berikut beberapa solusi yang bisa Anda coba untuk mengatasi masalah ikon Bluetooth yang tidak muncul di taskbar:
1. Aktifkan Bluetooth
Langkah pertama yang harus Anda lakukan adalah memastikan bahwa Bluetooth diaktifkan di perangkat Anda. Anda bisa mengaktifkan Bluetooth melalui menu pengaturan Windows 10 atau melalui tombol fisik di perangkat Anda.
2. Perbarui Driver Bluetooth
Driver Bluetooth yang usang atau rusak bisa menjadi penyebab masalah. Anda bisa memperbarui driver Bluetooth dengan cara berikut:
- Buka Pengaturan > Perangkat > Bluetooth & perangkat lainnya.
- Klik kanan pada nama perangkat Bluetooth Anda dan pilih Properties.
- Pilih tab Driver dan klik Update driver.
- Ikuti petunjuk di layar untuk memperbarui driver.
3. Mulai Ulang Layanan Bluetooth
Layanan Bluetooth yang tidak berfungsi dengan baik bisa menyebabkan masalah. Anda bisa memulai ulang layanan Bluetooth dengan cara berikut:
- Tekan Windows + R untuk membuka kotak Run.
- Ketik services.msc dan tekan Enter.
- Temukan layanan Bluetooth Support Service.
- Klik kanan pada layanan dan pilih Restart.
4. Periksa Konflik Perangkat Lunak
Program lain di komputer Anda bisa mengganggu fungsi Bluetooth. Anda bisa mencoba menonaktifkan program yang tidak Anda perlukan untuk sementara waktu untuk melihat apakah masalahnya teratasi.
5. Atur Ulang Pengaturan Taskbar
Pengaturan taskbar yang salah bisa mencegah ikon Bluetooth ditampilkan. Anda bisa mengatur ulang pengaturan taskbar dengan cara berikut:
- Buka Pengaturan > Personalisasi > Taskbar.
- Pilih Taskbar di panel kiri.
- Matikan dan hidupkan kembali Tampilkan ikon sistem di taskbar.
6. Jalankan Pemecah Masalah Bluetooth
Windows 10 memiliki pemecah masalah bawaan yang bisa membantu Anda memperbaiki masalah Bluetooth. Anda bisa menjalankan pemecah masalah dengan cara berikut:
- Buka Pengaturan > Perbarui & Keamanan > Pemecah Masalah.
- Pilih Pemecah masalah tambahan.
- Pilih Bluetooth dan klik Jalankan pemecah masalah.
7. Instal Ulang Driver Bluetooth
Jika semua solusi di atas tidak berhasil, Anda bisa mencoba menginstal ulang driver Bluetooth. Anda bisa menginstal ulang driver dengan cara berikut:
- Buka Pengaturan > Perangkat > Bluetooth & perangkat lainnya.
- Klik kanan pada nama perangkat Bluetooth Anda dan pilih Properties.
- Pilih tab Driver dan klik Uninstall device.
- Ikuti petunjuk di layar untuk menghapus driver.
- Restart komputer Anda.
- Setelah komputer restart, Windows akan secara otomatis menginstal ulang driver Bluetooth.
Akhir Kata
![]()
Dengan mengikuti panduan ini, Anda dapat dengan mudah menampilkan ikon Bluetooth di taskbar Windows 10 dan mengakses fitur Bluetooth dengan cepat dan mudah. Semoga artikel ini bermanfaat dan membantu Anda dalam menggunakan Bluetooth di Windows 10.
Jawaban untuk Pertanyaan Umum
Bagaimana jika ikon Bluetooth tidak muncul setelah mengikuti langkah-langkah?
Coba restart komputer Anda atau pastikan Bluetooth diaktifkan di perangkat Anda.
Bisakah saya mengubah tampilan ikon Bluetooth di taskbar?
Ya, Anda dapat mengubah tampilan ikon Bluetooth dengan mengakses pengaturan “System Tray Icons”.
Apakah ikon Bluetooth akan selalu muncul di taskbar?
Tidak, ikon Bluetooth akan muncul di taskbar saat Bluetooth aktif dan tersedia untuk digunakan.