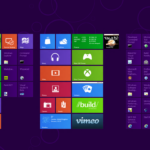Cara menampilkan icon bluetooth di taskbar windows 10 – Bingung mencari icon Bluetooth di taskbar Windows 10? Tak perlu khawatir! Artikel ini akan memandu Anda untuk menampilkan icon Bluetooth di taskbar dengan mudah dan cepat. Anda akan belajar langkah demi langkah untuk mengaktifkan Bluetooth, menghubungkan perangkat, dan mengatasi masalah yang mungkin terjadi. Siap untuk menjelajahi dunia nirkabel?
Menampilkan icon Bluetooth di taskbar Windows 10 memungkinkan Anda mengakses fitur Bluetooth dengan cepat dan mudah. Anda dapat dengan mudah menghubungkan perangkat Bluetooth seperti headphone, speaker, keyboard, dan mouse tanpa harus membuka menu pengaturan. Artikel ini akan membahas langkah-langkah detail untuk menampilkan icon Bluetooth di taskbar Windows 10, mengaktifkan Bluetooth, menghubungkan perangkat Bluetooth, dan mengatasi masalah yang mungkin terjadi.
Menampilkan Icon Bluetooth di Taskbar Windows 10
![]()
Memiliki icon Bluetooth di taskbar Windows 10 dapat memudahkan akses ke perangkat Bluetooth. Anda dapat dengan cepat menghubungkan atau memutuskan koneksi perangkat Bluetooth, seperti headset, speaker, atau keyboard, tanpa harus membuka menu pengaturan. Berikut ini langkah-langkah yang dapat Anda ikuti untuk menampilkan icon Bluetooth di taskbar Windows 10.
Menampilkan Icon Bluetooth Melalui Pengaturan
Cara termudah untuk menampilkan icon Bluetooth di taskbar adalah melalui pengaturan Windows 10. Berikut langkah-langkahnya:
| Langkah | Penjelasan |
|---|---|
| 1. Buka menu Settings dengan menekan tombol Windows + I. | Anda dapat mengakses menu Settings melalui tombol shortcut Windows + I. |
| 2. Pilih System. | Pilih menu System untuk mengakses pengaturan sistem. |
| 3. Pilih Notifications & actions. | Pilih menu Notifications & actions untuk mengelola notifikasi dan tindakan cepat. |
| 4. Gulir ke bawah dan cari “Select which icons appear on the taskbar”. | Cari opsi untuk memilih icon yang muncul di taskbar. |
| 5. Cari Bluetooth dan aktifkan tombolnya. | Aktifkan tombol Bluetooth untuk menampilkan icon Bluetooth di taskbar. |
Setelah Anda mengaktifkan icon Bluetooth, icon Bluetooth akan muncul di taskbar Anda. Icon ini akan menunjukkan status Bluetooth Anda, apakah sedang aktif atau tidak. Anda dapat mengklik icon ini untuk membuka menu Bluetooth dan mengelola perangkat Bluetooth yang terhubung.
Menampilkan Icon Bluetooth Melalui Aplikasi Pihak Ketiga, Cara menampilkan icon bluetooth di taskbar windows 10
Jika Anda ingin memiliki lebih banyak kontrol atas icon Bluetooth di taskbar, Anda dapat menggunakan aplikasi pihak ketiga. Aplikasi ini biasanya menawarkan fitur tambahan, seperti kemampuan untuk mengubah tampilan icon atau menambahkan fungsi khusus. Beberapa aplikasi pihak ketiga yang populer untuk menampilkan icon Bluetooth di taskbar Windows 10 antara lain:
| Aplikasi | Fitur |
|---|---|
| Bluetooth Manager | Menampilkan icon Bluetooth di taskbar, mengelola perangkat Bluetooth, dan menawarkan fitur tambahan seperti penjadwalan koneksi Bluetooth. |
| Bluetooth Auto Connect | Menghubungkan perangkat Bluetooth secara otomatis saat perangkat tersebut berada dalam jangkauan. |
| Bluetooth 4.0 Manager | Menawarkan fitur yang lebih lengkap, seperti pengaturan koneksi Bluetooth, pengelolaan perangkat, dan informasi status baterai perangkat Bluetooth. |
Aplikasi pihak ketiga ini biasanya tersedia di Microsoft Store atau situs web pengembang. Anda dapat memilih aplikasi yang sesuai dengan kebutuhan dan preferensi Anda. Pastikan untuk membaca ulasan dan persyaratan sebelum mengunduh dan menginstal aplikasi pihak ketiga.
Mengaktifkan Bluetooth di Windows 10
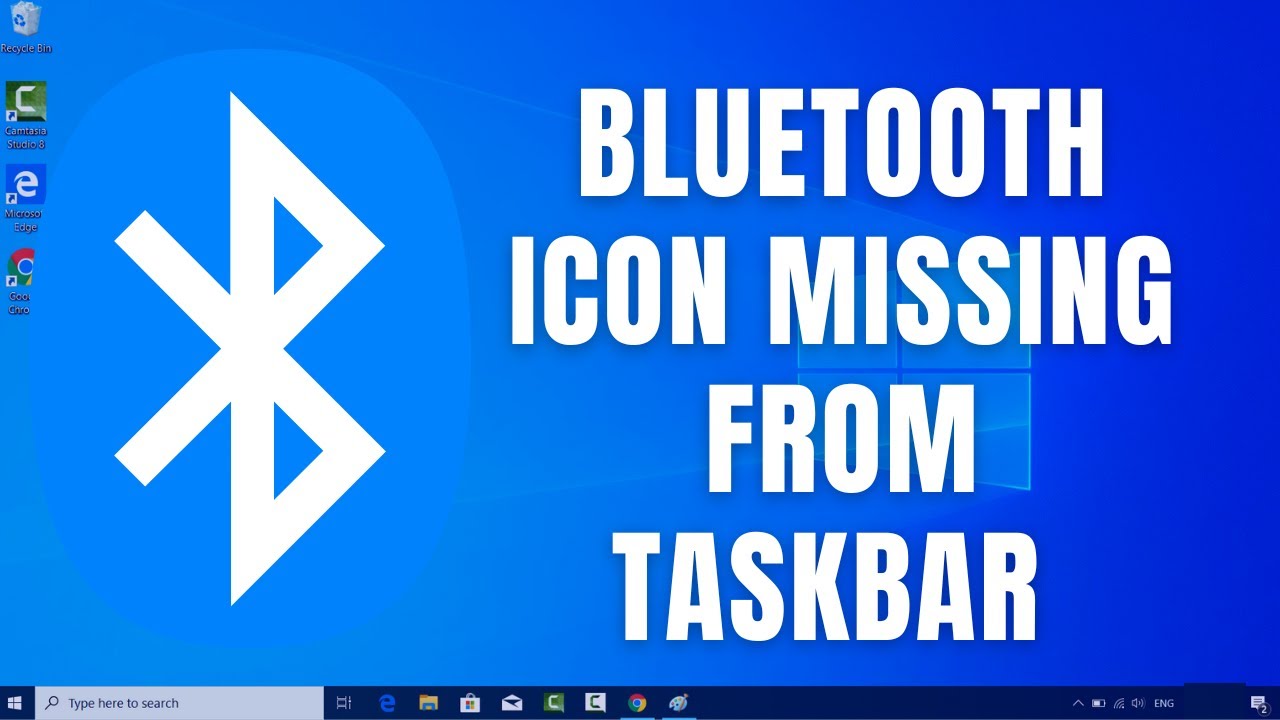
Jika Anda ingin menghubungkan perangkat Bluetooth ke komputer Windows 10 Anda, Anda perlu mengaktifkan Bluetooth terlebih dahulu. Berikut langkah-langkah untuk mengaktifkannya:
Mengaktifkan Bluetooth di Windows 10
Berikut langkah-langkah untuk mengaktifkan Bluetooth di Windows 10:
- Klik ikon “Action Center” di pojok kanan bawah layar Anda.
- Cari ikon “Bluetooth” dan klik untuk mengaktifkannya.
- Jika ikon Bluetooth tidak muncul, Anda mungkin perlu mengklik tombol “Expand” untuk melihat lebih banyak ikon.
Jika ikon Bluetooth tidak muncul di Action Center, Anda mungkin perlu mengaktifkan Bluetooth di pengaturan Windows.
Berikut adalah contoh gambar yang menunjukkan tampilan pengaturan Bluetooth di Windows 10:
Gambar menunjukkan ikon Bluetooth di Action Center, dengan tombol “Expand” di bawahnya. Ikon Bluetooth berwarna biru saat diaktifkan, dan berwarna abu-abu saat dinonaktifkan.
Menyelesaikan Masalah Bluetooth di Windows 10
Tidak dapat menyambungkan perangkat Bluetooth ke komputer Windows 10? Jangan panik! Masalah Bluetooth bisa terjadi karena berbagai alasan, mulai dari driver yang usang hingga konflik perangkat. Berikut beberapa langkah yang bisa kamu coba untuk mengatasi masalah Bluetooth di Windows 10.
Langkah-langkah Umum untuk Mengatasi Masalah Bluetooth
Sebelum mencoba solusi yang lebih kompleks, ada beberapa langkah umum yang bisa kamu coba untuk mengatasi masalah Bluetooth di Windows 10.
- Pastikan perangkat Bluetooth menyala dan dalam jangkauan. Periksa apakah perangkat Bluetooth yang ingin kamu sambungkan telah dihidupkan dan berada dalam jangkauan komputer.
- Nyalakan dan matikan Bluetooth di Windows. Kamu bisa melakukan ini dengan mengklik ikon Bluetooth di taskbar atau melalui menu “Settings”.
- Restart komputer. Restart komputer bisa membantu menyelesaikan masalah Bluetooth yang disebabkan oleh konflik sementara.
- Pastikan driver Bluetooth terbaru terpasang. Driver yang usang bisa menyebabkan masalah Bluetooth. Kamu bisa memperbarui driver melalui Windows Update atau situs web produsen perangkat.
- Hapus dan sambungkan kembali perangkat Bluetooth. Jika perangkat Bluetooth sudah terhubung ke komputer, coba hapus koneksi tersebut dan sambungkan kembali.
Solusi Tambahan untuk Masalah Bluetooth
Jika langkah-langkah umum tidak berhasil, kamu bisa mencoba solusi tambahan berikut.
| Masalah | Solusi |
|---|---|
| Perangkat Bluetooth tidak terdeteksi | Pastikan perangkat Bluetooth sudah dipasangkan dengan komputer. Jika belum, ikuti instruksi di manual perangkat untuk memasangkannya. |
| Koneksi Bluetooth terputus-putus | Pastikan tidak ada gangguan di sekitar komputer, seperti microwave atau perangkat nirkabel lainnya. Coba sambungkan perangkat Bluetooth lebih dekat ke komputer. |
| Perangkat Bluetooth tidak berfungsi dengan baik | Coba gunakan perangkat Bluetooth lain untuk memastikan bahwa masalahnya bukan pada perangkat itu sendiri. |
| Bluetooth tidak berfungsi sama sekali | Coba jalankan pemecah masalah Bluetooth di Windows 10. Kamu bisa menemukannya di menu “Settings” > “Update & Security” > “Troubleshoot”. |
Penyebab Umum Masalah Bluetooth di Windows 10
Masalah Bluetooth di Windows 10 seringkali disebabkan oleh driver yang usang, konflik perangkat, atau gangguan dari perangkat lain. Masalah juga bisa terjadi karena perangkat Bluetooth tidak kompatibel dengan Windows 10.
Menghubungkan Perangkat Bluetooth ke Windows 10

Setelah ikon Bluetooth muncul di taskbar, kamu siap untuk menghubungkan perangkat Bluetooth ke Windows 10. Proses ini cukup mudah dan hanya memerlukan beberapa langkah sederhana.
Langkah-langkah Menghubungkan Perangkat Bluetooth
Berikut langkah-langkah untuk menghubungkan perangkat Bluetooth ke Windows 10:
- Pastikan perangkat Bluetooth yang ingin kamu hubungkan dalam mode pairing. Biasanya, kamu perlu menekan tombol pairing atau mengaktifkan mode pairing pada perangkat tersebut.
- Klik kanan ikon Bluetooth di taskbar dan pilih “Add Bluetooth or other device”.
- Pilih “Bluetooth” dari daftar jenis perangkat.
- Windows 10 akan memindai perangkat Bluetooth yang tersedia di sekitar. Pilih perangkat Bluetooth yang ingin kamu hubungkan dari daftar yang muncul.
- Jika perangkat Bluetooth meminta kode PIN, masukkan kode PIN yang benar. Kode PIN biasanya terdapat di manual perangkat Bluetooth.
- Setelah kode PIN dimasukkan, Windows 10 akan mencoba menghubungkan perangkat Bluetooth. Jika koneksi berhasil, perangkat Bluetooth akan muncul di daftar perangkat Bluetooth yang terhubung di Windows 10.
Contoh Gambar Menghubungkan Perangkat Bluetooth
Gambar di bawah ini menunjukkan proses menghubungkan perangkat Bluetooth ke Windows 10. Gambar tersebut menunjukkan langkah-langkah yang dijelaskan di atas, mulai dari memindai perangkat Bluetooth hingga proses koneksi.
Gambar tersebut memperlihatkan ikon Bluetooth di taskbar, menu “Add Bluetooth or other device”, dan daftar perangkat Bluetooth yang tersedia. Selain itu, gambar tersebut juga menunjukkan proses memasukkan kode PIN dan konfirmasi koneksi yang berhasil.
Jenis Perangkat Bluetooth yang Dapat Dihubungkan
Windows 10 mendukung berbagai jenis perangkat Bluetooth, termasuk:
| Jenis Perangkat | Contoh |
|---|---|
| Headset | Headset Bluetooth, Earbuds Bluetooth |
| Speaker | Speaker Bluetooth |
| Keyboard dan Mouse | Keyboard Bluetooth, Mouse Bluetooth |
| Printer | Printer Bluetooth |
| Gamepad | Gamepad Bluetooth |
| Smartphone | Smartphone dengan Bluetooth |
| Laptop | Laptop dengan Bluetooth |
| Tablet | Tablet dengan Bluetooth |
Kesimpulan Akhir
Dengan mengikuti langkah-langkah yang telah dijelaskan, Anda sekarang dapat dengan mudah menampilkan icon Bluetooth di taskbar Windows 10 dan menikmati konektivitas nirkabel yang lancar. Jangan ragu untuk mengeksplorasi berbagai perangkat Bluetooth yang kompatibel dan nikmati kemudahan penggunaan perangkat tersebut dengan Windows 10 Anda. Selamat mencoba!
Detail FAQ: Cara Menampilkan Icon Bluetooth Di Taskbar Windows 10
Bagaimana jika icon Bluetooth tidak muncul setelah diaktifkan?
Coba restart komputer Anda. Jika masalah berlanjut, periksa pembaruan driver Bluetooth di Device Manager.
Apakah saya bisa menghubungkan lebih dari satu perangkat Bluetooth sekaligus?
Ya, Anda bisa menghubungkan beberapa perangkat Bluetooth secara bersamaan. Namun, hanya satu perangkat yang dapat terhubung secara aktif pada satu waktu.
Bagaimana cara mengatasi masalah koneksi Bluetooth yang putus-putus?
Coba dekatkan perangkat Bluetooth ke komputer Anda, pastikan tidak ada gangguan sinyal, atau coba sambungkan kembali perangkat Bluetooth.