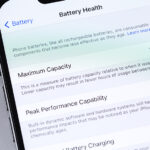Cara menampilkan aplikasi di desktop windows 10 – Bingung bagaimana cara menampilkan aplikasi favorit Anda di desktop Windows 10? Tenang, Anda tidak sendirian! Banyak pengguna Windows 10 yang ingin mengatur desktop mereka agar lebih praktis dan mudah diakses. Artikel ini akan memandu Anda melalui berbagai cara untuk menampilkan aplikasi di desktop Windows 10, mulai dari taskbar hingga menu Start, serta bagaimana mengatur tampilannya sesuai keinginan.
Anda akan belajar cara menampilkan aplikasi di taskbar, menu Start, dan bahkan langsung di desktop. Selain itu, Anda akan menemukan tips dan trik untuk mengatur ikon aplikasi agar desktop Anda lebih terorganisir dan efisien.
Menampilkan Aplikasi di Taskbar
Taskbar adalah bilah yang berada di bagian bawah layar Windows 10, yang berisi tombol Start, ikon aplikasi yang sedang berjalan, dan notifikasi. Anda dapat menampilkan aplikasi di taskbar agar mudah diakses dengan cepat.
Cara Menampilkan Aplikasi di Taskbar
Ada beberapa cara untuk menampilkan aplikasi di taskbar Windows 10:
- Drag and Drop: Buka aplikasi yang ingin Anda tampilkan di taskbar. Kemudian, klik dan tahan ikon aplikasi di taskbar dan seret ke lokasi yang Anda inginkan.
- Klik Kanan pada Ikon Aplikasi: Buka aplikasi yang ingin Anda tampilkan di taskbar. Kemudian, klik kanan pada ikon aplikasi di taskbar dan pilih “Pin to taskbar”.
- Menu Start: Buka menu Start, temukan aplikasi yang ingin Anda tampilkan di taskbar. Kemudian, klik kanan pada ikon aplikasi dan pilih “Pin to taskbar”.
Perbedaan Menampilkan Aplikasi di Taskbar dan Menu Start
Menampilkan aplikasi di taskbar dan menu Start memiliki perbedaan yang signifikan:
| Fitur | Taskbar | Menu Start |
|---|---|---|
| Akses | Mudah diakses dengan cepat | Membutuhkan beberapa klik untuk menemukan aplikasi |
| Ketersediaan | Selalu terlihat di layar | Hanya terlihat ketika diakses |
| Organisasi | Lebih mudah mengatur aplikasi yang sering digunakan | Membutuhkan waktu untuk menemukan aplikasi yang diinginkan |
Langkah-langkah Menampilkan Aplikasi di Taskbar
Berikut adalah langkah-langkah untuk menampilkan aplikasi di taskbar:
- Buka aplikasi yang ingin Anda tampilkan di taskbar. Misalnya, Anda ingin menampilkan aplikasi “Microsoft Word” di taskbar.
- Klik kanan pada ikon aplikasi di taskbar. Akan muncul menu konteks.
- Pilih “Pin to taskbar”. Ikon aplikasi akan terpasang di taskbar.
Menampilkan Aplikasi di Menu Start
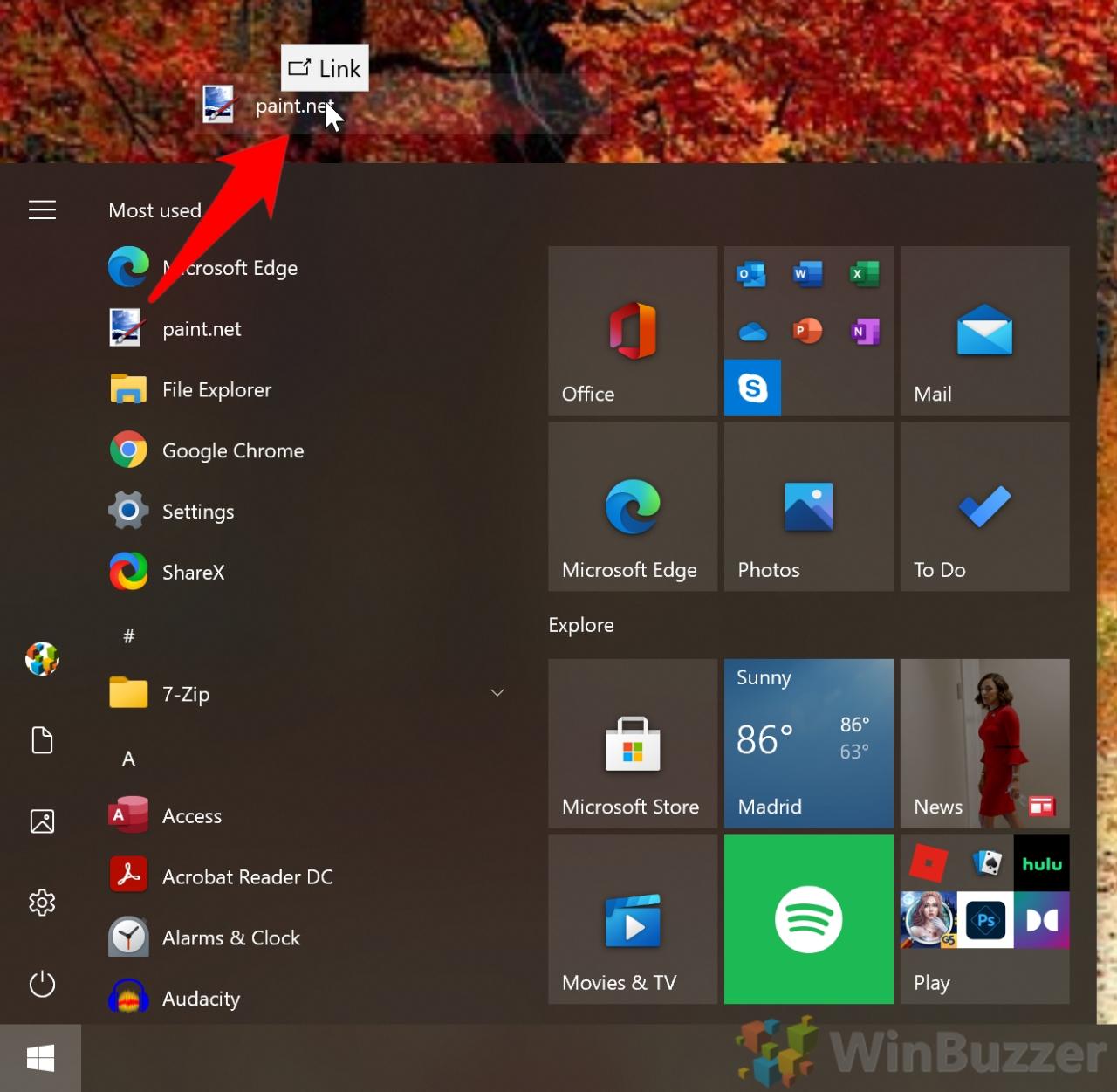
Setelah kamu menambahkan aplikasi ke komputer Windows 10, kamu mungkin ingin menampilkannya di menu Start untuk akses cepat. Ada beberapa cara untuk menampilkan aplikasi di menu Start, dan ini adalah salah satu metode yang paling mudah dan umum.
Menampilkan Aplikasi di Menu Start
Berikut adalah langkah-langkah untuk menampilkan aplikasi di menu Start:
- Buka menu Start dengan mengklik ikon Windows di pojok kiri bawah layar.
- Cari aplikasi yang ingin kamu tampilkan di menu Start. Kamu dapat menggunakan kotak pencarian di bagian atas menu Start.
- Klik kanan pada aplikasi yang ingin kamu tampilkan, lalu pilih “Pin to Start”.
Aplikasi yang kamu pilih sekarang akan muncul di menu Start. Kamu dapat mengaturnya kembali dengan menyeret dan melepas aplikasi ke posisi yang diinginkan.
Menampilkan aplikasi di taskbar akan membuat pintasan aplikasi tersedia di taskbar, sedangkan menampilkan aplikasi di menu Start akan menambahkannya ke daftar aplikasi di menu Start.
Menampilkan Aplikasi di Menu Start Berdasarkan Kategori
Windows 10 memungkinkan kamu untuk mengatur aplikasi di menu Start berdasarkan kategori. Ini membantu kamu menemukan aplikasi yang kamu butuhkan dengan lebih mudah.
Untuk menampilkan aplikasi di menu Start berdasarkan kategori:
- Buka menu Start.
- Klik kanan pada area kosong di menu Start.
- Pilih “Open All Apps”.
Ini akan membuka daftar semua aplikasi yang terinstal di komputer kamu. Kamu dapat menelusuri daftar aplikasi ini dan menemukan aplikasi yang ingin kamu tampilkan di menu Start berdasarkan kategori. Setelah menemukan aplikasi, klik kanan padanya dan pilih “Pin to Start” untuk menampilkannya di menu Start.
Menampilkan Aplikasi di Desktop
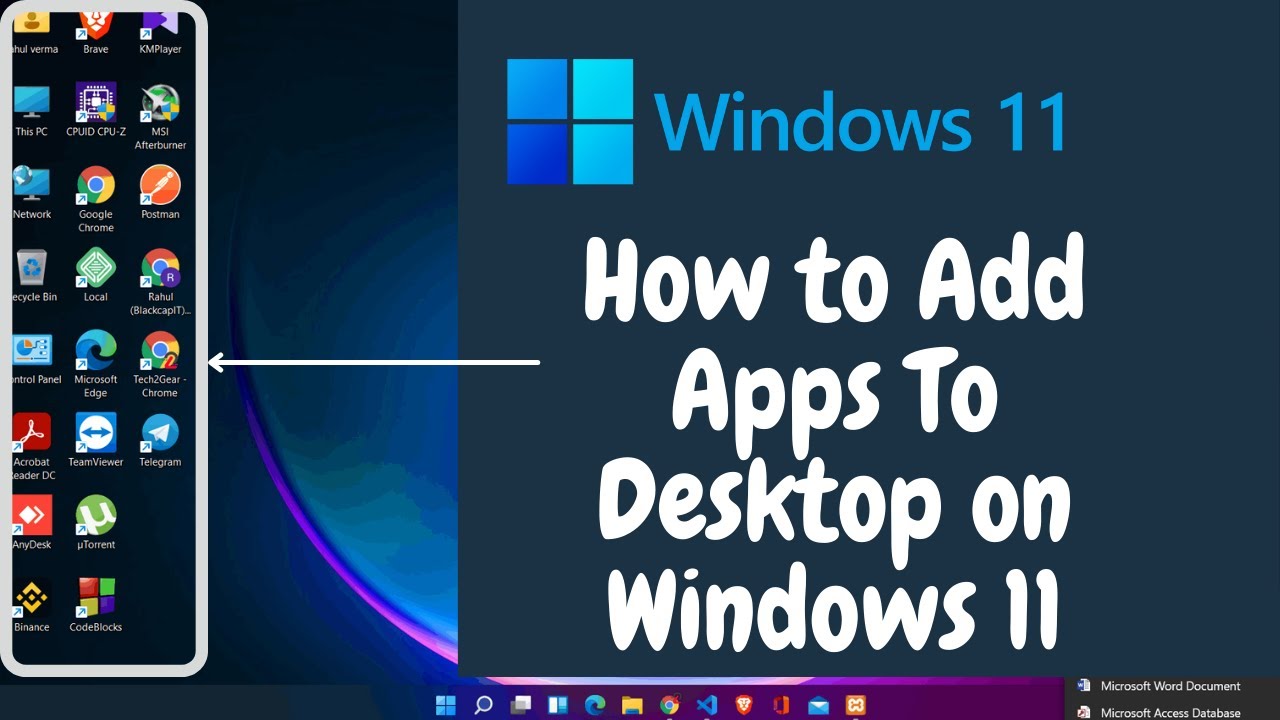
Windows 10 menawarkan fleksibilitas dalam mengatur aplikasi di desktop, memungkinkan Anda mengakses program favorit dengan cepat dan mudah. Anda dapat menampilkan ikon aplikasi di desktop untuk akses cepat, atau mengatur tata letaknya sesuai preferensi Anda. Berikut ini beberapa cara menampilkan aplikasi di desktop Windows 10.
Menampilkan Aplikasi di Desktop
Untuk menampilkan aplikasi di desktop, Anda dapat menggunakan beberapa metode, termasuk:
- Melalui Menu Start:
Cara paling umum adalah dengan membuka Menu Start dan menemukan aplikasi yang ingin Anda tampilkan. Klik kanan pada ikon aplikasi, lalu pilih “Pin to taskbar” untuk menampilkan ikon aplikasi di taskbar. Setelah itu, Anda dapat mengklik kanan ikon aplikasi di taskbar dan memilih “Pin to Start” untuk menampilkan ikon aplikasi di menu Start. Selanjutnya, klik kanan ikon aplikasi di menu Start dan pilih “Pin to taskbar” untuk menampilkan ikon aplikasi di desktop.
- Mencari Aplikasi:
Anda dapat mencari aplikasi yang ingin Anda tampilkan di kotak pencarian di taskbar. Setelah menemukan aplikasi yang diinginkan, klik kanan ikon aplikasi dan pilih “Pin to taskbar” untuk menampilkan ikon aplikasi di taskbar. Setelah itu, Anda dapat mengklik kanan ikon aplikasi di taskbar dan memilih “Pin to Start” untuk menampilkan ikon aplikasi di menu Start. Selanjutnya, klik kanan ikon aplikasi di menu Start dan pilih “Pin to taskbar” untuk menampilkan ikon aplikasi di desktop.
- Dari File Explorer:
Anda dapat menemukan aplikasi yang ingin Anda tampilkan di File Explorer. Buka File Explorer dan navigasikan ke folder tempat aplikasi berada. Klik kanan pada file aplikasi, lalu pilih “Pin to taskbar” untuk menampilkan ikon aplikasi di taskbar. Setelah itu, Anda dapat mengklik kanan ikon aplikasi di taskbar dan memilih “Pin to Start” untuk menampilkan ikon aplikasi di menu Start. Selanjutnya, klik kanan ikon aplikasi di menu Start dan pilih “Pin to taskbar” untuk menampilkan ikon aplikasi di desktop.
Mengatur Ikon Aplikasi di Desktop
Setelah menampilkan aplikasi di desktop, Anda dapat mengatur tata letak ikon aplikasi sesuai preferensi Anda. Anda dapat melakukan hal ini dengan:
- Menyeret dan Menjatuhkan:
Anda dapat menyeret dan menjatuhkan ikon aplikasi ke lokasi yang diinginkan di desktop. Cukup klik dan tahan ikon aplikasi, lalu seret ke lokasi yang diinginkan dan lepaskan tombol mouse.
- Menggunakan Menu Konteks:
Klik kanan pada ikon aplikasi di desktop, lalu pilih “Align Icons” dan pilih opsi yang diinginkan, seperti “Align to Grid” atau “Align to Left.” Anda juga dapat memilih “Arrange Icons by” untuk mengatur ikon aplikasi berdasarkan nama, jenis, ukuran, atau tanggal modifikasi.
- Menggunakan Pengaturan Desktop:
Anda dapat mengakses pengaturan desktop dengan mengklik kanan pada desktop dan memilih “Personalize.” Di menu “Personalize,” pilih “Themes” dan kemudian “Desktop Icon Settings.” Di jendela “Desktop Icon Settings,” Anda dapat memilih ikon aplikasi yang ingin ditampilkan di desktop.
Menampilkan Aplikasi di Menu Start dan Taskbar: Cara Menampilkan Aplikasi Di Desktop Windows 10
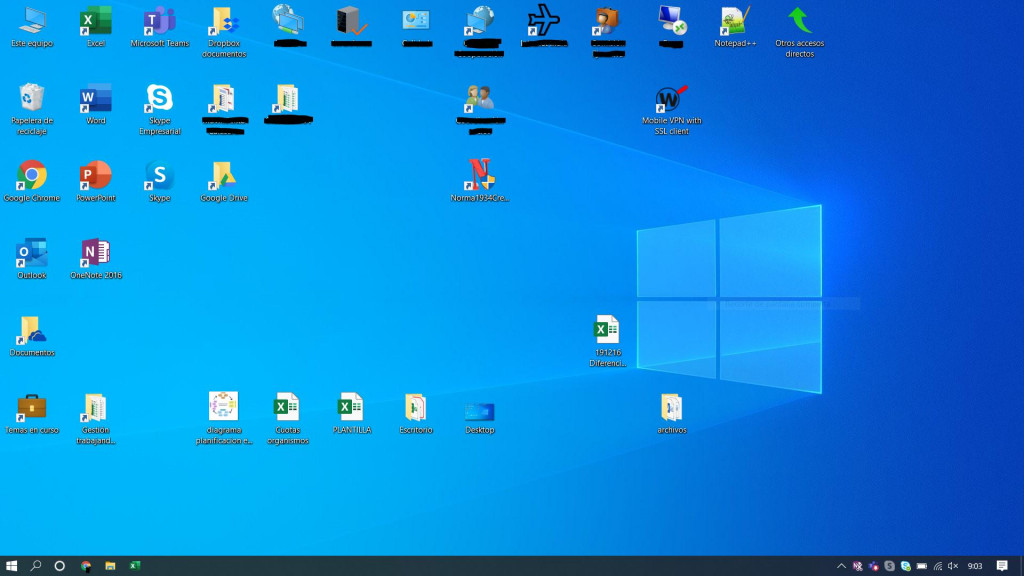
Menu Start dan Taskbar merupakan dua fitur utama di Windows 10 yang memudahkan akses ke berbagai aplikasi. Menampilkan aplikasi di kedua tempat ini dapat meningkatkan efisiensi dan produktivitas Anda dalam menggunakan komputer.
Menampilkan Aplikasi di Menu Start dan Taskbar
Menampilkan aplikasi di Menu Start dan Taskbar secara bersamaan memberikan kemudahan akses yang lebih cepat. Anda dapat langsung membuka aplikasi yang sering digunakan dengan satu klik saja, baik melalui Menu Start maupun Taskbar.
Keuntungan Menampilkan Aplikasi di Menu Start dan Taskbar
- Akses cepat dan mudah: Anda dapat membuka aplikasi dengan cepat melalui Menu Start atau Taskbar, tanpa perlu mencari di folder atau menu lain.
- Meningkatkan efisiensi: Anda dapat menghemat waktu dan usaha dalam mencari aplikasi yang sering digunakan.
- Kustomisasi yang lebih baik: Anda dapat mengatur aplikasi yang ditampilkan di Menu Start dan Taskbar sesuai dengan kebutuhan dan preferensi Anda.
Perbedaan Menampilkan Aplikasi di Menu Start dan Taskbar
| Fitur | Menu Start | Taskbar |
|---|---|---|
| Lokasi | Di sudut kiri bawah layar | Di bagian bawah layar |
| Fungsi | Menampilkan semua aplikasi yang terinstal dan akses ke pengaturan | Menampilkan aplikasi yang sedang berjalan dan akses cepat ke aplikasi yang sering digunakan |
| Cara Menampilkan Aplikasi | Klik kanan pada aplikasi di menu Start dan pilih “Pin to Start” | Klik kanan pada aplikasi di Taskbar dan pilih “Pin to taskbar” |
Mengatur Penampilan Aplikasi
Setelah Anda menampilkan aplikasi di desktop, Anda bisa mengatur tampilannya sesuai keinginan Anda. Anda bisa mengubah ikon aplikasi, mengatur ukuran dan posisi ikon, dan bahkan membuat folder untuk mengelompokkan aplikasi yang sering Anda gunakan.
Mengubah Ikon Aplikasi, Cara menampilkan aplikasi di desktop windows 10
Anda bisa mengubah ikon aplikasi agar lebih mudah dibedakan. Untuk mengubah ikon aplikasi, ikuti langkah-langkah berikut:
Klik kanan pada ikon aplikasi di desktop, lalu pilih Properties.
Pada tab Shortcut, klik tombol Change Icon.
Pilih ikon yang Anda inginkan, lalu klik OK.
Klik Apply, lalu OK untuk menyimpan perubahan.
Mengatur Ukuran dan Posisi Ikon Aplikasi
Anda bisa mengatur ukuran dan posisi ikon aplikasi agar lebih sesuai dengan keinginan Anda. Untuk mengatur ukuran dan posisi ikon aplikasi, ikuti langkah-langkah berikut:
- Klik kanan pada area kosong di desktop, lalu pilih View.
- Pilih ukuran ikon yang Anda inginkan. Anda bisa memilih dari beberapa pilihan, seperti Small icons, Medium icons, dan Large icons.
- Untuk mengatur posisi ikon, Anda bisa menyeret dan melepas ikon aplikasi ke posisi yang Anda inginkan.
Ringkasan Terakhir
Dengan mengikuti panduan ini, Anda akan dapat menampilkan aplikasi di desktop Windows 10 dengan mudah dan mengatur tampilannya sesuai kebutuhan. Sekarang, desktop Anda akan lebih terorganisir, dan akses ke aplikasi favorit Anda akan lebih cepat dan mudah.
Pertanyaan dan Jawaban
Bagaimana cara menampilkan aplikasi yang sudah terinstal di desktop?
Anda bisa menyeret dan melepas ikon aplikasi dari menu Start atau taskbar ke desktop.
Bagaimana cara menampilkan aplikasi yang tidak ada di menu Start?
Anda dapat mencari aplikasi tersebut di menu Start atau menggunakan fitur pencarian Windows.
Bagaimana cara mengatur ukuran ikon aplikasi di desktop?
Klik kanan pada area kosong di desktop, pilih “View,” dan kemudian pilih ukuran ikon yang Anda inginkan.