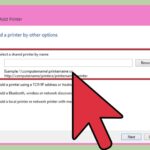Memiliki ruang penyimpanan yang memadai di komputer sangat penting, terutama di Windows 10. Kadang, ruang hard drive utama kita mungkin penuh, dan kita perlu menambah partisi baru untuk menyimpan file, aplikasi, atau sistem operasi tambahan. Nah, bagaimana cara menambah partisi di Windows 10? Artikel ini akan memandu Anda melalui prosesnya, mulai dari memahami partisi disk hingga mengatur partisi baru.
Anda akan mempelajari berbagai metode, mulai dari menggunakan Disk Management bawaan Windows 10 hingga menggunakan software pihak ketiga. Kami juga akan membahas pentingnya backup data, memilih sistem file yang tepat, dan mengatur partisi baru sesuai kebutuhan Anda.
Memahami Partisi Disk
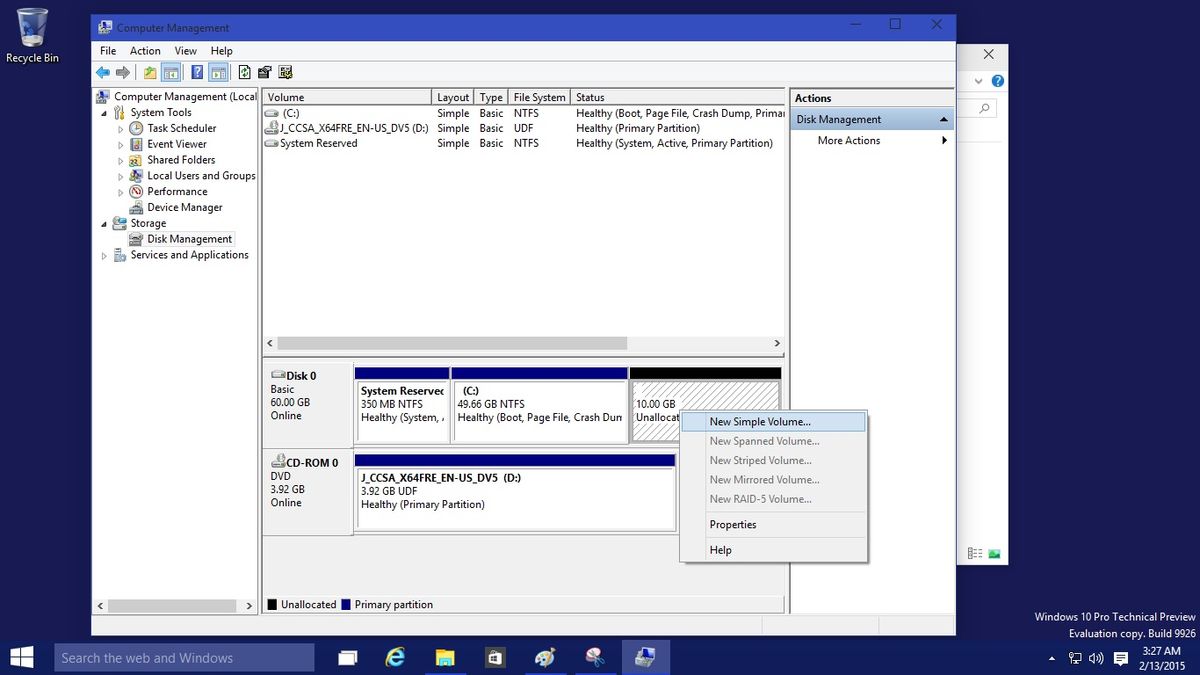
Sebelum kita membahas cara menambah partisi di Windows 10, penting untuk memahami terlebih dahulu apa itu partisi disk dan bagaimana fungsinya. Partisi disk merupakan pembagian ruang penyimpanan hard drive atau SSD ke dalam beberapa bagian yang terpisah. Setiap bagian ini berfungsi sebagai drive yang terpisah, dengan sistem operasi dan data yang berbeda.
Fungsi Partisi Disk
Partisi disk memiliki beberapa fungsi penting dalam sistem operasi Windows 10, antara lain:
- Memisahkan sistem operasi dari data pengguna. Ini membantu melindungi sistem operasi dari kerusakan yang mungkin terjadi pada data pengguna, dan sebaliknya.
- Membuat sistem operasi lebih terstruktur dan teratur. Dengan memisahkan data ke dalam partisi yang berbeda, pengguna dapat dengan mudah mengelola dan mengakses data mereka.
- Mempermudah proses instalasi ulang sistem operasi. Jika terjadi kerusakan pada sistem operasi, pengguna dapat menginstal ulang sistem operasi tanpa kehilangan data pengguna yang tersimpan di partisi lain.
- Membuat cadangan sistem operasi lebih mudah. Dengan memisahkan sistem operasi ke dalam partisi yang berbeda, pengguna dapat membuat cadangan sistem operasi dengan lebih mudah tanpa harus mencadangkan seluruh hard drive.
Perbedaan Partisi Sistem dan Partisi Data
Secara umum, terdapat dua jenis partisi disk yang umum digunakan di Windows 10, yaitu partisi sistem dan partisi data.
- Partisi sistem adalah partisi yang berisi sistem operasi Windows, file boot, dan file sistem lainnya. Partisi ini biasanya berukuran kecil, sekitar 100 GB atau kurang.
- Partisi data adalah partisi yang digunakan untuk menyimpan data pengguna, seperti dokumen, musik, gambar, dan video. Partisi ini biasanya berukuran lebih besar, tergantung pada kebutuhan pengguna.
Contoh Ilustrasi Partisi Disk
Untuk memperjelas, berikut adalah contoh ilustrasi partisi disk yang menunjukkan berbagai jenis partisi:
Misalkan kita memiliki hard drive dengan kapasitas 1 TB. Kita dapat membaginya menjadi beberapa partisi, misalnya:
| Partisi | Ukuran | Fungsi |
|---|---|---|
| C: | 100 GB | Partisi sistem (Windows 10) |
| D: | 500 GB | Partisi data (dokumen, musik, gambar, video) |
| E: | 400 GB | Partisi data (game, program) |
Pada ilustrasi ini, partisi C: merupakan partisi sistem yang berisi sistem operasi Windows 10. Partisi D: digunakan untuk menyimpan data pengguna, seperti dokumen, musik, gambar, dan video. Sementara partisi E: digunakan untuk menyimpan game dan program.
Persiapan Sebelum Menambah Partisi
Sebelum Anda menambah partisi di Windows 10, ada beberapa langkah persiapan yang penting untuk dilakukan. Langkah-langkah ini akan membantu Anda memastikan proses penambahan partisi berjalan lancar dan tanpa masalah. Selain itu, langkah-langkah ini juga membantu Anda meminimalkan risiko kehilangan data.
Langkah-Langkah Persiapan
Berikut adalah langkah-langkah persiapan yang perlu Anda lakukan sebelum menambah partisi:
| Langkah | Keterangan |
|---|---|
| 1. Backup Data | Membuat backup data penting sebelum melakukan perubahan pada partisi sangat penting. Hal ini karena ada kemungkinan data Anda terhapus atau rusak selama proses penambahan partisi. Anda dapat menggunakan berbagai metode backup, seperti menyalin data ke drive eksternal, menggunakan layanan cloud storage, atau menggunakan software backup. |
| 2. Cek Ruang Disk yang Tersedia | Sebelum Anda menambah partisi, Anda perlu mengetahui berapa banyak ruang disk yang tersedia pada hard drive Anda. Anda dapat mengeceknya melalui File Explorer atau Disk Management. Pastikan ruang disk yang tersedia cukup untuk membuat partisi baru. |
| 3. Tentukan Ukuran Partisi Baru | Tentukan ukuran partisi baru yang Anda inginkan. Pertimbangkan kebutuhan ruang untuk sistem operasi, aplikasi, dan data Anda. Anda juga dapat mempertimbangkan untuk membuat partisi yang lebih kecil untuk data yang jarang digunakan. |
| 4. Pilih Metode Penambahan Partisi | Ada dua metode umum untuk menambah partisi: menggunakan Disk Management dan menggunakan software pihak ketiga. Disk Management adalah alat bawaan Windows yang memungkinkan Anda untuk menambah partisi, tetapi memiliki keterbatasan. Software pihak ketiga menawarkan lebih banyak fitur dan fleksibilitas, tetapi mungkin memerlukan biaya. |
Pentingnya Backup Data
Membuat backup data sebelum menambah partisi sangat penting untuk menghindari kehilangan data. Ada beberapa alasan mengapa backup data sangat penting:
- Kesalahan selama proses penambahan partisi: Ada kemungkinan terjadi kesalahan selama proses penambahan partisi, yang dapat menyebabkan kehilangan data. Backup data akan membantu Anda memulihkan data yang hilang.
- Kehilangan data karena kesalahan manusia: Kesalahan manusia, seperti menghapus data yang salah atau memformat partisi yang salah, dapat terjadi. Backup data akan membantu Anda memulihkan data yang hilang.
- Kerusakan hard drive: Kerusakan hard drive dapat terjadi kapan saja. Backup data akan membantu Anda memulihkan data yang tersimpan di hard drive yang rusak.
Cara Mengecek Ruang Disk yang Tersedia dan Kebutuhan Ruang untuk Partisi Baru
Untuk mengecek ruang disk yang tersedia, Anda dapat menggunakan File Explorer atau Disk Management. Berikut adalah langkah-langkahnya:
- File Explorer: Buka File Explorer dan klik kanan pada drive yang ingin Anda cek. Pilih Properties dan klik tab General. Anda akan melihat informasi tentang ruang disk yang tersedia.
- Disk Management: Tekan tombol Windows + X dan pilih Disk Management. Anda akan melihat daftar partisi pada hard drive Anda. Klik kanan pada partisi yang ingin Anda cek dan pilih Properties. Anda akan melihat informasi tentang ruang disk yang tersedia.
Untuk menentukan kebutuhan ruang untuk partisi baru, Anda perlu mempertimbangkan beberapa faktor, seperti:
- Ukuran sistem operasi: Sistem operasi Windows 10 membutuhkan ruang disk yang cukup besar, biasanya sekitar 20-50 GB.
- Aplikasi yang akan diinstal: Aplikasi yang Anda instal juga membutuhkan ruang disk. Pertimbangkan ukuran aplikasi yang ingin Anda instal dan tentukan berapa banyak ruang disk yang dibutuhkan.
- Data yang akan disimpan: Data yang Anda simpan, seperti dokumen, gambar, dan video, juga membutuhkan ruang disk. Pertimbangkan berapa banyak data yang ingin Anda simpan dan tentukan berapa banyak ruang disk yang dibutuhkan.
Cara Menambah Partisi Disk
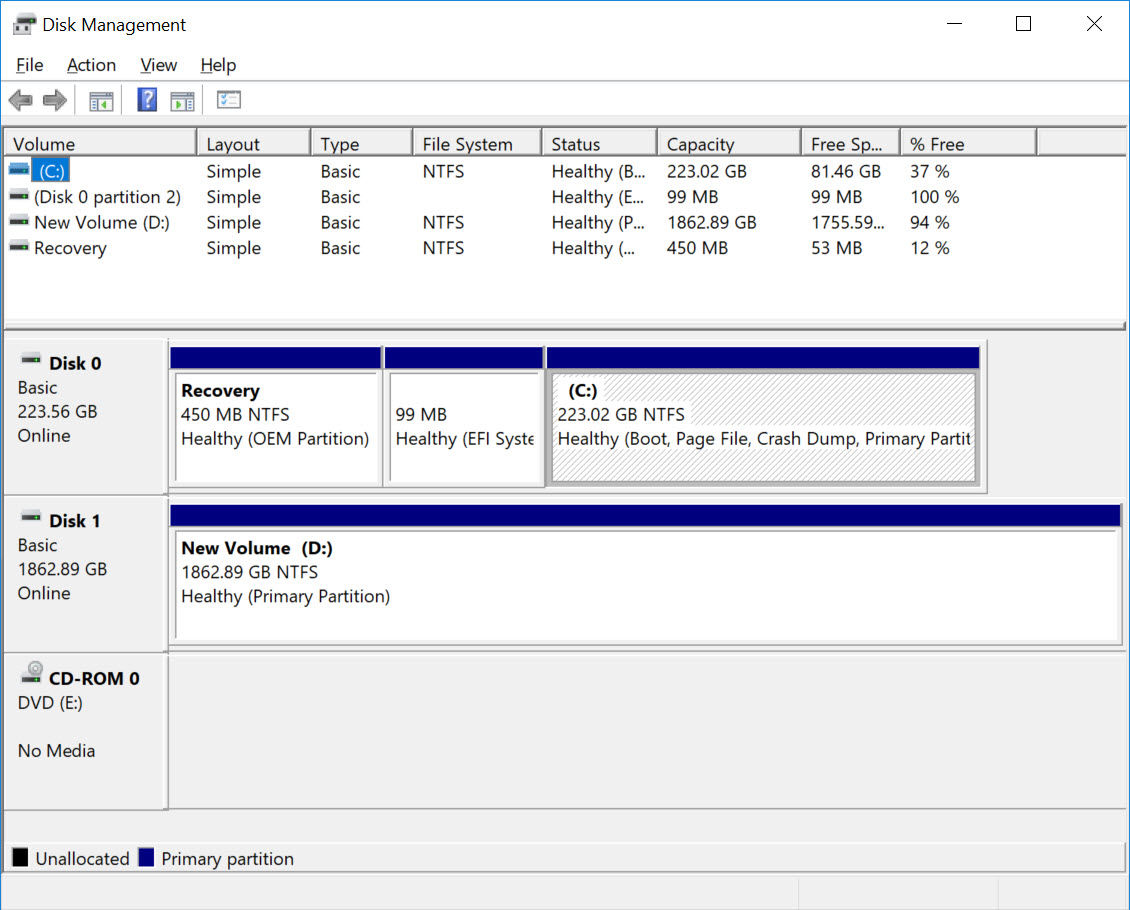
Menambah partisi disk di Windows 10 dapat dilakukan dengan dua cara, yaitu menggunakan Disk Management yang merupakan fitur bawaan Windows, atau menggunakan software pihak ketiga. Kedua metode ini memiliki keunggulan dan kekurangan masing-masing, sehingga Anda dapat memilih metode yang paling sesuai dengan kebutuhan Anda.
Cara Menambah Partisi Disk Menggunakan Disk Management
Disk Management adalah fitur bawaan Windows yang memungkinkan Anda untuk mengelola partisi disk, termasuk menambah, menghapus, dan memformat partisi. Berikut langkah-langkah untuk menambah partisi disk menggunakan Disk Management:
- Tekan tombol Windows + X, lalu pilih Disk Management.
- Cari ruang kosong yang ingin Anda gunakan untuk membuat partisi baru. Ruang kosong ini biasanya ditandai dengan warna hitam.
- Klik kanan pada ruang kosong tersebut, lalu pilih New Simple Volume.
- Ikuti petunjuk yang muncul di layar untuk menyelesaikan proses pembuatan partisi baru.
Cara Menambah Partisi Disk Menggunakan Software Pihak Ketiga
Software pihak ketiga seperti EaseUS Partition Master, AOMEI Partition Assistant, dan MiniTool Partition Wizard menawarkan fitur yang lebih lengkap dibandingkan Disk Management. Dengan software pihak ketiga, Anda dapat melakukan berbagai hal, seperti:
- Membuat partisi baru dengan ukuran yang lebih fleksibel.
- Memindahkan partisi yang ada ke lokasi yang berbeda.
- Menggabungkan beberapa partisi menjadi satu.
- Memformat partisi dengan sistem file yang berbeda.
Perbandingan Kedua Metode
| Metode | Keunggulan | Kekurangan |
|---|---|---|
| Disk Management | Mudah digunakan, tidak memerlukan instalasi tambahan. | Fitur terbatas, tidak dapat memindahkan partisi yang ada. |
| Software Pihak Ketiga | Fitur lengkap, fleksibel, dapat memindahkan partisi yang ada. | Membutuhkan instalasi tambahan, mungkin memerlukan biaya. |
Format Partisi Baru: Cara Menambah Partisi Di Windows 10
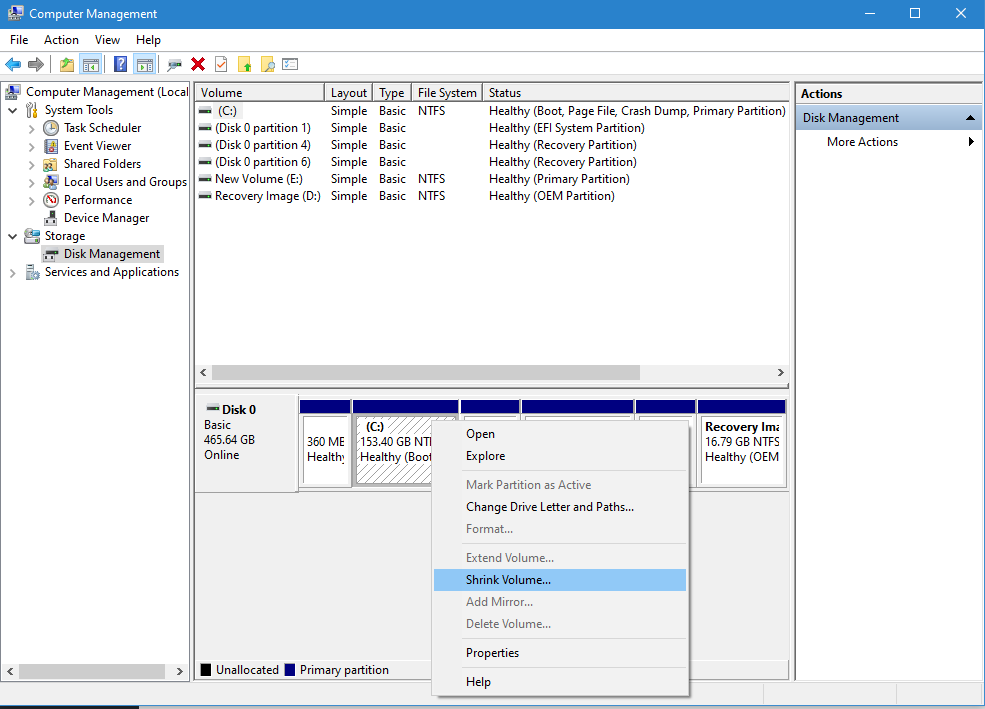
Setelah berhasil membuat partisi baru, langkah selanjutnya adalah memformatnya. Format partisi merupakan proses inisialisasi partisi dengan sistem file tertentu, yang memungkinkan sistem operasi untuk mengakses dan menyimpan data di dalamnya. Proses ini juga akan membersihkan semua data yang mungkin ada di partisi sebelumnya, sehingga Anda dapat memulai dengan ruang kosong.
Jenis Sistem File
Saat memformat partisi, Anda perlu memilih sistem file yang sesuai dengan kebutuhan. Ada beberapa jenis sistem file yang tersedia di Windows 10, masing-masing dengan kelebihan dan kekurangannya. Berikut adalah beberapa sistem file yang umum digunakan:
- NTFS (New Technology File System): Sistem file default untuk Windows 10, menawarkan fitur keamanan, kompresi data, dan kemampuan untuk menyimpan file dengan ukuran besar. NTFS juga mendukung akses kontrol yang memungkinkan Anda untuk mengatur izin akses bagi pengguna lain.
- FAT32 (File Allocation Table 32): Sistem file yang lebih tua, namun masih kompatibel dengan berbagai perangkat dan sistem operasi. FAT32 memiliki keterbatasan dalam ukuran file maksimum (4 GB) dan ukuran partisi (32 GB), namun ideal untuk perangkat penyimpanan eksternal seperti flash drive atau kartu SD.
- exFAT (Extended File Allocation Table): Sistem file yang dikembangkan untuk mengatasi keterbatasan FAT32. exFAT mendukung file dengan ukuran besar, partisi dengan ukuran besar, dan kompatibel dengan berbagai perangkat. exFAT merupakan pilihan yang baik untuk perangkat penyimpanan eksternal dengan kapasitas besar.
Memilih Sistem File yang Tepat
Memilih sistem file yang tepat tergantung pada kebutuhan dan tujuan Anda. Berikut adalah beberapa faktor yang perlu dipertimbangkan:
- Tujuan partisi: Jika Anda ingin menggunakan partisi untuk menyimpan sistem operasi, NTFS adalah pilihan yang terbaik. Untuk penyimpanan data umum, NTFS atau exFAT adalah pilihan yang baik. Untuk perangkat penyimpanan eksternal, FAT32 atau exFAT mungkin lebih cocok.
- Ukuran file: Jika Anda berencana untuk menyimpan file dengan ukuran besar, NTFS atau exFAT adalah pilihan yang tepat. FAT32 memiliki keterbatasan dalam ukuran file maksimum.
- Kompatibilitas: Pertimbangkan kompatibilitas dengan perangkat dan sistem operasi lain. FAT32 kompatibel dengan berbagai perangkat, sedangkan NTFS dan exFAT memiliki kompatibilitas yang lebih terbatas.
Memformat Partisi
Setelah memilih sistem file, Anda dapat memformat partisi baru dengan mengikuti langkah-langkah berikut:
- Buka File Explorer dan klik kanan pada partisi baru yang ingin Anda format.
- Pilih Format.
- Di jendela Format, pilih sistem file yang Anda inginkan dari menu dropdown Sistem File.
- Anda dapat mengubah ukuran unit alokasi dan label volume sesuai kebutuhan.
- Centang kotak Format cepat untuk mempercepat proses format. Namun, format cepat tidak akan menghapus semua data secara permanen.
- Klik Mulai untuk memulai proses format.
Proses format akan menghapus semua data di partisi baru. Pastikan Anda telah membuat cadangan data penting sebelum memformat partisi.
Mengatur Partisi Baru
Setelah berhasil membuat partisi baru, langkah selanjutnya adalah mengatur partisi tersebut. Ini meliputi pemberian huruf drive, mengakses dan menggunakan partisi baru, serta memindahkan data jika diperlukan.
Memberikan Huruf Drive
Setiap partisi di Windows membutuhkan huruf drive agar dapat dikenali dan diakses. Untuk mengatur huruf drive partisi baru, ikuti langkah-langkah berikut:
- Buka menu Start dan cari “Disk Management”. Klik kanan pada hasil pencarian dan pilih “Run as administrator”.
- Pada jendela Disk Management, cari partisi baru yang ingin Anda beri huruf drive. Biasanya, partisi baru akan diberi label “Unallocated”.
- Klik kanan pada partisi baru dan pilih “Change Drive Letter and Paths…”.
- Klik tombol “Add” dan pilih huruf drive yang diinginkan dari daftar. Pastikan huruf drive yang Anda pilih belum digunakan oleh partisi lain.
- Klik “OK” untuk mengonfirmasi perubahan.
Setelah proses selesai, partisi baru Anda akan memiliki huruf drive yang Anda tentukan dan siap digunakan.
Mengakses dan Menggunakan Partisi Baru
Setelah partisi baru memiliki huruf drive, Anda dapat mengaksesnya seperti partisi lain di Windows. Anda dapat membuka partisi baru melalui File Explorer atau This PC.
Anda dapat menggunakan partisi baru untuk menyimpan file, program, atau data lainnya. Cara menggunakannya sama seperti menggunakan partisi lain di Windows.
Memindahkan Data ke Partisi Baru, Cara menambah partisi di windows 10
Jika Anda ingin memindahkan data dari partisi lama ke partisi baru, Anda dapat menggunakan beberapa cara:
- Memindahkan File Secara Manual: Cara ini paling sederhana, Anda dapat menyalin dan menempelkan file dari partisi lama ke partisi baru.
- Menggunakan Software Pindah Data: Beberapa software khusus dapat membantu memindahkan data dari satu partisi ke partisi lain. Contohnya adalah EaseUS Todo Backup atau AOMEI Backupper.
Untuk memindahkan data secara manual, cukup buka partisi lama, pilih file yang ingin dipindahkan, dan salin (Ctrl + C) lalu tempel (Ctrl + V) ke partisi baru.
Ketika menggunakan software pindah data, ikuti instruksi yang diberikan oleh software tersebut. Pastikan untuk memilih sumber dan tujuan yang benar, dan pastikan data yang dipindahkan aman.
Penutupan Akhir
Dengan memahami cara menambah partisi di Windows 10, Anda dapat mengatur ruang penyimpanan di komputer Anda dengan lebih efisien. Ingat, selalu backup data Anda sebelum melakukan perubahan pada partisi disk. Dengan mengikuti langkah-langkah yang dijelaskan, Anda dapat menambah partisi baru dengan mudah dan aman.
Pertanyaan yang Sering Muncul
Apakah saya perlu memformat partisi baru setelah membuatnya?
Ya, memformat partisi baru diperlukan untuk menginisialisasi ruang penyimpanan dan membuatnya siap digunakan.
Apakah saya bisa menambah partisi tanpa kehilangan data?
Ya, Anda bisa menambah partisi tanpa kehilangan data jika Anda memiliki ruang kosong yang cukup di hard drive Anda.
Apa yang terjadi jika saya menghapus partisi?
Menghapus partisi akan menghapus semua data yang tersimpan di dalamnya. Pastikan Anda telah mencadangkan data penting sebelum menghapus partisi.