Cara memperbaiki laptop lemot windows 8 – Laptop Windows 8 Anda tiba-tiba terasa lambat? Jangan panik! Ada banyak faktor yang bisa menyebabkan laptop menjadi lemot, mulai dari penumpukan file sampah hingga hardware yang sudah usang. Artikel ini akan memberikan panduan lengkap untuk mengatasi masalah laptop lemot, dengan langkah-langkah praktis dan mudah dipahami.
Dari membersihkan sistem operasi hingga mengoptimalkan kinerja hardware, kami akan membahas berbagai solusi yang bisa Anda coba. Dengan memahami penyebab dan cara mengatasinya, Anda bisa mengembalikan performa laptop Windows 8 ke kondisi optimal dan menikmati pengalaman komputasi yang lancar kembali.
Mengenal Penyebab Laptop Lemot
Laptop Windows 8 yang lemot bisa jadi menyebalkan, membuat pekerjaan dan hiburan terganggu. Sebelum langsung mencari solusi, penting untuk memahami penyebabnya terlebih dahulu. Ada beberapa faktor yang bisa membuat laptop Anda berjalan lambat, mulai dari hardware yang sudah uzur hingga software yang terlalu banyak.
Penyebab Laptop Lemot Berdasarkan Kategori
Untuk memudahkan identifikasi, kita bisa mengelompokkan penyebab laptop lemot menjadi tiga kategori utama, yaitu hardware, software, dan sistem operasi.
| Kategori | Penyebab | Contoh Ilustrasi |
|---|---|---|
| Hardware | Harddisk penuh | Jika harddisk sudah hampir penuh, sistem operasi akan kesulitan untuk menyimpan dan mengakses data dengan cepat, sehingga laptop menjadi lemot. |
| RAM tidak mencukupi | Saat menjalankan aplikasi berat, seperti game atau software editing, laptop membutuhkan RAM yang cukup untuk menyimpan data sementara. Jika RAM kurang, laptop akan kesulitan untuk memproses data dengan cepat. | |
| Prosesor usang | Seiring waktu, teknologi prosesor terus berkembang. Laptop dengan prosesor usang akan kesulitan menjalankan aplikasi terbaru yang membutuhkan spesifikasi lebih tinggi. | |
| Software | Banyak aplikasi berjalan di latar belakang | Aplikasi yang berjalan di latar belakang, seperti antivirus atau aplikasi streaming musik, dapat menghabiskan sumber daya sistem, sehingga laptop menjadi lemot. |
| Software yang terinfeksi virus | Virus dapat memperlambat kinerja laptop dengan menggunakan sumber daya sistem untuk bereplikasi dan menyebar. | |
| Aplikasi yang rusak | Aplikasi yang rusak atau corrupt dapat menyebabkan konflik dengan sistem operasi, sehingga laptop menjadi lemot. | |
| Sistem Operasi | Windows 8 sudah usang | Windows 8 sudah tidak mendapatkan dukungan resmi dari Microsoft, sehingga update keamanan dan fitur baru tidak lagi tersedia. Hal ini dapat membuat laptop rentan terhadap virus dan malware, serta memperlambat kinerja sistem. |
| Banyak file sampah | File sampah yang menumpuk di harddisk dapat memperlambat kinerja laptop. | |
| Registry yang rusak | Registry adalah database yang menyimpan pengaturan sistem operasi. Jika registry rusak, laptop bisa menjadi lemot. |
Memeriksa dan Membersihkan Sistem
Setelah memastikan perangkat keras laptop Anda dalam kondisi baik, langkah selanjutnya adalah memeriksa dan membersihkan sistem operasi Windows 8. Proses ini penting untuk memastikan sistem operasi berjalan dengan lancar dan efisien, sehingga kinerja laptop Anda meningkat.
Membersihkan File Sementara, Cara memperbaiki laptop lemot windows 8
File sementara merupakan file yang dihasilkan oleh program saat Anda menggunakan laptop. File ini dapat menumpuk dan memakan ruang penyimpanan, sehingga memperlambat kinerja laptop. Anda dapat membersihkan file sementara dengan beberapa cara:
- Melalui Disk Cleanup: Buka Disk Cleanup dengan mengetik “Disk Cleanup” di kotak pencarian Windows. Pilih drive yang ingin dibersihkan, lalu centang kotak di samping “File Sementara”. Klik “OK” untuk memulai proses pembersihan.
- Melalui Folder Temporary Files: Buka File Explorer dan navigasikan ke folder “C:\Users\[nama pengguna]\AppData\Local\Temp”. Hapus semua file di folder ini.
Membersihkan Registry
Registry adalah database yang menyimpan pengaturan dan konfigurasi sistem operasi Windows. Seiring waktu, registry dapat menjadi penuh dengan entri yang tidak valid atau rusak, yang dapat memperlambat kinerja laptop. Anda dapat membersihkan registry dengan menggunakan program pembersih registry, seperti CCleaner atau Wise Registry Cleaner.
- Pastikan Anda mencadangkan registry sebelum membersihkannya.
- Gunakan program pembersih registry yang terpercaya dan berhati-hati saat membersihkan registry.
Mematikan Program Startup yang Tidak Diperlukan
Program startup adalah program yang secara otomatis berjalan saat Windows dimulai. Beberapa program startup mungkin tidak diperlukan dan dapat memperlambat proses startup. Anda dapat mematikan program startup yang tidak diperlukan dengan beberapa cara:
- Melalui Task Manager: Tekan tombol Ctrl+Alt+Delete dan pilih “Task Manager”. Klik tab “Startup”. Pilih program yang ingin Anda nonaktifkan, lalu klik “Disable”.
- Melalui msconfig: Ketik “msconfig” di kotak pencarian Windows dan tekan Enter. Klik tab “Startup”. Pilih program yang ingin Anda nonaktifkan, lalu klik “Disable”.
Mengoptimalkan Performa Hardware

Setelah memastikan software Windows 8 Anda dalam kondisi prima, langkah selanjutnya adalah memeriksa dan mengoptimalkan kinerja hardware laptop Anda. Hardware yang optimal akan membantu laptop Anda bekerja lebih lancar dan responsif. Berikut beberapa hal yang bisa Anda lakukan untuk mengoptimalkan kinerja hardware:
Memeriksa dan Mengoptimalkan RAM
RAM (Random Access Memory) merupakan komponen penting yang berfungsi sebagai tempat penyimpanan data sementara saat laptop Anda sedang digunakan. Semakin besar kapasitas RAM, semakin banyak data yang dapat disimpan sementara, sehingga kinerja laptop akan lebih cepat. Berikut beberapa cara untuk memeriksa dan mengoptimalkan RAM:
- Mengecek kapasitas RAM: Anda dapat memeriksa kapasitas RAM yang terpasang pada laptop Anda melalui menu “System Information” di Windows 8. Caranya, tekan tombol Windows + R, ketik “msinfo32”, dan tekan Enter. Pada jendela System Information, cari “Installed Physical Memory (RAM)” untuk melihat kapasitas RAM Anda.
- Memeriksa penggunaan RAM: Anda dapat memantau penggunaan RAM melalui Task Manager. Tekan tombol Ctrl + Shift + Esc untuk membuka Task Manager. Pada tab “Performance”, klik “Memory” untuk melihat grafik penggunaan RAM dan informasi lainnya. Jika penggunaan RAM terlalu tinggi, Anda dapat menutup program yang tidak diperlukan untuk membebaskan RAM.
- Menambahkan RAM: Jika kapasitas RAM Anda terbatas, Anda dapat mempertimbangkan untuk menambah kapasitas RAM. Namun, pastikan Anda memilih RAM yang kompatibel dengan laptop Anda.
Memeriksa dan Mengoptimalkan Hard Drive
Hard drive merupakan tempat penyimpanan data utama pada laptop Anda. Semakin cepat hard drive, semakin cepat laptop Anda mengakses data. Berikut beberapa cara untuk memeriksa dan mengoptimalkan hard drive:
- Mengecek kecepatan hard drive: Anda dapat memeriksa kecepatan hard drive melalui menu “Disk Management” di Windows 8. Caranya, tekan tombol Windows + X, lalu pilih “Disk Management”. Pada jendela Disk Management, klik kanan pada partisi hard drive yang ingin Anda periksa, lalu pilih “Properties”. Pada tab “General”, Anda dapat melihat informasi tentang jenis hard drive dan kapasitasnya. Untuk mengetahui kecepatan hard drive, Anda dapat menggunakan aplikasi benchmark seperti CrystalDiskMark.
- Memeriksa ruang kosong: Anda dapat memeriksa ruang kosong pada hard drive melalui menu “This PC” di Windows 8. Klik kanan pada drive C, lalu pilih “Properties”. Pada tab “General”, Anda dapat melihat informasi tentang ruang kosong dan kapasitas total hard drive. Jika ruang kosong sudah menipis, Anda dapat menghapus file yang tidak diperlukan atau memindahkan data ke hard drive eksternal.
- Memformat hard drive: Jika hard drive Anda mengalami masalah, Anda dapat mempertimbangkan untuk memformat hard drive. Namun, format hard drive akan menghapus semua data yang tersimpan di dalamnya, jadi pastikan Anda telah membuat backup data sebelum memformat hard drive.
- Menggunakan SSD: Jika Anda ingin meningkatkan kecepatan laptop Anda secara signifikan, Anda dapat mempertimbangkan untuk mengganti hard drive biasa dengan SSD (Solid State Drive). SSD memiliki kecepatan akses data yang jauh lebih cepat dibandingkan hard drive biasa.
Memeriksa dan Mengoptimalkan Prosesor
Prosesor merupakan otak dari laptop Anda. Semakin tinggi kecepatan prosesor, semakin cepat laptop Anda memproses data. Berikut beberapa cara untuk memeriksa dan mengoptimalkan prosesor:
- Mengecek kecepatan prosesor: Anda dapat memeriksa kecepatan prosesor melalui menu “System Information” di Windows 8. Caranya, tekan tombol Windows + R, ketik “msinfo32”, dan tekan Enter. Pada jendela System Information, cari “Processor” untuk melihat informasi tentang kecepatan prosesor Anda.
- Memeriksa penggunaan CPU: Anda dapat memantau penggunaan CPU melalui Task Manager. Tekan tombol Ctrl + Shift + Esc untuk membuka Task Manager. Pada tab “Performance”, klik “CPU” untuk melihat grafik penggunaan CPU dan informasi lainnya. Jika penggunaan CPU terlalu tinggi, Anda dapat menutup program yang tidak diperlukan untuk membebaskan CPU.
- Mengatur pengaturan daya: Anda dapat mengatur pengaturan daya untuk mengoptimalkan penggunaan CPU. Caranya, buka “Control Panel”, lalu pilih “Power Options”. Pada jendela Power Options, Anda dapat memilih pengaturan daya yang sesuai dengan kebutuhan Anda. Pengaturan daya “High Performance” akan membuat CPU bekerja lebih cepat, tetapi akan menguras baterai lebih cepat. Pengaturan daya “Power Saver” akan membuat CPU bekerja lebih lambat, tetapi akan menghemat baterai.
Memantau Kinerja Hardware dengan Tool Bawaan Windows 8
Windows 8 memiliki beberapa tool bawaan yang dapat membantu Anda memantau kinerja hardware laptop Anda. Berikut beberapa tool bawaan yang dapat Anda gunakan:
- Task Manager: Task Manager merupakan tool yang dapat digunakan untuk memantau penggunaan CPU, RAM, hard drive, dan jaringan. Anda dapat membuka Task Manager dengan menekan tombol Ctrl + Shift + Esc.
- Performance Monitor: Performance Monitor merupakan tool yang lebih canggih dibandingkan Task Manager. Anda dapat menggunakan Performance Monitor untuk memantau berbagai aspek kinerja hardware, seperti kecepatan CPU, penggunaan RAM, dan kecepatan hard drive. Anda dapat membuka Performance Monitor dengan mengetik “perfmon” pada menu “Run” (tekan tombol Windows + R).
- Resource Monitor: Resource Monitor merupakan tool yang dapat digunakan untuk memantau penggunaan sumber daya sistem, seperti CPU, RAM, hard drive, dan jaringan. Anda dapat membuka Resource Monitor dengan mengetik “resmon” pada menu “Run” (tekan tombol Windows + R).
Memperbarui Software dan Driver: Cara Memperbaiki Laptop Lemot Windows 8
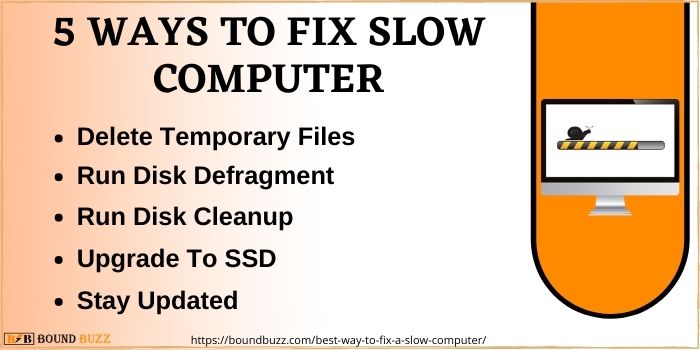
Salah satu penyebab laptop Windows 8 menjadi lemot adalah software dan driver yang sudah usang. Software dan driver yang ketinggalan zaman bisa menyebabkan konflik dengan sistem operasi, sehingga kinerja laptop menjadi terganggu. Memperbarui software dan driver ke versi terbaru dapat meningkatkan kinerja laptop, memperbaiki bug, dan meningkatkan keamanan sistem.
Memperbarui Software dan Driver Melalui Windows Update
Windows Update adalah fitur bawaan Windows yang memungkinkan Anda untuk memperbarui sistem operasi, software, dan driver ke versi terbaru. Untuk memperbarui software dan driver melalui Windows Update, ikuti langkah-langkah berikut:
- Buka menu Start dan ketik Windows Update.
- Klik Check for updates untuk memeriksa pembaruan yang tersedia.
- Jika ada pembaruan yang tersedia, klik Install now untuk menginstalnya.
Daftar Software dan Driver yang Sering Menyebabkan Masalah Kinerja
Berikut adalah daftar software dan driver yang sering menyebabkan masalah kinerja pada laptop Windows 8:
| Software/Driver | Keterangan |
|---|---|
| Driver grafis | Driver grafis yang usang atau tidak kompatibel dapat menyebabkan masalah kinerja pada game dan aplikasi yang membutuhkan grafis tinggi. |
| Driver jaringan | Driver jaringan yang usang dapat menyebabkan koneksi internet yang lambat atau tidak stabil. |
| Driver audio | Driver audio yang usang dapat menyebabkan masalah dengan suara, seperti suara yang terdistorsi atau tidak ada suara sama sekali. |
| Antivirus | Antivirus yang usang atau tidak kompatibel dapat menyebabkan masalah kinerja, terutama saat menjalankan program yang membutuhkan banyak sumber daya. |
Menggunakan Software Optimasi
Salah satu cara efektif untuk meningkatkan kinerja laptop Windows 8 yang lemot adalah dengan menggunakan software optimasi. Software ini dirancang khusus untuk membersihkan file sampah, menonaktifkan program yang tidak diperlukan, dan mengoptimalkan pengaturan sistem, sehingga laptop dapat berjalan lebih lancar.
Memilih Software Optimasi
Ada banyak software optimasi yang tersedia di pasaran, baik yang berbayar maupun gratis. Beberapa software optimasi populer yang direkomendasikan antara lain:
- CCleaner
- Advanced SystemCare
- IObit Smart Defrag
- Auslogics BoostSpeed
Cara Menggunakan Software Optimasi
Cara menggunakan software optimasi umumnya cukup mudah. Biasanya, Anda hanya perlu menginstal software tersebut, lalu menjalankan pemindaian (scan) untuk mendeteksi masalah pada sistem. Setelah pemindaian selesai, software akan memberikan rekomendasi untuk membersihkan file sampah, menonaktifkan program yang tidak diperlukan, dan mengoptimalkan pengaturan sistem. Anda dapat memilih opsi yang ingin Anda terapkan, lalu software akan melakukan proses optimasi.
Fitur-fitur Penting Software Optimasi
Software optimasi yang baik biasanya memiliki beberapa fitur penting, antara lain:
- Pembersih file sampah (Junk File Cleaner): Menghapus file sementara, log, dan data yang tidak diperlukan, sehingga melepaskan ruang penyimpanan.
- Manajemen program startup: Menonaktifkan program yang tidak diperlukan saat startup, sehingga mempercepat proses booting.
- Defragmentasi hard disk: Mengatur kembali data pada hard disk agar dapat diakses lebih cepat, sehingga meningkatkan kinerja baca dan tulis data.
- Optimasi pengaturan sistem: Mengatur pengaturan sistem agar lebih efisien, seperti menonaktifkan efek visual yang tidak perlu.
- Pemantauan kinerja: Memberikan informasi tentang penggunaan sumber daya sistem, seperti CPU, RAM, dan hard disk.
Pemungkas
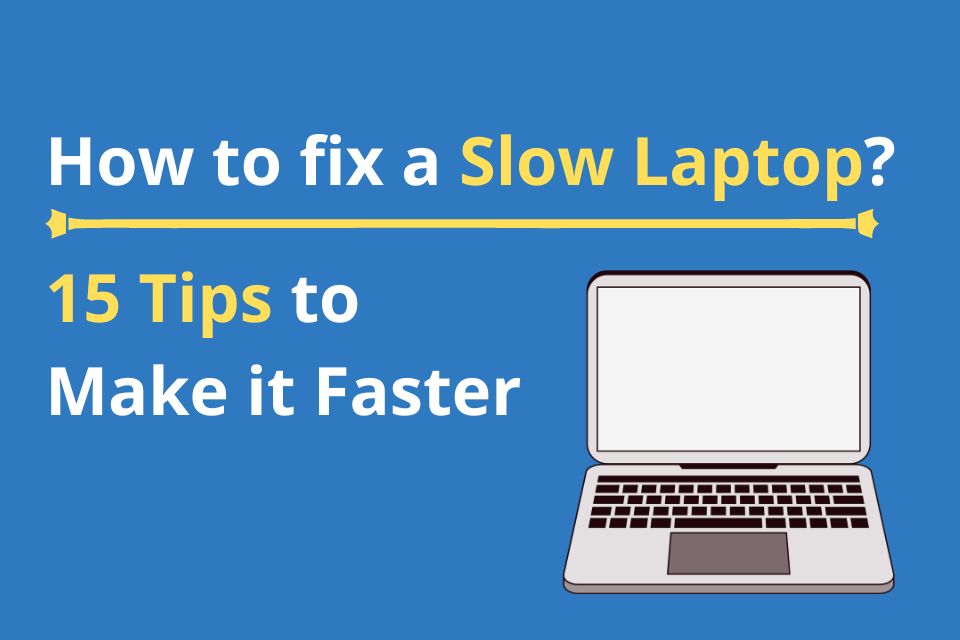
Laptop lemot bisa menjadi gangguan yang menyebalkan, namun dengan langkah-langkah yang tepat, Anda bisa mengatasinya dengan mudah. Ingatlah untuk selalu menjaga kebersihan sistem, memperbarui software dan driver secara berkala, dan memonitor kinerja hardware. Dengan mengikuti panduan ini, Anda dapat mengembalikan performa laptop Windows 8 dan menikmati pengalaman komputasi yang lancar kembali.
Bagian Pertanyaan Umum (FAQ)
Apakah membersihkan registry benar-benar penting?
Membersihkan registry dapat membantu meningkatkan kinerja laptop, tetapi sebaiknya dilakukan dengan hati-hati. Gunakan software registry cleaner yang terpercaya dan buat backup registry sebelum melakukan perubahan.
Apakah perlu mengganti hard drive jika laptop lemot?
Tidak selalu, Anda bisa mencoba mengoptimalkan hard drive yang ada dengan defragmentasi atau menggunakan SSD. Namun, jika hard drive sudah rusak atau terlalu lambat, menggantinya dengan yang baru bisa menjadi solusi terbaik.
Apakah ada cara lain untuk mempercepat laptop selain yang disebutkan?
Ya, Anda bisa mencoba mematikan efek visual Windows 8, mengurangi jumlah program startup, dan menggunakan browser yang lebih ringan.







