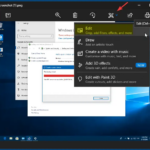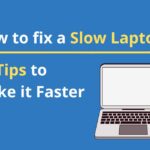Cara memperbaiki file explorer windows 10 not responding – File Explorer Windows 10 yang tiba-tiba tidak responsif? Jangan panik! Masalah ini memang sering terjadi, dan biasanya ada solusi mudah untuk mengatasinya. File Explorer adalah jantung sistem operasi Windows, yang memungkinkan Anda mengakses dan mengatur semua file dan folder. Ketika File Explorer macet, itu bisa sangat menjengkelkan, menghambat produktivitas, dan membuat Anda frustrasi.
Untungnya, ada banyak cara untuk mengatasi masalah ini, mulai dari solusi sederhana seperti restart komputer hingga langkah-langkah troubleshooting yang lebih kompleks. Artikel ini akan memandu Anda melalui berbagai penyebab File Explorer tidak responsif dan memberikan solusi praktis untuk mengembalikannya ke kondisi normal.
Penyebab File Explorer Tidak Responsif
File Explorer, yang merupakan aplikasi utama untuk menjelajahi dan mengelola file di Windows 10, terkadang bisa mengalami masalah dan menjadi tidak responsif. Ini bisa sangat menjengkelkan, terutama jika Anda sedang bekerja dengan file penting. Ada beberapa penyebab umum yang bisa menyebabkan File Explorer macet, dan memahami penyebabnya dapat membantu Anda mengatasi masalah ini dengan lebih efektif.
Penyebab Umum File Explorer Tidak Responsif
Beberapa penyebab umum File Explorer tidak responsif meliputi:
- File atau folder yang rusak: File atau folder yang rusak dapat menyebabkan File Explorer mengalami masalah dalam mengakses atau menampilkan konten. Hal ini dapat terjadi karena kesalahan perangkat lunak, kesalahan hard drive, atau bahkan infeksi virus.
- Masalah dengan driver: Driver yang sudah usang atau rusak dapat menyebabkan konflik dengan File Explorer dan menyebabkannya menjadi tidak responsif. Driver adalah program kecil yang memungkinkan perangkat keras, seperti hard drive dan kartu grafis, untuk berkomunikasi dengan sistem operasi.
- Aplikasi pihak ketiga: Aplikasi pihak ketiga yang tidak kompatibel atau memiliki bug dapat mengganggu File Explorer dan menyebabkannya menjadi tidak responsif. Aplikasi ini dapat mencakup program antivirus, utilitas sistem, atau bahkan game.
- Sumber daya sistem terbatas: Jika komputer Anda kekurangan RAM atau ruang hard drive, File Explorer mungkin mengalami kesulitan dalam berjalan dengan lancar dan dapat menjadi tidak responsif.
- Infeksi virus atau malware: Virus atau malware dapat menginfeksi sistem Anda dan menyebabkan berbagai masalah, termasuk File Explorer yang tidak responsif. Virus atau malware dapat merusak file sistem, mengganggu proses, atau bahkan memblokir akses ke file.
Contoh Skenario yang Dapat Menyebabkan File Explorer Macet
Berikut beberapa contoh skenario spesifik yang dapat menyebabkan File Explorer macet:
- Mencoba membuka folder yang berisi banyak file: Jika Anda mencoba membuka folder yang berisi ribuan file, File Explorer mungkin memerlukan waktu lama untuk memuat semua konten. Jika sistem Anda kekurangan sumber daya, File Explorer mungkin menjadi tidak responsif.
- Membuka folder yang berisi file yang rusak: Jika Anda mencoba membuka folder yang berisi file yang rusak, File Explorer mungkin mengalami masalah dalam menampilkan konten dan menjadi tidak responsif.
- Menjalankan aplikasi pihak ketiga yang berat: Jika Anda menjalankan aplikasi pihak ketiga yang berat, seperti game atau program pengeditan video, File Explorer mungkin mengalami kesulitan dalam berbagi sumber daya dengan aplikasi tersebut dan menjadi tidak responsif.
Hubungan Antara Penyebab dan Gejala File Explorer Tidak Responsif
| Penyebab | Gejala |
|---|---|
| File atau folder yang rusak | File Explorer macet saat mencoba membuka folder tertentu, atau menampilkan pesan kesalahan. |
| Masalah dengan driver | File Explorer macet saat mencoba mengakses hard drive atau perangkat lain. |
| Aplikasi pihak ketiga | File Explorer macet setelah menginstal atau menjalankan aplikasi tertentu. |
| Sumber daya sistem terbatas | File Explorer macet saat mencoba membuka banyak file atau folder, atau saat menjalankan aplikasi lain yang berat. |
| Infeksi virus atau malware | File Explorer macet secara acak, atau menampilkan pesan kesalahan yang tidak biasa. |
Cara Memperbaiki File Explorer yang Tidak Responsif
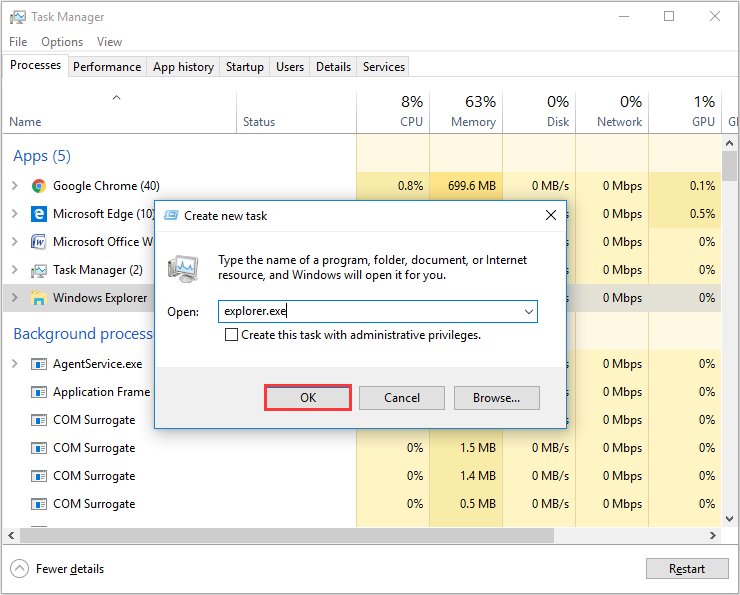
File Explorer merupakan bagian penting dari Windows 10 yang memungkinkan pengguna untuk mengakses dan mengelola file dan folder. Ketika File Explorer tidak responsif, hal ini dapat menjadi masalah besar karena menghambat akses ke data yang dibutuhkan. Berikut ini beberapa langkah yang dapat dilakukan untuk memperbaiki File Explorer yang tidak responsif.
Restart Komputer
Langkah pertama yang perlu dilakukan adalah me-restart komputer. Restart dapat membantu menyelesaikan berbagai masalah yang mungkin menyebabkan File Explorer tidak responsif, termasuk masalah dengan proses yang berjalan di latar belakang.
- Klik tombol Start di sudut kiri bawah layar.
- Pilih tombol Power dan klik Restart.
Jalankan Task Manager dan Tutup Proses File Explorer
Jika me-restart komputer tidak menyelesaikan masalah, Anda dapat mencoba menutup proses File Explorer melalui Task Manager. Berikut langkah-langkahnya:
- Tekan tombol Ctrl+Shift+Esc untuk membuka Task Manager.
- Pada tab Processes, cari proses “explorer.exe”.
- Klik kanan pada proses “explorer.exe” dan pilih “End task”.
- Setelah proses “explorer.exe” ditutup, klik File > Run new task.
- Ketik “explorer.exe” dan klik OK. File Explorer akan terbuka kembali.
Gunakan Safe Mode
Safe Mode adalah mode khusus Windows yang hanya memuat driver dan program penting. Jika File Explorer tidak responsif karena konflik perangkat lunak, Safe Mode dapat membantu Anda mengidentifikasi penyebabnya. Berikut langkah-langkah untuk menjalankan Safe Mode:
- Buka menu Start dan pilih Settings.
- Pilih Update & Security.
- Pilih Recovery.
- Di bawah Advanced startup, klik Restart now.
- Setelah komputer restart, pilih Troubleshoot > Advanced options > Startup Settings.
- Klik Restart.
- Tekan tombol 4 atau F4 pada keyboard untuk memilih Safe Mode.
Setelah masuk ke Safe Mode, Anda dapat memeriksa apakah File Explorer masih tidak responsif. Jika tidak, berarti masalahnya disebabkan oleh perangkat lunak yang diinstal setelah Windows diinstal. Anda dapat mencoba mencopot pemasangan perangkat lunak tersebut atau menjalankan pemindaian virus untuk memastikan tidak ada malware yang menginfeksi komputer Anda.
Troubleshooting Lanjutan
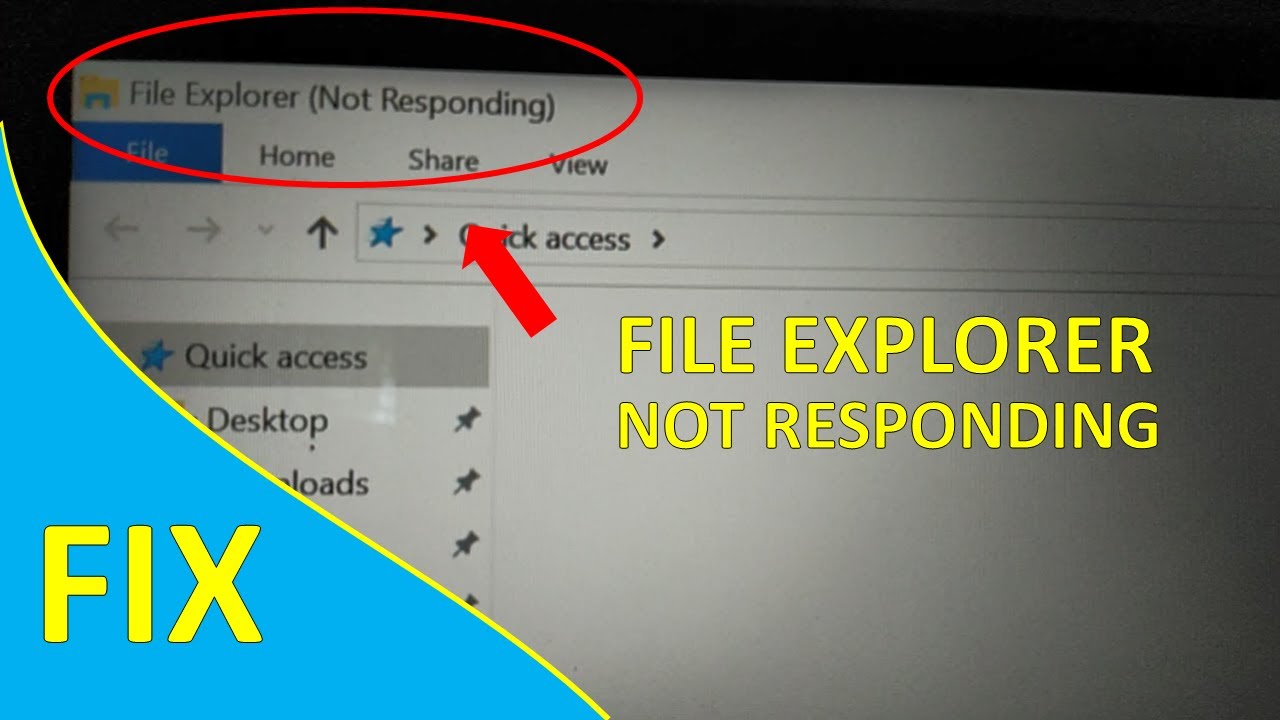
Jika langkah-langkah dasar belum berhasil mengatasi masalah File Explorer yang tidak responsif, kita perlu menyelami troubleshooting yang lebih mendalam. Langkah-langkah ini melibatkan alat bawaan Windows yang dirancang untuk memindai dan memperbaiki file sistem yang rusak, serta membersihkan ruang disk yang mungkin menjadi penyebab masalah.
Memindai dan Memperbaiki File Sistem dengan System File Checker (SFC)
System File Checker (SFC) adalah utilitas bawaan Windows yang dapat memindai dan memperbaiki file sistem yang rusak. File sistem yang rusak dapat menyebabkan berbagai masalah, termasuk File Explorer yang tidak responsif. Berikut cara menggunakan SFC:
- Buka menu Start dan ketik “cmd”.
- Klik kanan pada “Command Prompt” dan pilih “Run as administrator”.
- Ketik perintah
sfc /scannowdan tekan Enter. - Tunggu hingga proses pemindaian selesai. Ini mungkin memakan waktu beberapa menit.
- Jika SFC menemukan file yang rusak dan berhasil memperbaikinya, Anda akan melihat pesan “Windows Resource Protection found corrupt files and successfully repaired them”.
- Jika SFC tidak dapat memperbaiki file yang rusak, Anda mungkin perlu menggunakan alat DISM (Deployment Image Servicing and Management) untuk memperbaiki gambar sistem Windows. Untuk menggunakan DISM, ketik perintah
DISM /Online /Cleanup-Image /RestoreHealthdi Command Prompt dan tekan Enter.
Membersihkan Ruang Disk dengan Disk Cleanup
File yang tidak perlu dan data sementara dapat menumpuk di hard drive Anda, mengurangi ruang disk yang tersedia dan menyebabkan masalah kinerja, termasuk File Explorer yang tidak responsif. Disk Cleanup adalah alat bawaan Windows yang dapat membantu Anda membersihkan ruang disk dengan menghapus file yang tidak perlu.
- Buka menu Start dan ketik “Disk Cleanup”.
- Pilih “Disk Cleanup” dari hasil pencarian.
- Pilih drive yang ingin Anda bersihkan dan klik “OK”.
- Pilih jenis file yang ingin Anda hapus. Anda dapat memilih untuk menghapus file sementara, file sampah, file instalasi Windows lama, dan banyak lagi.
- Klik “OK” untuk memulai proses pembersihan.
Alat Troubleshooting dan Fungsinya
| Alat | Fungsi |
|---|---|
| System File Checker (SFC) | Memindai dan memperbaiki file sistem yang rusak. |
| Deployment Image Servicing and Management (DISM) | Memperbaiki gambar sistem Windows yang rusak. |
| Disk Cleanup | Membersihkan ruang disk dengan menghapus file yang tidak perlu. |
| Task Manager | Memantau dan mengelola proses yang berjalan, termasuk proses yang mungkin menyebabkan File Explorer tidak responsif. |
| Registry Editor | Memperbaiki masalah registri yang mungkin menyebabkan File Explorer tidak responsif. (Perhatian: Mengubah registri dapat menyebabkan masalah serius jika tidak dilakukan dengan benar.) |
Pencegahan

Meskipun File Explorer sering kali mengalami masalah, ada beberapa langkah pencegahan yang dapat Anda ambil untuk meminimalkan kemungkinan terjadinya masalah ini di masa depan. Menjaga sistem Anda tetap bersih dan terbarui merupakan kunci untuk mencegah File Explorer menjadi tidak responsif.
Jaga Sistem Tetap Bersih
File dan program yang tidak perlu dapat memperlambat kinerja komputer Anda, termasuk File Explorer. Berikut beberapa cara untuk menjaga sistem tetap bersih:
- Hapus file sampah: Gunakan fitur Disk Cleanup bawaan Windows untuk menghapus file sementara, file log, dan file lain yang tidak perlu. Anda juga dapat menggunakan program pihak ketiga seperti CCleaner untuk membersihkan file sampah.
- Kosongkan Recycle Bin: File yang dihapus masih berada di Recycle Bin dan dapat memakan ruang disk. Kosongkan Recycle Bin secara teratur.
- Hapus program yang tidak digunakan: Program yang tidak digunakan dapat memakan ruang disk dan sumber daya sistem. Hapus program yang tidak Anda gunakan lagi.
- Bersihkan registri: Registri Windows dapat menjadi berantakan seiring waktu, yang dapat menyebabkan masalah kinerja. Gunakan program pembersih registri untuk membersihkan registri Windows.
Perbarui Sistem dan Program
Pembaruan Windows dan program sering kali menyertakan perbaikan bug dan peningkatan kinerja. Memperbarui sistem dan program secara teratur dapat membantu mencegah File Explorer menjadi tidak responsif.
- Perbarui Windows: Windows secara otomatis akan mencari pembaruan dan menginstalnya. Anda juga dapat memeriksa pembaruan secara manual dengan membuka Settings > Update & Security > Windows Update.
- Perbarui program: Sebagian besar program memiliki opsi untuk memeriksa pembaruan secara otomatis. Anda juga dapat memeriksa pembaruan secara manual dengan membuka menu “Help” atau “About” program.
Program yang Berpotensi Menyebabkan Konflik, Cara memperbaiki file explorer windows 10 not responding
Beberapa program dapat menyebabkan konflik dengan File Explorer, yang dapat menyebabkannya menjadi tidak responsif. Berikut beberapa program yang berpotensi menyebabkan konflik:
- Antivirus: Antivirus dapat memblokir akses File Explorer ke file atau folder tertentu. Coba nonaktifkan sementara antivirus Anda untuk melihat apakah itu menyelesaikan masalah.
- Program Optimasi: Program optimasi dapat mengubah pengaturan sistem, yang dapat menyebabkan konflik dengan File Explorer. Coba hapus program optimasi Anda untuk melihat apakah itu menyelesaikan masalah.
- Program Manajemen File: Program manajemen file seperti Total Commander atau FAR Manager dapat menyebabkan konflik dengan File Explorer. Coba nonaktifkan atau hapus program manajemen file Anda untuk melihat apakah itu menyelesaikan masalah.
Jika Anda menduga program tertentu menyebabkan konflik dengan File Explorer, coba nonaktifkan atau hapus program tersebut untuk melihat apakah itu menyelesaikan masalah. Anda juga dapat mencoba menginstal ulang File Explorer untuk melihat apakah itu menyelesaikan masalah.
Akhir Kata
File Explorer yang tidak responsif bisa menjadi masalah yang menyebalkan, tetapi dengan panduan ini, Anda seharusnya dapat mengatasi masalah tersebut dengan cepat dan mudah. Ingatlah untuk selalu menjaga sistem Anda tetap bersih dan terbarui untuk mencegah masalah ini terjadi di masa depan.
Pertanyaan Umum yang Sering Muncul: Cara Memperbaiki File Explorer Windows 10 Not Responding
Bagaimana cara mengetahui penyebab File Explorer tidak responsif?
Anda dapat memeriksa Task Manager untuk melihat apakah proses File Explorer menggunakan banyak sumber daya atau mengalami kemacetan. Anda juga dapat melihat apakah ada pesan kesalahan yang muncul saat File Explorer tidak responsif.
Apakah ada cara untuk memulihkan File Explorer ke pengaturan default?
Ya, Anda dapat mereset File Explorer ke pengaturan default dengan menggunakan Registry Editor. Namun, pastikan untuk membuat cadangan Registry sebelum melakukan perubahan.
Bagaimana jika solusi yang dijelaskan tidak berhasil?
Jika masalah berlanjut, Anda mungkin perlu melakukan instalasi ulang Windows atau menghubungi dukungan teknis Microsoft.