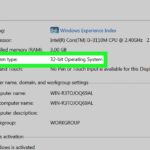Memotong gambar di Windows 10 adalah tugas yang mudah, bahkan untuk pengguna pemula. Anda dapat melakukan ini dengan beberapa aplikasi bawaan, seperti Paint dan Snipping Tool, atau menggunakan aplikasi pihak ketiga yang lebih canggih. Artikel ini akan membahas cara memotong gambar di Windows 10 dengan berbagai metode, memberikan tips dan trik untuk membantu Anda mengedit gambar dengan lebih efisien.
Baik Anda ingin memotong gambar untuk media sosial, presentasi, atau keperluan desain, artikel ini akan memandu Anda melalui langkah-langkah yang mudah dipahami. Kami akan menjelaskan cara menggunakan alat potong yang berbeda, format file yang tersedia, dan cara menyimpan hasil pemotongan gambar Anda.
Cara Memotong Gambar di Windows 10 dengan Paint
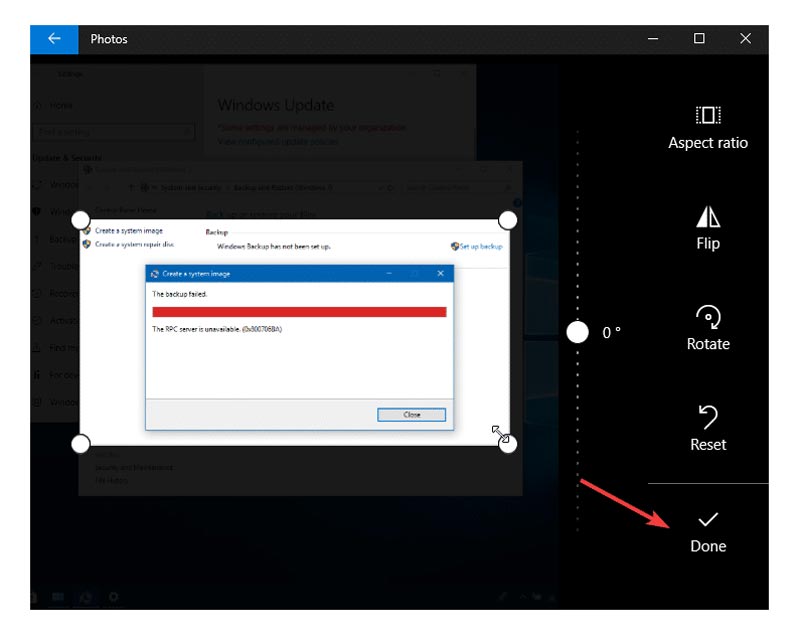
Memotong gambar di Windows 10 bisa dilakukan dengan mudah menggunakan aplikasi Paint. Aplikasi ini sudah tersedia di Windows 10 dan dapat digunakan untuk berbagai keperluan, seperti memotong gambar untuk profil media sosial, presentasi, atau keperluan lain. Berikut langkah-langkah memotong gambar di Windows 10 dengan Paint:
Membuka Aplikasi Paint
Aplikasi Paint dapat diakses dengan mudah di Windows 10. Anda dapat membuka aplikasi ini dengan cara berikut:
- Klik tombol “Start” di sudut kiri bawah layar.
- Ketik “Paint” di kotak pencarian.
- Klik aplikasi “Paint” yang muncul di hasil pencarian.
Langkah-Langkah Memotong Gambar dengan Paint
| Langkah | Ilustrasi | Penjelasan |
|---|---|---|
| 1. Buka gambar yang ingin dipotong. |
Buka aplikasi Paint dan klik menu “File”. Pilih “Open” untuk memilih gambar yang ingin dipotong. |
Gambar akan terbuka di aplikasi Paint dan siap untuk dipotong. |
| 2. Pilih alat “Select”. |
Pilih alat “Select” yang terletak di toolbar bagian atas aplikasi Paint. Alat ini berbentuk persegi panjang dengan tanda panah di keempat sisinya. |
Alat “Select” ini digunakan untuk memilih area gambar yang ingin dipotong. |
| 3. Pilih area gambar yang ingin dipotong. |
Klik dan seret mouse untuk memilih area gambar yang ingin dipotong. Anda dapat mengubah ukuran area pemilihan dengan menarik titik-titik di sudut atau sisi area pemilihan. |
Pastikan area yang dipilih sesuai dengan keinginan Anda. Anda dapat menyesuaikan ukuran area pemilihan dengan menarik titik-titik di sudut atau sisi area pemilihan. |
| 4. Potong area yang dipilih. |
Klik menu “Home” dan pilih “Crop” di toolbar. Anda juga dapat menekan tombol “Ctrl + X” pada keyboard untuk memotong area yang dipilih. |
Area yang dipilih akan dipotong dan hanya area yang dipilih yang tersisa di aplikasi Paint. |
| 5. Simpan gambar yang telah dipotong. |
Klik menu “File” dan pilih “Save As” untuk menyimpan gambar yang telah dipotong. Anda dapat memilih format file yang diinginkan, seperti JPG, PNG, atau BMP. |
Gambar yang telah dipotong akan disimpan di lokasi yang Anda tentukan. |
Contoh Memotong Gambar dengan Paint
Berikut beberapa contoh cara memotong gambar dengan Paint untuk keperluan tertentu:
- Memotong gambar untuk profil media sosial: Anda dapat memotong gambar yang ingin digunakan sebagai profil media sosial, seperti Facebook, Instagram, atau Twitter. Pilih area gambar yang ingin digunakan sebagai profil, lalu potong area tersebut. Simpan gambar yang telah dipotong dengan format yang sesuai dengan platform media sosial yang Anda gunakan.
- Memotong gambar untuk presentasi: Anda dapat memotong gambar untuk presentasi, seperti PowerPoint atau Google Slides. Pilih area gambar yang ingin digunakan dalam presentasi, lalu potong area tersebut. Simpan gambar yang telah dipotong dengan format yang sesuai dengan aplikasi presentasi yang Anda gunakan.
Cara Memotong Gambar di Windows 10 dengan Snipping Tool
Snipping Tool adalah aplikasi bawaan Windows 10 yang memungkinkan Anda untuk memotong gambar atau bagian layar yang ingin Anda simpan. Aplikasi ini cukup mudah digunakan dan menawarkan beberapa mode pemotongan yang berbeda. Berikut ini cara memotong gambar di Windows 10 dengan Snipping Tool:
Cara Membuka Snipping Tool di Windows 10
Untuk membuka Snipping Tool, Anda dapat menggunakan beberapa cara:
- Klik tombol Start dan ketik “Snipping Tool” di kotak pencarian. Kemudian, klik aplikasi Snipping Tool dari hasil pencarian.
- Tekan tombol Windows + R untuk membuka kotak dialog Run, lalu ketik “snippingtool” dan tekan Enter.
- Buka menu Start, klik kanan pada folder “Windows Accessories”, lalu pilih “Open”. Anda akan menemukan Snipping Tool di dalam folder ini.
Mode Pemotongan Snipping Tool
Snipping Tool menawarkan beberapa mode pemotongan, yaitu:
- Pemotongan Bebas: Mode ini memungkinkan Anda untuk memotong bagian layar dengan bentuk bebas.
- Pemotongan Persegi Panjang: Mode ini memungkinkan Anda untuk memotong bagian layar dengan bentuk persegi panjang.
- Pemotongan Jendela: Mode ini memungkinkan Anda untuk memotong seluruh jendela aplikasi yang aktif.
- Pemotongan Layar Penuh: Mode ini memungkinkan Anda untuk memotong seluruh layar.
Langkah-langkah Memotong Gambar dengan Snipping Tool
| Langkah | Ilustrasi | Penjelasan |
|---|---|---|
| 1. Buka Snipping Tool | [Gambar ilustrasi membuka Snipping Tool] | Buka Snipping Tool dengan salah satu cara yang telah disebutkan di atas. |
| 2. Pilih Mode Pemotongan | [Gambar ilustrasi memilih mode pemotongan] | Pilih mode pemotongan yang sesuai dengan kebutuhan Anda. |
| 3. Potong Gambar | [Gambar ilustrasi memotong gambar] | Setelah memilih mode pemotongan, arahkan kursor ke area yang ingin Anda potong, lalu klik dan seret kursor untuk memilih area yang diinginkan. |
| 4. Simpan Gambar | [Gambar ilustrasi menyimpan gambar] | Setelah selesai memotong, Anda dapat menyimpan gambar dengan mengklik tombol “Save” di toolbar Snipping Tool. Anda juga dapat memilih untuk menyalin gambar ke clipboard dengan mengklik tombol “Copy”. |
Contoh Cara Memotong Gambar dengan Snipping Tool
Berikut ini beberapa contoh cara memotong gambar dengan Snipping Tool untuk keperluan tertentu:
- Membuat Screenshot: Untuk membuat screenshot, Anda dapat menggunakan mode “Pemotongan Layar Penuh”. Pilih mode ini, lalu klik tombol “New” untuk mengambil screenshot dari seluruh layar. Kemudian, simpan gambar dengan mengklik tombol “Save”.
- Mengambil Bagian Tertentu dari Gambar: Untuk mengambil bagian tertentu dari gambar, Anda dapat menggunakan mode “Pemotongan Bebas” atau “Pemotongan Persegi Panjang”. Pilih mode yang sesuai, lalu klik dan seret kursor untuk memilih bagian gambar yang ingin Anda potong. Setelah selesai, simpan gambar dengan mengklik tombol “Save”.
Cara Memotong Gambar di Windows 10 dengan Aplikasi Lain
Selain menggunakan aplikasi bawaan Windows 10, Anda juga dapat menggunakan aplikasi pihak ketiga untuk memotong gambar. Aplikasi-aplikasi ini umumnya menawarkan fitur yang lebih lengkap dan fleksibel dibandingkan dengan aplikasi bawaan. Beberapa aplikasi pihak ketiga yang dapat Anda gunakan untuk memotong gambar di Windows 10 antara lain:
Aplikasi Pihak Ketiga untuk Memotong Gambar
Berikut ini adalah beberapa aplikasi pihak ketiga yang dapat Anda gunakan untuk memotong gambar di Windows 10:
- Adobe Photoshop: Aplikasi ini adalah salah satu aplikasi pengeditan gambar paling populer di dunia. Photoshop menawarkan berbagai fitur canggih, termasuk kemampuan memotong gambar dengan presisi tinggi. Kelebihannya adalah fitur yang lengkap dan kemampuan untuk melakukan berbagai manipulasi gambar. Kekurangannya adalah harganya yang mahal dan kurva belajar yang cukup tinggi.
- GIMP: Aplikasi ini adalah alternatif gratis dari Photoshop. GIMP menawarkan fitur yang mirip dengan Photoshop, tetapi dengan harga yang lebih terjangkau. Kelebihannya adalah gratis dan tersedia untuk berbagai platform. Kekurangannya adalah antarmuka yang kurang ramah pengguna dan beberapa fitur yang kurang lengkap dibandingkan Photoshop.
- Paint.NET: Aplikasi ini adalah aplikasi pengeditan gambar gratis yang dirancang untuk pengguna rumahan. Paint.NET menawarkan berbagai fitur yang mudah digunakan, termasuk kemampuan memotong gambar. Kelebihannya adalah mudah digunakan dan gratis. Kekurangannya adalah fitur yang tidak selengkap aplikasi lain.
- XnView: Aplikasi ini adalah aplikasi pengelola gambar yang juga menawarkan fitur pengeditan gambar, termasuk kemampuan memotong gambar. XnView mendukung berbagai format gambar dan memiliki antarmuka yang sederhana. Kelebihannya adalah gratis, mendukung berbagai format gambar, dan antarmuka yang sederhana. Kekurangannya adalah fitur pengeditan gambar yang tidak selengkap aplikasi lain.
Contoh Cara Memotong Gambar dengan Aplikasi Pihak Ketiga, Cara memotong gambar di windows 10
Berikut ini adalah contoh cara memotong gambar menggunakan aplikasi GIMP:
- Buka aplikasi GIMP dan buka gambar yang ingin Anda potong.
- Pilih alat “Crop” di toolbar.
- Seret kursor mouse di sekitar area gambar yang ingin Anda potong.
- Klik kanan pada area yang dipilih dan pilih “Crop to Selection”.
Contoh lain: Anda dapat menggunakan aplikasi Photoshop untuk memotong gambar untuk keperluan desain grafis, seperti membuat logo atau desain web. Anda juga dapat menggunakan aplikasi GIMP untuk memotong gambar untuk membuat kolase gambar. Misalnya, Anda dapat memotong beberapa gambar dan menggabungkannya menjadi satu gambar yang lebih besar.
Tips Memotong Gambar di Windows 10
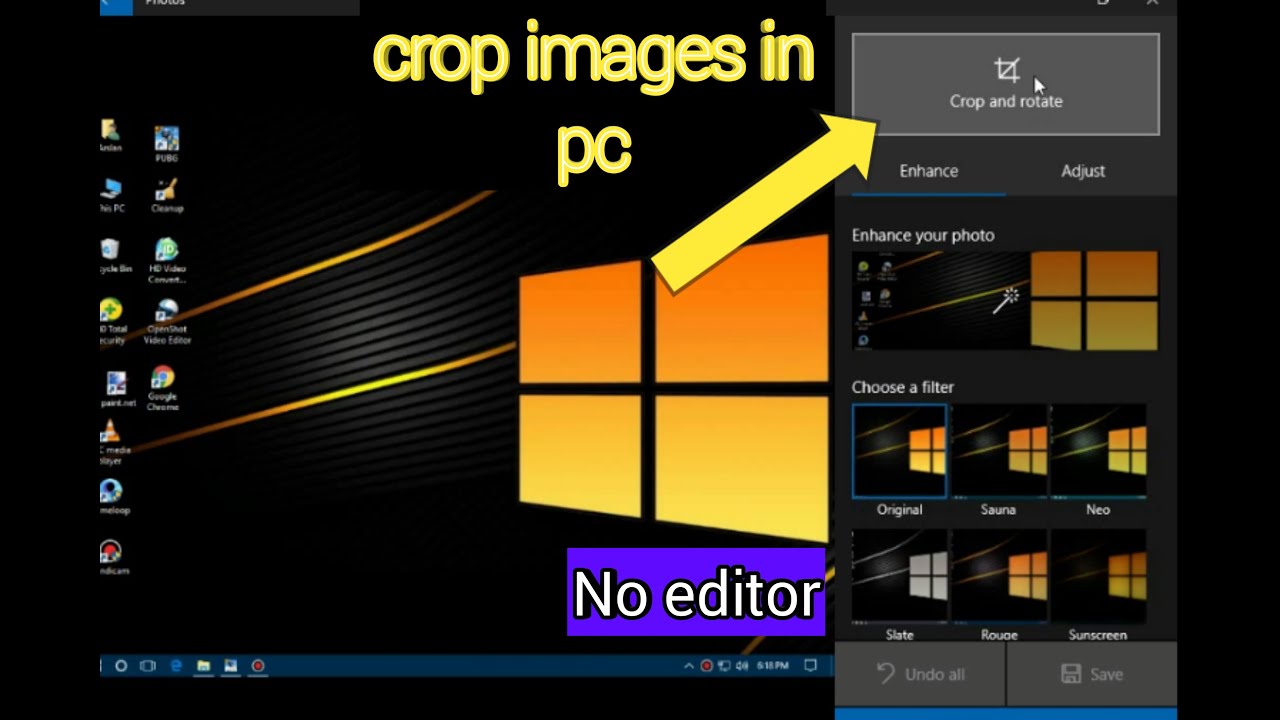
Memotong gambar adalah cara yang mudah untuk membersihkan gambar, mengubah fokus, atau membuat gambar sesuai dengan kebutuhan Anda. Windows 10 menawarkan berbagai cara untuk memotong gambar, baik dengan aplikasi bawaan maupun aplikasi pihak ketiga. Berikut beberapa tips yang dapat Anda gunakan untuk memotong gambar di Windows 10 dengan mudah dan efisien.
Pilih Alat Potong yang Tepat
Windows 10 menyediakan beberapa alat potong yang dapat Anda gunakan, masing-masing dengan keunggulan dan kekurangannya sendiri. Berikut adalah beberapa pilihan yang tersedia:
- Aplikasi Foto: Aplikasi Foto bawaan Windows 10 menawarkan fitur pemotongan dasar yang mudah digunakan. Anda dapat memotong gambar dengan rasio aspek tetap atau bebas, dan juga dapat memutar gambar. Aplikasi ini cocok untuk pemotongan cepat dan sederhana.
- Paint: Paint adalah aplikasi menggambar bawaan Windows yang juga menawarkan fitur pemotongan gambar. Paint lebih fleksibel daripada aplikasi Foto, memungkinkan Anda memotong gambar dengan bentuk bebas atau menggunakan alat seleksi untuk memilih area tertentu yang ingin dipotong.
- Aplikasi Pihak Ketiga: Tersedia banyak aplikasi pihak ketiga yang menawarkan fitur pemotongan gambar yang lebih canggih. Aplikasi ini biasanya menawarkan lebih banyak pilihan rasio aspek, alat seleksi, dan efek tambahan. Beberapa contoh aplikasi pihak ketiga yang populer adalah Adobe Photoshop, GIMP, dan Paint.NET.
Memotong Gambar dengan Presisi Tinggi
Jika Anda ingin memotong gambar dengan presisi tinggi, Anda dapat menggunakan beberapa teknik:
- Gunakan Alat Pemotongan Presisi: Beberapa aplikasi pemotongan gambar, seperti Adobe Photoshop, menawarkan alat pemotongan presisi yang memungkinkan Anda memotong gambar dengan akurasi piksel. Anda dapat menggunakan alat ini untuk memotong gambar dengan tepi yang tajam dan halus.
- Perbesar Gambar: Perbesar gambar sebelum memotongnya untuk mendapatkan presisi yang lebih baik. Ini akan membantu Anda melihat detail yang lebih kecil dan memotong gambar dengan lebih akurat.
- Gunakan Panduan: Banyak aplikasi pemotongan gambar menyediakan panduan yang dapat membantu Anda memotong gambar dengan presisi. Panduan ini dapat berupa garis grid, garis lurus, atau bentuk geometri lainnya.
Simpan Gambar yang Telah Dipotong
Setelah Anda selesai memotong gambar, Anda dapat menyimpannya dalam berbagai format file. Berikut adalah beberapa format file yang umum digunakan:
- JPEG: Format file yang umum digunakan untuk gambar dengan kompresi lossy. Format ini cocok untuk gambar dengan detail warna yang tinggi, seperti foto.
- PNG: Format file yang umum digunakan untuk gambar dengan kompresi lossless. Format ini cocok untuk gambar dengan detail warna yang tinggi, seperti logo atau grafik.
- GIF: Format file yang umum digunakan untuk gambar animasi. Format ini juga mendukung kompresi lossless.
- BMP: Format file yang umum digunakan untuk gambar tanpa kompresi. Format ini cocok untuk gambar yang memerlukan kualitas tinggi, seperti gambar medis.
Kesimpulan Akhir
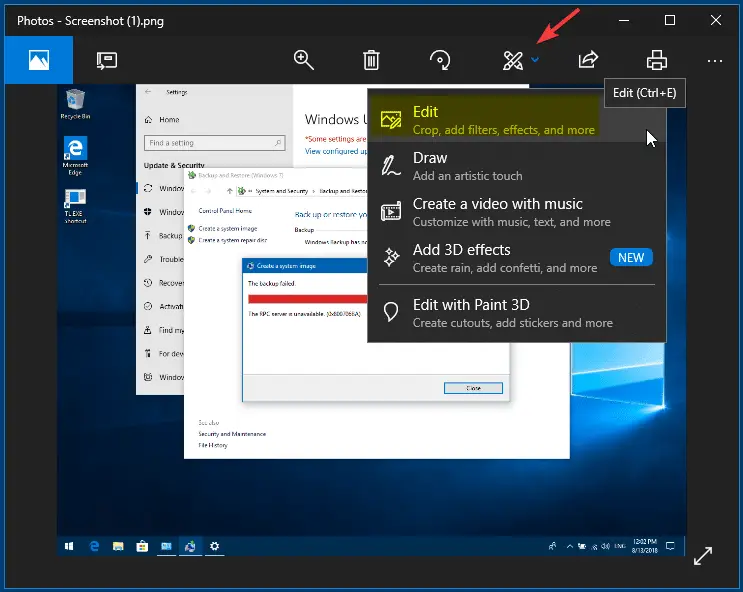
Dengan berbagai pilihan aplikasi dan teknik yang tersedia, memotong gambar di Windows 10 menjadi proses yang fleksibel dan mudah. Baik Anda seorang pengguna pemula atau profesional, artikel ini telah memberikan panduan lengkap untuk membantu Anda mengedit gambar dengan mudah dan efisien. Jadi, mulailah bereksperimen dengan berbagai metode yang telah dibahas dan temukan cara terbaik untuk memotong gambar sesuai dengan kebutuhan Anda.
Pertanyaan yang Sering Muncul
Apakah saya bisa memotong gambar dalam format file yang berbeda?
Ya, Anda dapat menyimpan gambar yang telah dipotong dalam berbagai format file, seperti JPG, PNG, GIF, dan BMP.
Apakah ada cara untuk memotong gambar dengan presisi tinggi?
Ya, beberapa aplikasi, seperti aplikasi pihak ketiga, menawarkan fitur pemotongan dengan presisi tinggi. Anda dapat menggunakan alat pembesar atau zoom untuk mendapatkan detail yang lebih akurat.
Bagaimana cara memilih alat potong yang tepat?
Pilihan alat potong tergantung pada kebutuhan Anda. Untuk pemotongan sederhana, Paint atau Snipping Tool sudah cukup. Jika Anda membutuhkan fitur yang lebih canggih, gunakan aplikasi pihak ketiga.