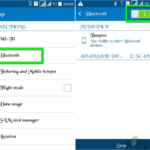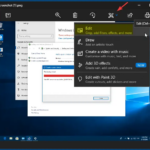Cara memperbaiki wifi di laptop windows 10 – Pernahkah Anda mengalami koneksi Wi-Fi di laptop Windows 10 yang tiba-tiba putus, lambat, atau bahkan tidak terhubung sama sekali? Ini bisa sangat menjengkelkan, terutama saat Anda sedang asyik bekerja atau bermain game. Jangan khawatir, ada beberapa langkah sederhana yang dapat Anda ikuti untuk mengatasi masalah Wi-Fi di laptop Windows 10.
Dalam panduan ini, kita akan membahas berbagai penyebab umum masalah Wi-Fi dan memberikan solusi yang praktis untuk mengatasinya. Mulai dari memeriksa kekuatan sinyal hingga mengidentifikasi konflik jaringan, kita akan memandu Anda langkah demi langkah untuk mendapatkan koneksi Wi-Fi yang stabil dan cepat kembali.
Memeriksa Koneksi Wi-Fi
Sebelum kamu mencoba memperbaiki masalah Wi-Fi di laptop Windows 10, langkah pertama yang penting adalah memeriksa koneksi Wi-Fi-mu. Ini akan membantumu mengidentifikasi sumber masalah dan menentukan langkah selanjutnya yang tepat.
Memeriksa Kekuatan Sinyal Wi-Fi
Kekuatan sinyal Wi-Fi menunjukkan seberapa kuat koneksi antara laptopmu dan router. Sinyal yang lemah bisa menyebabkan koneksi lambat atau terputus-putus. Untuk memeriksa kekuatan sinyal Wi-Fi, perhatikan ikon Wi-Fi di taskbar Windows 10. Ikon ini biasanya terletak di sudut kanan bawah layar.
Mengidentifikasi Masalah Koneksi Wi-Fi
Setelah kamu memeriksa kekuatan sinyal Wi-Fi, perhatikan juga beberapa tanda umum yang mengindikasikan masalah koneksi Wi-Fi. Berikut beberapa tanda yang perlu kamu perhatikan:
- Koneksi lambat: Jika kamu mengalami kecepatan internet yang lambat, bisa jadi koneksi Wi-Fi-mu bermasalah.
- Koneksi terputus-putus: Jika koneksi Wi-Fi-mu sering terputus dan tersambung kembali, ini menunjukkan masalah pada koneksi.
- Tidak dapat terhubung ke Wi-Fi: Jika laptopmu sama sekali tidak dapat terhubung ke jaringan Wi-Fi, ada kemungkinan masalah pada pengaturan jaringan atau perangkat keras.
Arti Ikon Wi-Fi
Ikon Wi-Fi di taskbar Windows 10 memberikan informasi tentang status koneksi Wi-Fi-mu. Berikut tabel yang menunjukkan berbagai ikon Wi-Fi dan artinya:
| Ikon Wi-Fi | Arti |
|---|---|
 |
Terhubung ke jaringan Wi-Fi |
 |
Terhubung ke jaringan Wi-Fi, tetapi sinyal lemah |
 |
Tidak terhubung ke jaringan Wi-Fi |
 |
Sedang mencari jaringan Wi-Fi |
Mengatasi Masalah Driver Wi-Fi
Salah satu penyebab utama koneksi Wi-Fi yang bermasalah di laptop Windows 10 adalah driver Wi-Fi yang sudah usang atau rusak. Driver Wi-Fi adalah perangkat lunak yang memungkinkan laptop Anda berkomunikasi dengan perangkat Wi-Fi, seperti router. Jika driver ini bermasalah, koneksi Wi-Fi Anda bisa terganggu, bahkan tidak bisa terhubung sama sekali.
Memeriksa Driver Wi-Fi
Sebelum Anda memperbarui atau menginstal ulang driver Wi-Fi, Anda perlu memastikan bahwa driver Anda memang sudah usang atau rusak. Berikut adalah beberapa cara untuk mengetahuinya:
- Perhatikan tanda-tanda masalah koneksi Wi-Fi, seperti koneksi yang putus-putus, kecepatan internet yang lambat, atau tidak bisa terhubung sama sekali.
- Periksa riwayat pembaruan Windows. Jika Anda belum memperbarui Windows dalam waktu lama, kemungkinan driver Wi-Fi Anda juga sudah usang.
- Cari pesan kesalahan yang terkait dengan driver Wi-Fi di Pengelola Perangkat.
Memperbarui Driver Wi-Fi
Jika driver Wi-Fi Anda sudah usang, Anda bisa memperbaruinya dengan cara berikut:
- Buka Pengelola Perangkat dengan menekan tombol Windows + X dan memilih Pengelola Perangkat.
- Temukan kartu jaringan nirkabel Anda di bawah kategori Adaptor Jaringan.
- Klik kanan pada kartu jaringan nirkabel Anda dan pilih Perbarui Driver.
- Pilih Cari driver secara otomatis untuk mengunduh dan menginstal driver terbaru dari Windows Update.
- Jika Anda ingin mencari driver terbaru dari situs web produsen laptop Anda, pilih Telusuri komputer saya untuk driver.
Menginstal Ulang Driver Wi-Fi
Jika memperbarui driver Wi-Fi tidak menyelesaikan masalah, Anda bisa menginstal ulang driver Wi-Fi. Berikut adalah langkah-langkahnya:
- Buka Pengelola Perangkat dengan menekan tombol Windows + X dan memilih Pengelola Perangkat.
- Temukan kartu jaringan nirkabel Anda di bawah kategori Adaptor Jaringan.
- Klik kanan pada kartu jaringan nirkabel Anda dan pilih Copot Perangkat.
- Centang kotak Hapus perangkat lunak driver untuk perangkat ini dan klik Copot Perangkat.
- Setelah perangkat dicopot, restart laptop Anda.
- Setelah laptop Anda restart, Windows akan secara otomatis menginstal ulang driver Wi-Fi.
Mengatur Pengaturan Wi-Fi
Selain cara-cara sebelumnya, kamu juga bisa mencoba mengatur pengaturan Wi-Fi di laptop Windows 10. Cara ini bisa membantu meningkatkan performa koneksi internetmu, lho. Nah, bagaimana caranya? Yuk, simak langkah-langkahnya!
Akses Pengaturan Wi-Fi
Untuk mengakses pengaturan Wi-Fi di Windows 10, kamu bisa mengikuti langkah-langkah berikut:
- Klik ikon Wi-Fi di taskbar, biasanya terletak di pojok kanan bawah layar.
- Pilih nama jaringan Wi-Fi yang sedang kamu gunakan.
- Klik tombol “Properties” atau “Sifat” untuk membuka pengaturan jaringan Wi-Fi.
Mengubah Pengaturan Wi-Fi
Di dalam pengaturan jaringan Wi-Fi, kamu bisa mengubah berbagai hal, seperti:
- Nama jaringan (SSID): Kamu bisa mengubah nama jaringan Wi-Fi yang ditampilkan di perangkat lain. Namun, perlu diingat bahwa mengubah nama jaringan akan mengharuskan perangkat lain untuk terhubung kembali ke jaringan.
- Kata sandi: Kamu bisa mengubah kata sandi jaringan Wi-Fi untuk meningkatkan keamanan jaringan.
- Jenis keamanan: Kamu bisa memilih jenis keamanan yang ingin digunakan, seperti WPA2 atau WPA3. WPA3 merupakan jenis keamanan terbaru dan lebih aman daripada WPA2.
- Frekuensi: Kamu bisa memilih frekuensi jaringan Wi-Fi, yaitu 2.4 GHz atau 5 GHz. Frekuensi 5 GHz umumnya memiliki kecepatan yang lebih tinggi, namun jangkauannya lebih pendek.
Tabel Pengaturan Wi-Fi
Berikut adalah tabel yang menunjukkan berbagai pengaturan Wi-Fi dan fungsinya:
| Pengaturan | Fungsi |
|---|---|
| Nama jaringan (SSID) | Nama yang ditampilkan di perangkat lain untuk mengidentifikasi jaringan Wi-Fi. |
| Kata sandi | Kata sandi yang digunakan untuk mengakses jaringan Wi-Fi. |
| Jenis keamanan | Jenis enkripsi yang digunakan untuk mengamankan jaringan Wi-Fi. |
| Frekuensi | Frekuensi jaringan Wi-Fi, yang menentukan kecepatan dan jangkauan. |
Mengatasi Konflik Jaringan
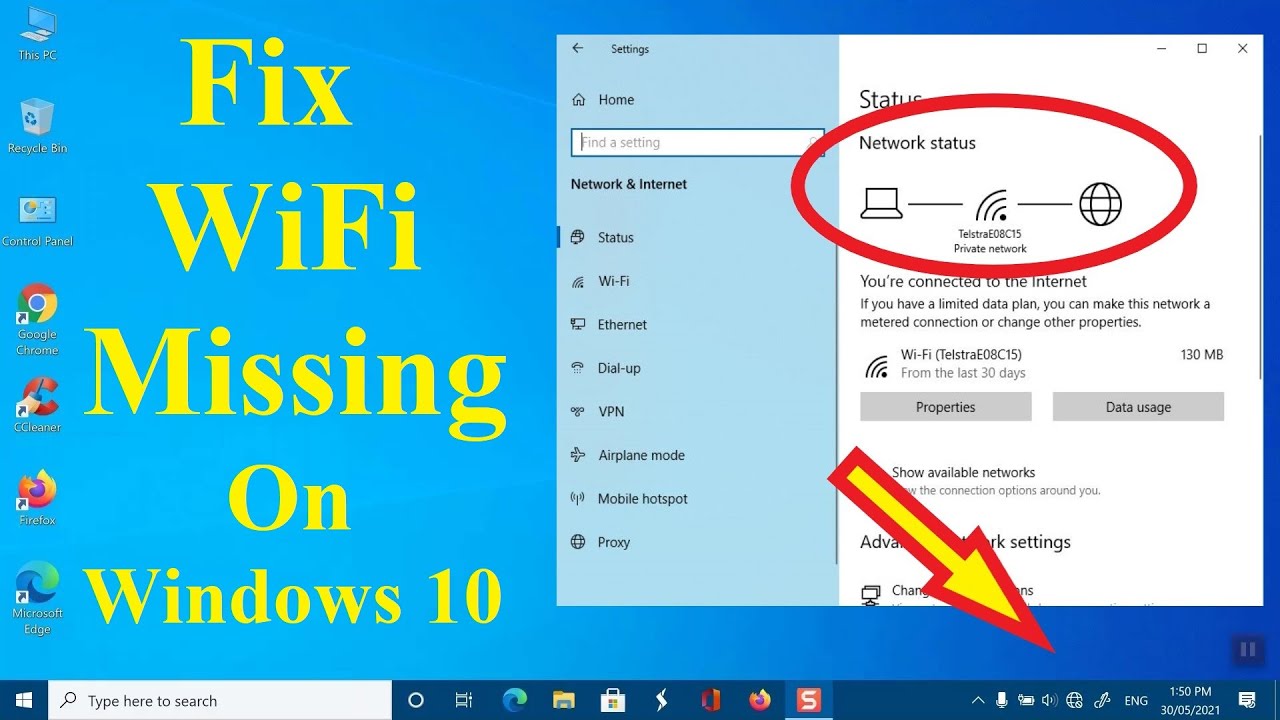
Konflik jaringan terjadi ketika dua atau lebih perangkat di jaringan Anda menggunakan alamat IP yang sama. Ini dapat menyebabkan koneksi Wi-Fi Anda menjadi lambat atau tidak stabil. Konflik jaringan juga bisa terjadi jika ada perangkat lain yang mengganggu sinyal Wi-Fi Anda. Jika Anda mengalami masalah koneksi Wi-Fi di laptop Windows 10, konflik jaringan mungkin menjadi salah satu penyebabnya.
Mengidentifikasi Konflik Jaringan
Untuk mengidentifikasi konflik jaringan, Anda dapat menggunakan Command Prompt. Berikut langkah-langkahnya:
- Buka Command Prompt sebagai administrator.
- Ketik
ipconfig /alldan tekan Enter. - Perhatikan alamat IP yang ditampilkan di bagian “IPv4 Address”.
- Jika Anda menemukan alamat IP yang sama digunakan oleh perangkat lain, maka terjadi konflik jaringan.
Menyelesaikan Konflik Jaringan
Ada beberapa cara untuk menyelesaikan konflik jaringan, antara lain:
- Restart Router: Restart router Anda dapat membantu menyelesaikan konflik jaringan yang terjadi karena masalah sementara pada router.
- Ganti Alamat IP: Jika Anda mengetahui perangkat lain yang menggunakan alamat IP yang sama, Anda dapat mengubah alamat IP perangkat tersebut. Anda dapat melakukannya melalui pengaturan jaringan pada perangkat tersebut.
- Hubungi ISP: Jika Anda tidak dapat menyelesaikan konflik jaringan sendiri, hubungi ISP Anda untuk mendapatkan bantuan.
Menonaktifkan Sementara Perangkat Jaringan Lain
Untuk menguji apakah konflik jaringan yang terjadi disebabkan oleh perangkat lain, Anda dapat menonaktifkan sementara perangkat jaringan lain di sekitar laptop Anda. Berikut langkah-langkahnya:
- Matikan perangkat lain yang terhubung ke jaringan Wi-Fi Anda, seperti smartphone, tablet, atau komputer lain.
- Coba koneksi Wi-Fi Anda kembali.
- Jika koneksi Wi-Fi Anda kembali stabil, maka kemungkinan konflik jaringan disebabkan oleh perangkat lain yang Anda nonaktifkan.
Memeriksa Keamanan Jaringan
Keamanan jaringan Wi-Fi sangat penting untuk melindungi data pribadi dan privasi Anda. Jaringan yang tidak aman dapat membuat data Anda rentan terhadap serangan dan pencurian data. Oleh karena itu, memeriksa keamanan jaringan Wi-Fi Anda sangat penting.
Cara Memeriksa Keamanan Jaringan Wi-Fi
Anda dapat memeriksa keamanan jaringan Wi-Fi dengan melihat nama jaringan dan ikon kunci di sebelah nama jaringan. Jika ikon kunci muncul, berarti jaringan tersebut terenkripsi. Namun, untuk memastikan tingkat keamanan jaringan, Anda perlu melihat jenis enkripsi yang digunakan.
Cara Mengamankan Jaringan Wi-Fi
Berikut beberapa langkah yang dapat Anda ambil untuk mengamankan jaringan Wi-Fi:
- Gunakan protokol keamanan yang kuat seperti WPA2 atau WPA3.
- Buat kata sandi yang kuat dan unik untuk jaringan Wi-Fi Anda. Kata sandi yang kuat setidaknya harus memiliki 12 karakter, termasuk kombinasi huruf besar, huruf kecil, angka, dan simbol.
- Nonaktifkan SSID broadcast. SSID broadcast memungkinkan orang lain melihat nama jaringan Wi-Fi Anda, sehingga memudahkan mereka untuk mengaksesnya.
- Perbarui firmware router Anda secara teratur. Pembaruan firmware biasanya berisi perbaikan keamanan yang dapat membantu melindungi jaringan Anda dari serangan.
- Gunakan firewall. Firewall membantu memblokir akses yang tidak sah ke jaringan Anda.
Protokol Keamanan Wi-Fi
Berikut adalah tabel yang menunjukkan berbagai protokol keamanan Wi-Fi dan tingkat keamanannya:
| Protokol Keamanan | Tingkat Keamanan |
|---|---|
| WEP | Rendah |
| WPA | Sedang |
| WPA2 | Tinggi |
| WPA3 | Sangat Tinggi |
Mengatasi Masalah Router: Cara Memperbaiki Wifi Di Laptop Windows 10
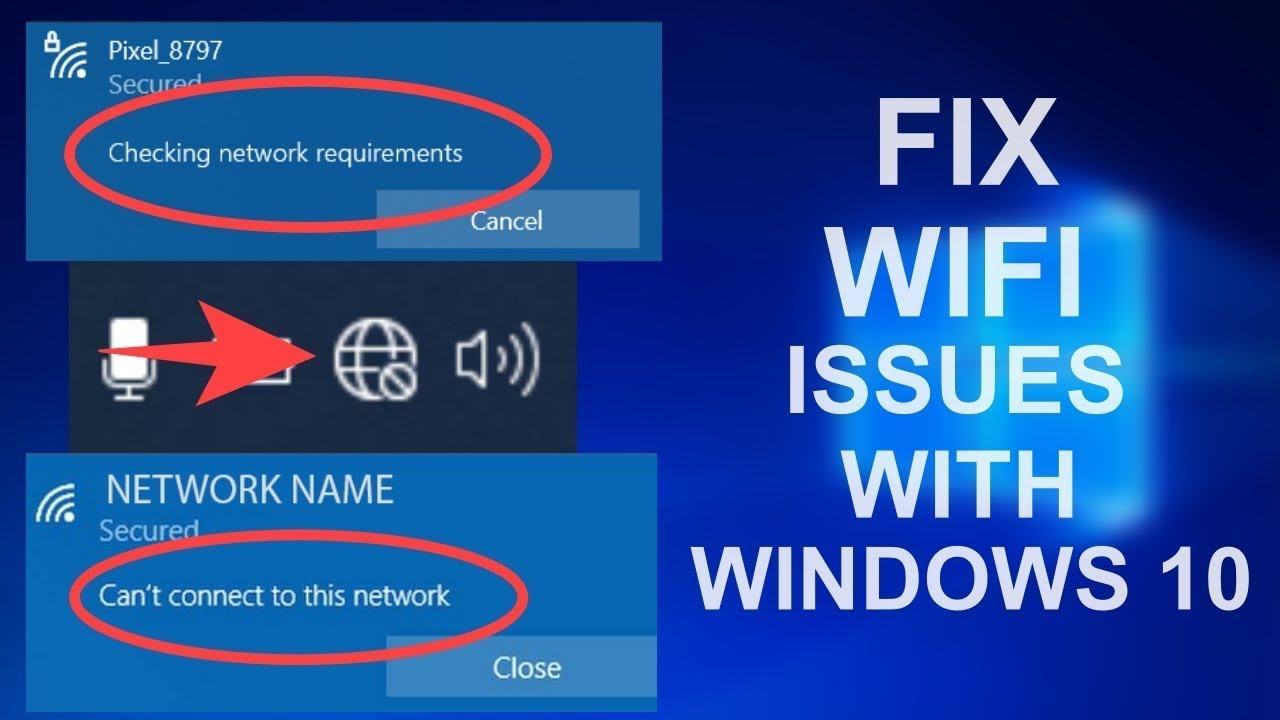
Jika masalah Wi-Fi di laptop Windows 10 kamu masih belum teratasi, mungkin masalahnya terletak pada router Wi-Fi kamu. Router Wi-Fi yang tidak berfungsi dengan baik dapat menyebabkan koneksi internet yang lambat, terputus-putus, atau bahkan tidak bisa terhubung sama sekali. Untuk mengatasi masalah ini, kamu perlu memeriksa apakah router Wi-Fi kamu berfungsi dengan baik.
Memeriksa Fungsi Router Wi-Fi, Cara memperbaiki wifi di laptop windows 10
Untuk memastikan router Wi-Fi kamu berfungsi dengan baik, kamu bisa melakukan beberapa hal:
- Periksa lampu indikator pada router. Lampu indikator pada router biasanya menunjukkan status koneksi internet dan Wi-Fi. Jika lampu indikator internet atau Wi-Fi mati atau berkedip-kedip, kemungkinan ada masalah dengan koneksi internet atau router kamu.
- Coba hubungkan perangkat lain ke router. Jika perangkat lain bisa terhubung ke router dengan baik, berarti masalahnya mungkin terletak pada laptop Windows 10 kamu.
- Hubungi penyedia layanan internet kamu. Jika kamu yakin bahwa masalahnya bukan pada router atau laptop kamu, hubungi penyedia layanan internet kamu untuk memastikan bahwa koneksi internet kamu aktif dan berfungsi dengan baik.
Merestart Router Wi-Fi
Jika router Wi-Fi kamu mengalami masalah, me-restart router bisa menjadi solusi yang efektif. Berikut langkah-langkahnya:
- Cabut kabel daya router dari stopkontak.
- Tunggu beberapa saat (sekitar 30 detik) sebelum kamu mencolokkan kembali kabel daya router.
- Tunggu hingga router menyala dan lampu indikator pada router kembali normal.
- Coba hubungkan kembali laptop Windows 10 kamu ke router Wi-Fi.
Memperbarui Firmware Router Wi-Fi
Firmware router adalah perangkat lunak yang mengontrol cara kerja router. Memperbarui firmware router dapat memperbaiki bug, meningkatkan keamanan, dan meningkatkan performa router. Berikut langkah-langkah untuk memperbarui firmware router:
- Buka browser web dan ketik alamat IP router kamu. Alamat IP router biasanya tercantum pada stiker di bagian bawah router atau pada panduan pengguna router.
- Masuk ke halaman administrator router. Kamu biasanya perlu memasukkan username dan password untuk masuk. Username dan password default biasanya tercantum pada stiker di bagian bawah router atau pada panduan pengguna router.
- Cari menu “Firmware Update” atau “System Update”. Menu ini biasanya berada di bagian “Settings” atau “Administration” pada halaman administrator router.
- Ikuti petunjuk yang diberikan pada halaman update firmware. Pastikan untuk men-download firmware terbaru yang kompatibel dengan router kamu.
- Restart router setelah update firmware selesai.
Mengatasi Masalah Perangkat Keras
Jika langkah-langkah sebelumnya tidak berhasil, masalahnya mungkin terletak pada kartu Wi-Fi di laptop Anda. Untuk memastikan hal ini, Anda perlu melakukan beberapa pengecekan dan mungkin mengganti kartu Wi-Fi.
Memeriksa Kartu Wi-Fi
Pertama, Anda perlu memeriksa apakah kartu Wi-Fi di laptop Anda berfungsi dengan baik. Ada beberapa cara untuk melakukan hal ini.
- Periksa Pengaturan Perangkat Keras: Buka Device Manager dengan mengetik “device manager” di pencarian Windows. Kemudian, buka kategori Network adapters. Cari nama kartu Wi-Fi Anda. Jika kartu Wi-Fi tidak muncul atau ditandai dengan tanda seru kuning, kemungkinan ada masalah dengan kartu Wi-Fi.
- Periksa Lampu Indikator: Sebagian besar laptop memiliki lampu indikator Wi-Fi. Periksa apakah lampu indikator menyala atau berkedip. Jika tidak, kemungkinan kartu Wi-Fi tidak berfungsi.
Menguji Kartu Wi-Fi dengan Perangkat Lain
Jika Anda mencurigai kartu Wi-Fi Anda bermasalah, Anda dapat mengujinya dengan menggunakan perangkat lain. Berikut langkah-langkahnya:
- Hubungkan laptop Anda ke router menggunakan kabel Ethernet.
- Cobalah untuk menghubungkan perangkat lain, seperti smartphone atau tablet, ke jaringan Wi-Fi yang sama.
- Jika perangkat lain dapat terhubung ke jaringan Wi-Fi, kemungkinan besar masalahnya ada pada kartu Wi-Fi laptop Anda.
Mengganti Kartu Wi-Fi
Jika Anda telah memastikan bahwa kartu Wi-Fi Anda bermasalah, Anda mungkin perlu menggantinya. Berikut langkah-langkahnya:
- Cari Tahu Model Kartu Wi-Fi: Anda dapat menemukan informasi tentang model kartu Wi-Fi Anda di situs web produsen laptop Anda atau dengan menggunakan aplikasi seperti Device Manager.
- Beli Kartu Wi-Fi Pengganti: Cari kartu Wi-Fi pengganti yang kompatibel dengan laptop Anda. Pastikan untuk membeli kartu Wi-Fi yang memiliki spesifikasi yang sama atau lebih baik dari kartu Wi-Fi lama Anda.
- Ganti Kartu Wi-Fi: Proses penggantian kartu Wi-Fi berbeda-beda tergantung pada model laptop Anda. Anda dapat mencari panduan penggantian kartu Wi-Fi untuk model laptop Anda di internet.
Ringkasan Penutup
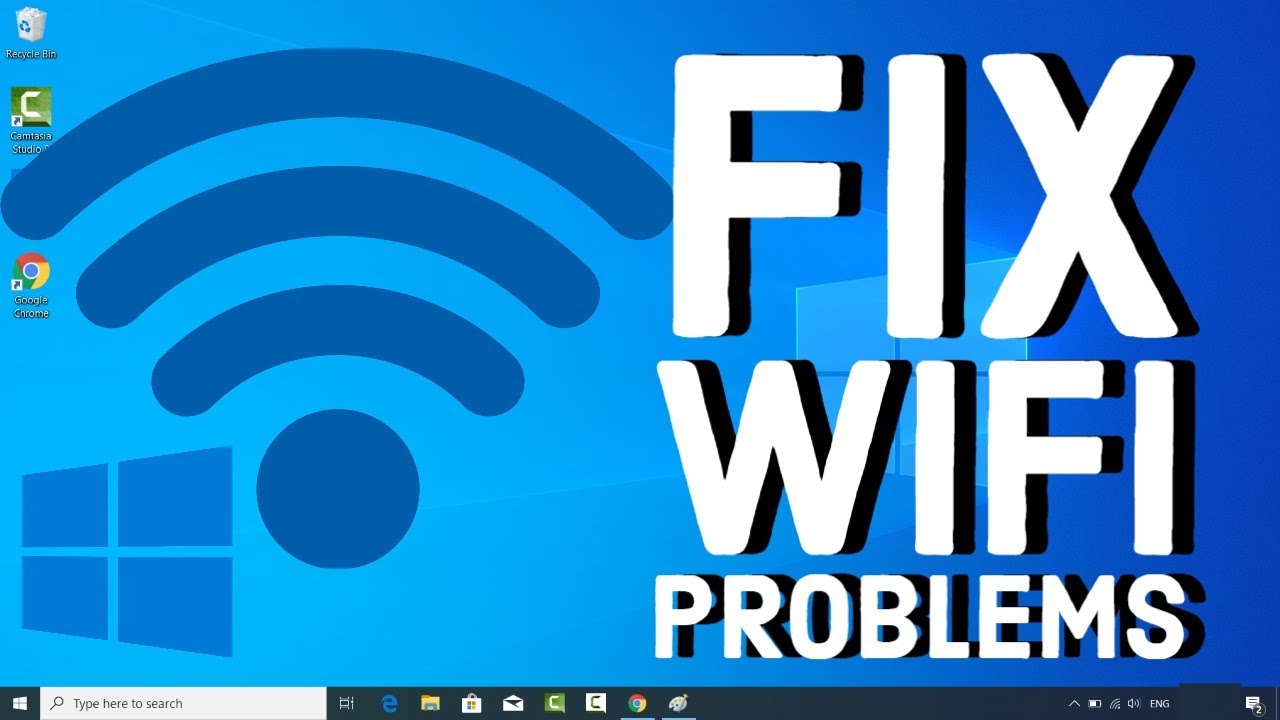
Dengan memahami penyebab dan solusi dari masalah Wi-Fi di laptop Windows 10, Anda dapat dengan mudah mengatasi masalah ini dan menikmati koneksi internet yang lancar. Ingatlah bahwa setiap masalah memiliki solusi, dan dengan sedikit usaha, Anda dapat kembali terhubung dengan dunia maya tanpa hambatan.
Pertanyaan yang Sering Muncul
Bagaimana cara mengetahui apakah masalahnya di laptop atau router?
Coba hubungkan perangkat lain ke jaringan Wi-Fi yang sama. Jika perangkat lain juga mengalami masalah koneksi, kemungkinan besar masalahnya ada pada router. Jika hanya laptop Anda yang bermasalah, kemungkinan besar masalahnya ada pada laptop Anda.
Apakah saya harus menghubungi teknisi jika saya tidak bisa mengatasi masalah Wi-Fi?
Jika Anda telah mencoba semua solusi yang disebutkan dalam panduan ini dan masalah Wi-Fi masih berlanjut, mungkin Anda perlu menghubungi teknisi komputer untuk mendapatkan bantuan lebih lanjut.