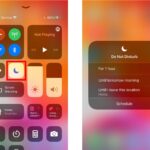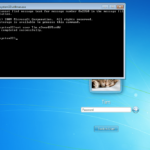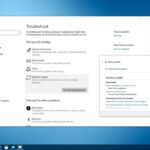Cara mempassword folder di windows 10 – Bingung bagaimana melindungi data penting di folder Anda dari akses orang lain? Tenang, di era digital seperti sekarang, mengamankan folder di Windows 10 sangatlah penting. Dengan mempassword folder, Anda dapat menjaga privasi dan keamanan data Anda, mencegah akses yang tidak sah, dan memberikan ketenangan pikiran. Artikel ini akan membahas langkah-langkah praktis dan mudah dipahami untuk mengamankan folder Anda dengan password di Windows 10, baik menggunakan fitur bawaan maupun aplikasi pihak ketiga.
Ada berbagai metode yang dapat Anda gunakan untuk mempassword folder di Windows 10. Anda dapat memanfaatkan fitur bawaan Windows 10 seperti File Explorer, atau menggunakan aplikasi pihak ketiga yang menawarkan fitur tambahan dan tingkat keamanan yang lebih tinggi. Mari kita telusuri berbagai cara dan tips untuk mengamankan folder Anda di Windows 10.
Memahami Pentingnya Pengamanan Folder
Di era digital saat ini, privasi dan keamanan data menjadi semakin penting. Folder di komputer kita menyimpan berbagai macam informasi sensitif, mulai dari dokumen penting, foto pribadi, hingga data keuangan. Oleh karena itu, melindungi folder dengan password menjadi langkah penting untuk menjaga keamanan data pribadi dan profesional.
Keuntungan dan Kerugian Menggunakan Password
Menggunakan password untuk mengamankan folder memiliki keuntungan dan kerugian yang perlu dipertimbangkan.
| Keuntungan | Kerugian |
|---|---|
| Melindungi data dari akses yang tidak sah. | Password yang mudah ditebak dapat membuat data rentan. |
| Meningkatkan privasi data pribadi dan profesional. | Lupa password dapat menyebabkan kehilangan akses ke data. |
| Memudahkan kontrol akses ke data bagi pengguna yang berwenang. | Membutuhkan waktu dan usaha tambahan untuk mengatur dan mengingat password. |
Menggunakan Fitur bawaan Windows 10
Salah satu cara termudah untuk mempassword folder di Windows 10 adalah dengan memanfaatkan fitur bawaan sistem operasi. Windows 10 memiliki fitur built-in yang memungkinkan kamu untuk menetapkan izin akses ke folder tertentu, sehingga hanya pengguna dengan password yang benar dapat mengaksesnya. Berikut langkah-langkahnya:
Mengatur Izin Akses Folder
Langkah pertama adalah dengan mengatur izin akses folder. Dengan mengatur izin, kamu dapat menentukan siapa saja yang dapat mengakses folder tersebut dan tindakan apa saja yang diperbolehkan.
- Klik kanan pada folder yang ingin kamu password.
- Pilih Properties.
- Pilih tab Security.
- Klik tombol Edit.
- Pada jendela “Permissions for [Nama Folder]”, pilih grup atau pengguna yang ingin kamu atur izinnya.
- Centang kotak di sebelah izin yang ingin kamu berikan. Misalnya, jika kamu ingin pengguna tertentu hanya dapat membaca file di dalam folder, centang kotak “Read” dan hapus centang kotak “Write” dan “Full control”.
- Klik Apply lalu OK untuk menyimpan perubahan.
Dengan mengikuti langkah-langkah di atas, kamu telah berhasil mengatur izin akses folder di Windows 10.
Menggunakan Fitur “File Explorer”, Cara mempassword folder di windows 10
Windows 10 juga memiliki fitur “File Explorer” yang memungkinkan kamu untuk mempassword folder dengan lebih mudah. Berikut langkah-langkahnya:
- Buka File Explorer.
- Cari folder yang ingin kamu password.
- Klik kanan pada folder tersebut dan pilih Properties.
- Pilih tab General.
- Centang kotak “Hidden“.
- Klik Apply lalu OK.
Dengan melakukan langkah-langkah di atas, folder tersebut akan disembunyikan dari view biasa. Untuk mengaksesnya, kamu perlu mengaktifkan opsi “Show hidden files and folders” di “File Explorer”.
Tabel Perbandingan Metode Pengamanan Folder Bawaan Windows 10
| Metode | Keuntungan | Kerugian |
|---|---|---|
| Mengatur Izin Akses Folder | Mudah digunakan, fleksibel dalam mengatur izin akses | Tidak menyembunyikan folder dari view biasa |
| Menggunakan Fitur “File Explorer” | Membuat folder tidak terlihat secara default | Tidak sefleksibel dalam mengatur izin akses |
Menggunakan Aplikasi pihak ketiga
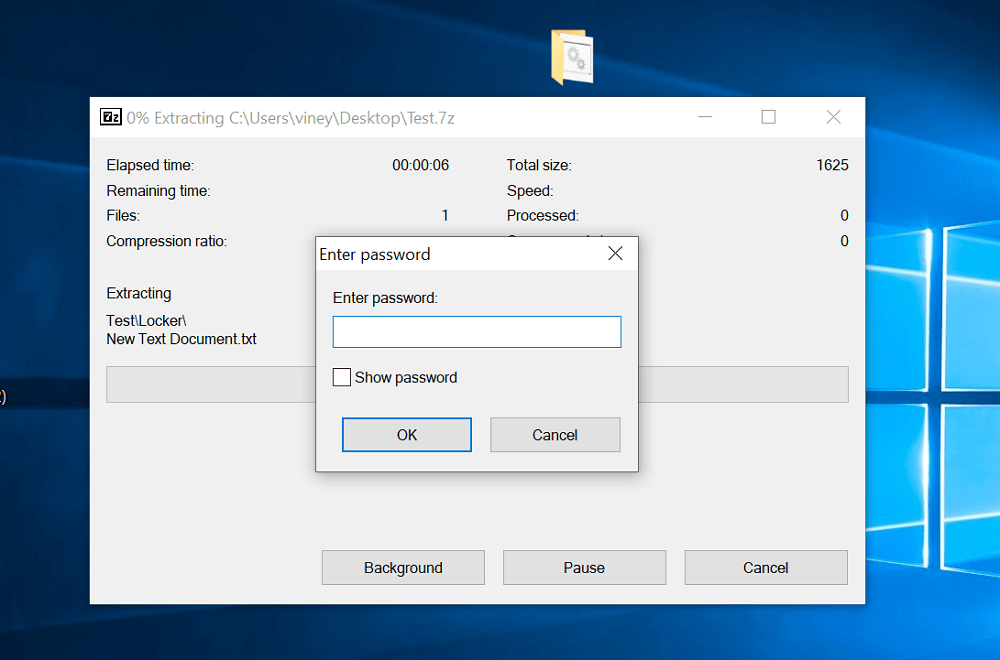
Selain fitur bawaan Windows 10, kamu juga bisa menggunakan aplikasi pihak ketiga untuk mengamankan folder dengan password. Aplikasi ini biasanya menawarkan fitur yang lebih lengkap dan fleksibel dibandingkan dengan fitur bawaan Windows 10. Beberapa aplikasi pihak ketiga yang bisa kamu gunakan untuk mengamankan folder dengan password di Windows 10 antara lain:
Daftar Aplikasi Pihak Ketiga
Berikut adalah beberapa aplikasi pihak ketiga yang bisa kamu gunakan untuk mengamankan folder dengan password di Windows 10:
| Nama Aplikasi | Fitur Utama | Kelebihan | Kekurangan |
|---|---|---|---|
| Folder Lock | – Mengunci folder dengan password – Menyembunyikan folder | – Antarmuka yang mudah digunakan – Mendukung berbagai jenis file – Tersedia versi gratis dan berbayar |
– Versi gratis memiliki fitur terbatas – Bisa melambatkan kinerja komputer |
| Wise Folder Hider | – Menyembunyikan folder dan file – Mengatur izin akses ke folder – Menjalankan aplikasi dalam mode tersembunyi |
– Antarmuka yang sederhana – Gratis untuk digunakan |
– Fitur terbatas dibandingkan dengan aplikasi berbayar – Tidak mendukung semua jenis file |
| Hidden Folder Protector | – Mengunci folder dengan password – Menyembunyikan folder dan file – Mengatur izin akses ke folder |
– Antarmuka yang mudah digunakan – Tersedia versi gratis dan berbayar |
– Versi gratis memiliki fitur terbatas – Bisa melambatkan kinerja komputer |
| LockMyFile | – Mengunci folder dan file dengan password – Menyembunyikan folder dan file – Menjalankan aplikasi dalam mode tersembunyi |
– Antarmuka yang sederhana – Mendukung berbagai jenis file |
– Hanya tersedia untuk Windows 10 dan 11 – Tidak tersedia versi gratis |
Cara Menggunakan Aplikasi Pihak Ketiga
Untuk menggunakan aplikasi pihak ketiga untuk mengamankan folder dengan password, kamu perlu menginstal dan menjalankannya. Berikut adalah contoh cara menggunakan aplikasi Folder Lock:
- Unduh dan instal aplikasi Folder Lock dari situs web resminya.
- Jalankan aplikasi Folder Lock dan pilih folder yang ingin kamu amankan.
- Tetapkan password untuk folder tersebut dan klik “Lock”.
- Folder tersebut sekarang terkunci dan tidak dapat diakses tanpa password yang benar.
Setiap aplikasi pihak ketiga memiliki cara kerjanya sendiri, jadi pastikan kamu membaca panduan pengguna sebelum menggunakannya.
Tips Tambahan: Cara Mempassword Folder Di Windows 10
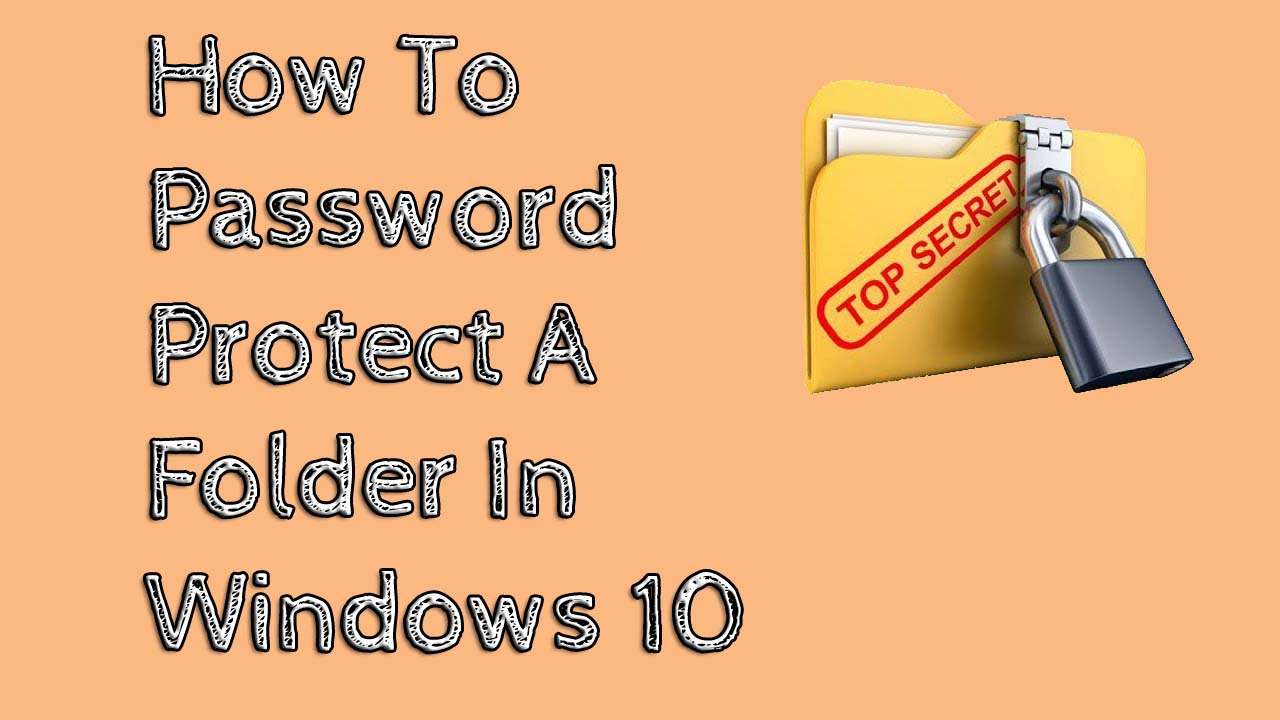
Setelah Anda berhasil mempassword folder di Windows 10, ada beberapa tips tambahan yang dapat Anda terapkan untuk meningkatkan keamanan folder Anda. Tips ini akan membantu Anda dalam menjaga kerahasiaan data Anda dan meminimalisir risiko akses yang tidak sah.
Cara Meningkatkan Keamanan Folder
Berikut beberapa tips tambahan yang dapat Anda terapkan untuk meningkatkan keamanan folder Anda:
- Gunakan Password yang Kuat: Pastikan password yang Anda gunakan untuk memproteksi folder Anda kuat dan sulit ditebak. Hindari menggunakan tanggal lahir, nama, atau kata-kata umum. Gunakan kombinasi huruf besar dan kecil, angka, dan simbol. Semakin kompleks password Anda, semakin sulit bagi orang lain untuk menebaknya.
- Aktifkan Enkripsi: Enkripsi adalah proses yang mengubah data menjadi bentuk yang tidak terbaca tanpa kunci dekripsi yang benar. Anda dapat mengaktifkan enkripsi pada folder Anda untuk menambah lapisan keamanan ekstra. Ini akan membuat data Anda lebih aman bahkan jika seseorang berhasil mengakses folder Anda.
- Hindari Menyimpan Password di Tempat yang Mudah Diakses: Jangan simpan password Anda di tempat yang mudah ditemukan, seperti catatan atau file teks di komputer Anda. Gunakan pengelola password yang aman untuk menyimpan semua password Anda secara terenkripsi.
- Perbarui Sistem Operasi dan Antivirus Anda: Pastikan sistem operasi dan antivirus Anda selalu diperbarui dengan patch keamanan terbaru. Ini akan membantu melindungi komputer Anda dari malware yang dapat mencuri password Anda atau merusak data Anda.
- Batasi Akses ke Folder: Anda dapat membatasi akses ke folder yang diproteksi dengan password dengan mengaturnya agar hanya dapat diakses oleh akun pengguna tertentu. Ini akan mencegah pengguna lain mengakses folder Anda bahkan jika mereka tahu password-nya.
Cara Memulihkan Akses ke Folder yang Dilindungi Password
Jika Anda lupa password untuk folder yang diproteksi, ada beberapa cara yang dapat Anda coba untuk memulihkan aksesnya:
- Coba Ingat Password: Coba ingat password yang Anda gunakan. Jika Anda masih ingat sebagian dari password, Anda dapat mencoba berbagai kombinasi untuk melihat apakah Anda dapat menebaknya.
- Gunakan Software Pemulihan Password: Ada beberapa software pemulihan password yang tersedia di internet. Software ini dapat membantu Anda memulihkan password yang terlupakan dengan mencoba berbagai kombinasi karakter.
- Hubungi Dukungan Teknis: Jika Anda menggunakan software khusus untuk memproteksi folder Anda, Anda dapat menghubungi dukungan teknis untuk meminta bantuan dalam memulihkan akses ke folder Anda.
Contoh Password yang Kuat
Berikut beberapa contoh password yang kuat:
- P@$$wOrd123
- MyS3cr3tK3y!
- !ncr3d!bl3P@$$w0rd
Password ini menggunakan kombinasi huruf besar dan kecil, angka, dan simbol, sehingga sulit ditebak.
Ringkasan Penutup
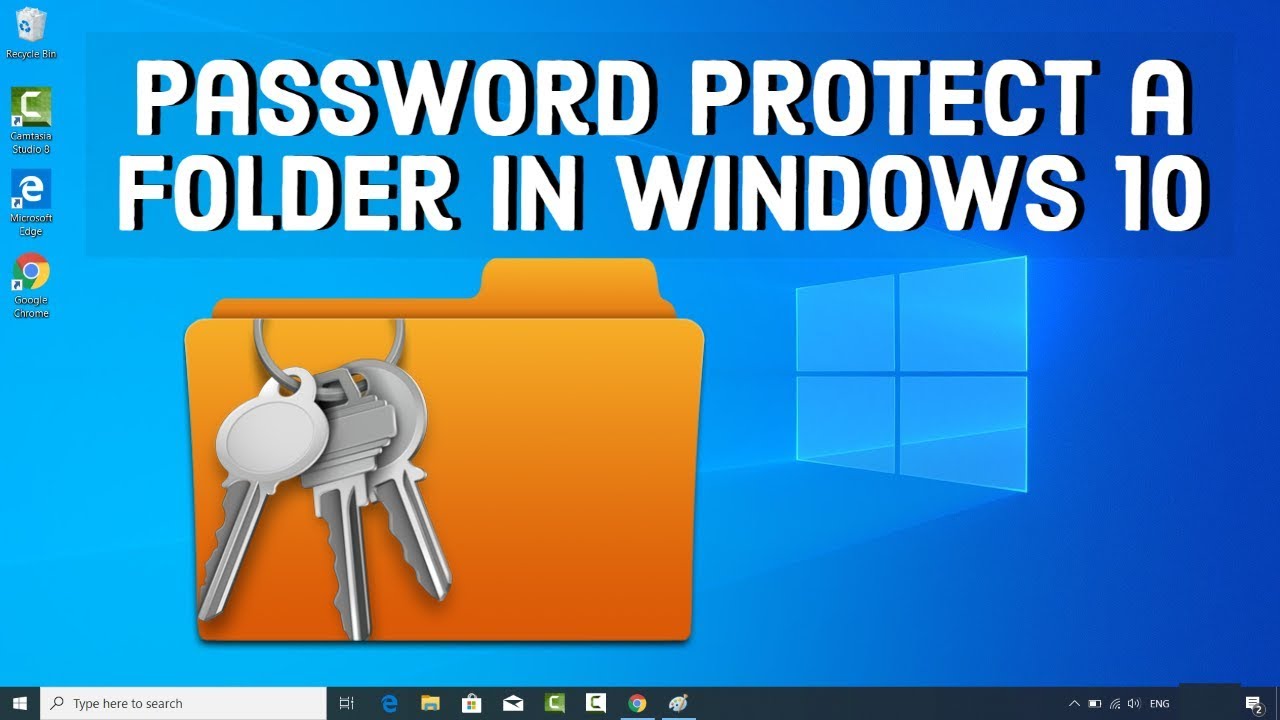
Dengan menerapkan langkah-langkah yang telah dijelaskan di atas, Anda dapat mengamankan folder penting di Windows 10 dengan mudah. Penting untuk memilih metode yang sesuai dengan kebutuhan dan tingkat keamanan yang Anda inginkan. Ingat, menjaga keamanan data digital Anda adalah tanggung jawab utama. Gunakan password yang kuat, jangan bagikan informasi login kepada siapa pun, dan selalu perbarui sistem operasi dan aplikasi Anda untuk mendapatkan perlindungan terbaik.
FAQ Terperinci
Apakah mempassword folder dapat melindungi data saya dari serangan malware?
Mempassword folder membantu mencegah akses tidak sah, tetapi tidak sepenuhnya melindungi dari serangan malware. Untuk keamanan yang lebih komprehensif, gunakan perangkat lunak antivirus dan firewall.
Apakah ada batasan jumlah folder yang dapat saya password?
Tidak ada batasan jumlah folder yang dapat Anda password. Anda dapat mengamankan semua folder yang Anda inginkan.
Bagaimana jika saya lupa password folder?
Jika lupa password, Anda mungkin perlu menggunakan alat pemulihan password khusus. Namun, ini mungkin membutuhkan waktu dan usaha ekstra. Pastikan untuk menyimpan password Anda dengan aman.