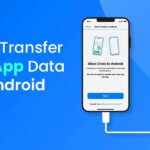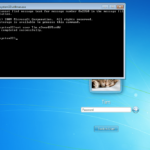Cara membuka windows 8 yang lupa password – Pernahkah Anda terjebak dalam situasi di mana Anda lupa kata sandi Windows 8? Jangan panik! Ada beberapa metode yang dapat Anda gunakan untuk membuka Windows 8 tanpa kata sandi. Mulai dari fitur reset password bawaan hingga menggunakan media instalasi, bahkan alat pihak ketiga, semua metode ini akan dibahas secara detail dalam artikel ini.
Artikel ini akan memandu Anda melalui langkah-langkah yang jelas dan mudah diikuti untuk membuka Windows 8 tanpa kata sandi. Kami juga akan memberikan tips pencegahan agar Anda tidak lupa kata sandi lagi di masa mendatang.
Cara Mengakses Windows 8 Tanpa Kata Sandi
Lupa kata sandi Windows 8 bisa menjadi masalah yang menjengkelkan. Anda mungkin tidak dapat mengakses data penting, aplikasi, dan pengaturan yang ada di komputer Anda. Namun, jangan khawatir, ada beberapa cara untuk mengatasi masalah ini dan membuka kunci Windows 8 tanpa kata sandi. Artikel ini akan membahas beberapa metode umum yang dapat Anda gunakan untuk mengakses Windows 8 tanpa kata sandi.
Menggunakan Fitur Reset Password, Cara membuka windows 8 yang lupa password
Windows 8 memiliki fitur bawaan yang memungkinkan Anda untuk mereset kata sandi akun Anda. Fitur ini sangat berguna jika Anda lupa kata sandi dan tidak memiliki cara lain untuk mengakses akun Anda. Berikut langkah-langkahnya:
- Saat masuk, klik tautan “Lupa kata sandi” di layar masuk Windows 8.
- Anda akan diminta untuk memasukkan alamat email yang terkait dengan akun Anda.
- Windows akan mengirimkan email dengan tautan reset kata sandi ke alamat email Anda.
- Klik tautan tersebut dan ikuti petunjuk untuk membuat kata sandi baru.
- Setelah selesai, Anda dapat masuk ke Windows 8 dengan kata sandi baru.
Metode ini sangat mudah dan efektif, namun hanya dapat digunakan jika Anda memiliki akses ke alamat email yang terkait dengan akun Windows 8 Anda.
Menggunakan Media Instalasi Windows 8
Jika Anda memiliki media instalasi Windows 8 (DVD atau USB), Anda dapat menggunakannya untuk mereset kata sandi akun Anda. Metode ini lebih kompleks daripada metode sebelumnya, tetapi dapat digunakan jika Anda tidak memiliki akses ke alamat email yang terkait dengan akun Anda.
- Boot komputer Anda dari media instalasi Windows 8.
- Pilih bahasa dan pengaturan lainnya, lalu klik “Perbaiki komputer Anda”.
- Pilih “Pemecahan Masalah” dan kemudian “Opsi Lanjutan”.
- Pilih “Prompt Perintah”.
- Ketik perintah berikut di prompt perintah dan tekan Enter:
regedit - Pada jendela Registry Editor, navigasikan ke kunci berikut:
HKEY_LOCAL_MACHINE\SOFTWARE\Microsoft\Windows NT\CurrentVersion\ProfileList - Cari folder yang berisi SID (Security Identifier) akun yang ingin Anda reset kata sandinya.
- Klik kanan pada folder SID dan pilih “Izinkan”.
- Berikan izin penuh kepada pengguna “Administrator”.
- Tutup Registry Editor dan buka prompt perintah lagi.
- Ketik perintah berikut di prompt perintah dan tekan Enter:
net user nama pengguna kata sandi baru - Ganti “nama pengguna” dengan nama pengguna akun yang ingin Anda reset kata sandinya, dan ganti “kata sandi baru” dengan kata sandi baru yang ingin Anda gunakan.
- Setelah selesai, Anda dapat keluar dari prompt perintah dan restart komputer Anda.
Metode ini memungkinkan Anda untuk mengubah kata sandi akun Anda secara langsung, bahkan jika Anda tidak memiliki akses ke alamat email yang terkait dengan akun Anda. Namun, metode ini membutuhkan keakraban dengan Registry Editor dan prompt perintah.
Menggunakan Alat Pihak Ketiga
Jika Anda tidak dapat menggunakan metode di atas, Anda dapat menggunakan alat pihak ketiga untuk mereset kata sandi Windows 8. Alat-alat ini tersedia secara online dan dapat membantu Anda membuka kunci akun Anda tanpa memerlukan kata sandi yang lama.
- Cari alat pihak ketiga yang terpercaya dan unduh ke komputer Anda.
- Ikuti petunjuk yang diberikan oleh alat tersebut untuk mereset kata sandi akun Anda.
Metode ini menawarkan solusi yang cepat dan mudah, namun penting untuk berhati-hati dalam memilih alat pihak ketiga. Pastikan Anda memilih alat yang terpercaya dan tidak mengandung malware.
Perbandingan Metode
| Metode | Keunggulan | Kekurangan |
|---|---|---|
| Fitur Reset Password | Mudah digunakan, tidak membutuhkan keahlian khusus. | Hanya dapat digunakan jika Anda memiliki akses ke alamat email yang terkait dengan akun Anda. |
| Media Instalasi Windows 8 | Tidak memerlukan akses ke alamat email, dapat digunakan untuk mereset kata sandi akun apa pun. | Lebih kompleks, membutuhkan keakraban dengan Registry Editor dan prompt perintah. |
| Alat Pihak Ketiga | Solusi yang cepat dan mudah. | Penting untuk berhati-hati dalam memilih alat yang terpercaya, risiko malware. |
Membuka Windows 8 dengan Fitur Reset Password
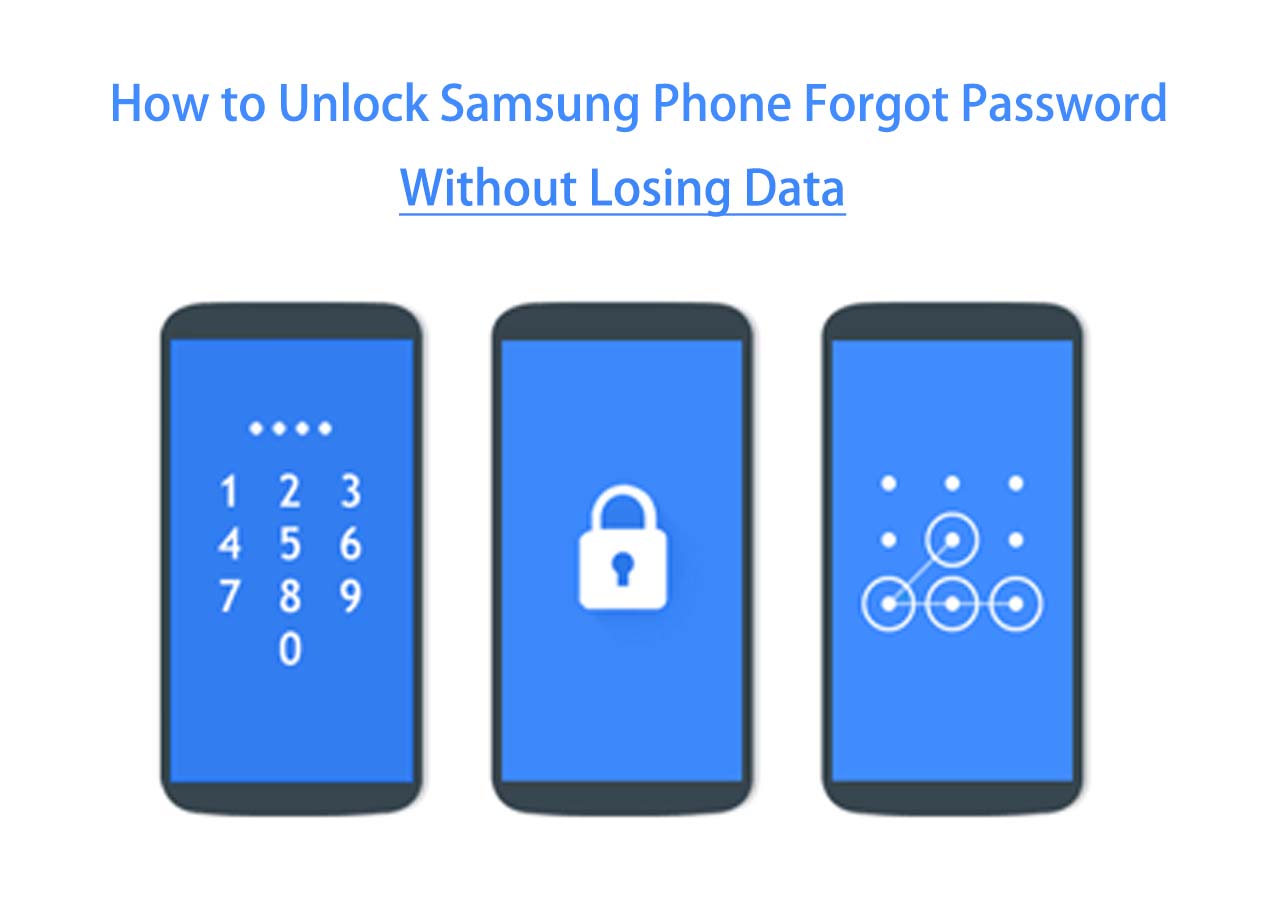
Jika Anda lupa kata sandi Windows 8, jangan panik! Windows 8 memiliki fitur bawaan yang memungkinkan Anda mengatur ulang kata sandi akun tanpa memerlukan bantuan teknis. Fitur ini membantu Anda mendapatkan kembali akses ke akun Anda tanpa kehilangan data atau aplikasi yang tersimpan.
Menggunakan Fitur Reset Password, Cara membuka windows 8 yang lupa password
Fitur reset password Windows 8 dirancang untuk membantu pengguna yang lupa kata sandi akun mereka. Fitur ini memungkinkan Anda untuk membuat kata sandi baru tanpa memerlukan kata sandi lama. Berikut langkah-langkah yang perlu Anda ikuti untuk menggunakan fitur reset password:
- Nyalakan komputer Anda dan masuk ke layar login Windows 8.
- Klik tombol “Lupa kata sandi” yang terletak di bagian bawah layar login.
- Pada layar berikutnya, Anda akan diminta untuk memasukkan alamat email yang terkait dengan akun Windows 8 Anda. Pastikan alamat email ini benar, karena Anda akan menerima email berisi tautan untuk mengatur ulang kata sandi.
- Klik tombol “Berikutnya” dan periksa kotak masuk email Anda. Anda akan menerima email dari Microsoft dengan tautan untuk mengatur ulang kata sandi.
- Klik tautan di email dan Anda akan diarahkan ke halaman web di mana Anda dapat mengatur ulang kata sandi Anda. Masukkan kata sandi baru Anda dan konfirmasikan kata sandi tersebut. Pastikan kata sandi baru Anda mudah diingat dan aman.
- Setelah Anda memasukkan kata sandi baru, klik tombol “Atur Ulang” untuk menyelesaikan proses pengaturan ulang kata sandi.
- Sekarang Anda dapat masuk ke Windows 8 menggunakan kata sandi baru yang telah Anda buat.
Ilustrasi:
[Gambar 1: Layar login Windows 8 dengan tombol “Lupa kata sandi”]
[Gambar 2: Layar memasukkan alamat email]
[Gambar 3: Email dari Microsoft dengan tautan pengaturan ulang kata sandi]
[Gambar 4: Halaman web pengaturan ulang kata sandi]
[Gambar 5: Layar login Windows 8 dengan kata sandi baru]
Contoh Penggunaan Fitur Reset Password
Fitur reset password Windows 8 dapat digunakan dalam berbagai skenario, seperti:
- Lupa kata sandi akun administrator: Jika Anda lupa kata sandi akun administrator, Anda dapat menggunakan fitur reset password untuk mengatur ulang kata sandi akun administrator dan mendapatkan kembali akses ke akun tersebut.
- Lupa kata sandi akun pengguna biasa: Anda juga dapat menggunakan fitur reset password untuk mengatur ulang kata sandi akun pengguna biasa, seperti akun anak Anda atau akun tamu.
Membuka Windows 8 dengan Media Instalasi
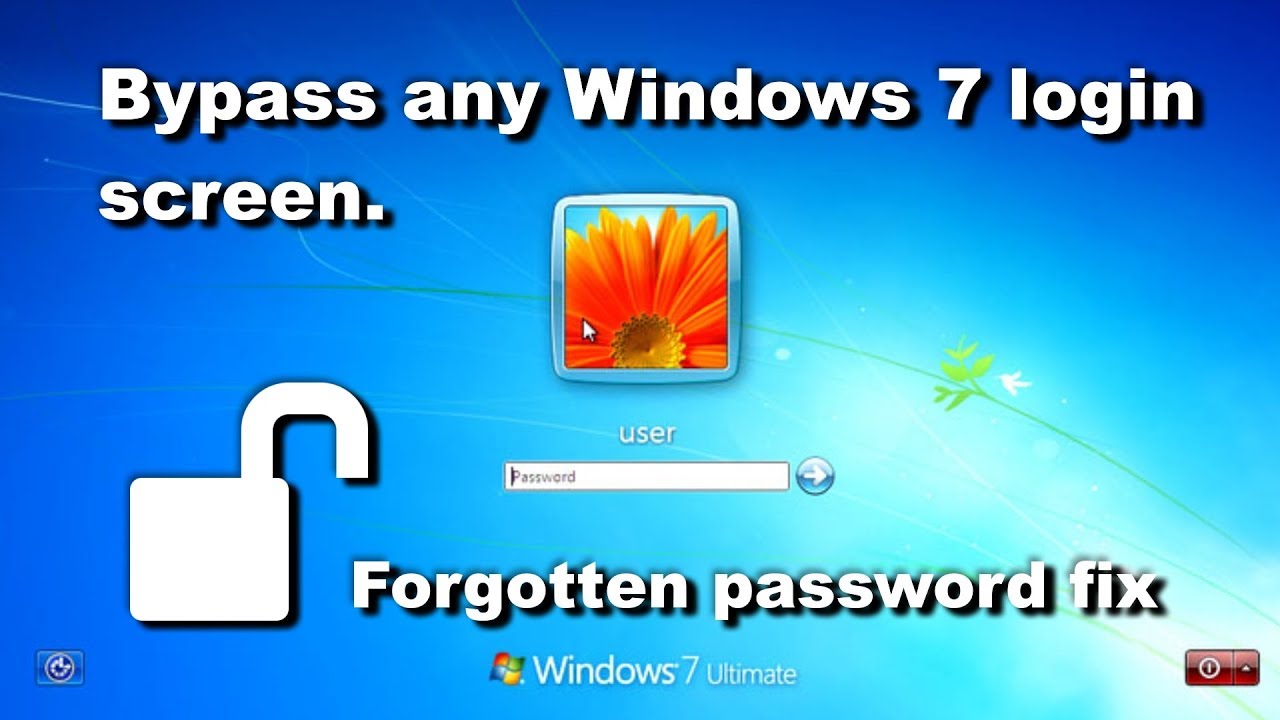
Jika Anda lupa kata sandi akun Windows 8, menggunakan media instalasi Windows 8 adalah salah satu solusi yang bisa Anda coba. Dengan media instalasi, Anda dapat mengakses sistem operasi dan mereset kata sandi akun Anda.
Membuat Media Instalasi Windows 8
Sebelum Anda dapat menggunakan media instalasi untuk membuka Windows 8, Anda perlu membuatnya terlebih dahulu. Berikut adalah langkah-langkahnya:
- Unduh file ISO Windows 8 dari situs web Microsoft. Pastikan Anda mengunduh versi Windows 8 yang sesuai dengan perangkat Anda.
- Siapkan media penyimpanan seperti USB flash drive atau DVD kosong. Pastikan kapasitasnya cukup untuk menampung file ISO Windows 8.
- Gunakan alat seperti Rufus atau Windows USB/DVD Download Tool untuk membuat media instalasi Windows 8. Ikuti instruksi di alat tersebut untuk membuat media instalasi yang dapat di-boot.
Mengakses Sistem Operasi dengan Media Instalasi
Setelah Anda memiliki media instalasi Windows 8, Anda dapat mengakses sistem operasi dengan langkah-langkah berikut:
- Masukkan media instalasi Windows 8 ke perangkat Anda.
- Nyalakan perangkat Anda dan tekan tombol boot (biasanya F12, F8, atau Esc) untuk masuk ke menu boot. Pilih opsi untuk boot dari media instalasi Windows 8.
- Tunggu hingga proses booting selesai dan Anda akan melihat layar pengaturan Windows 8. Pilih bahasa dan pengaturan lainnya yang Anda inginkan.
- Pilih “Perbaiki komputer Anda” pada layar pengaturan Windows 8.
Mereset Kata Sandi Akun Windows 8
Setelah Anda masuk ke mode perbaikan, Anda dapat mereset kata sandi akun Windows 8 Anda. Berikut adalah langkah-langkahnya:
- Pilih “Pemecahan Masalah” dan kemudian “Opsi Lanjutan”.
- Pilih “Prompt Perintah”.
- Ketik perintah
net user [nama_akun] [kata_sandi_baru]di prompt perintah. Ganti[nama_akun]dengan nama akun Windows 8 Anda dan[kata_sandi_baru]dengan kata sandi baru yang Anda inginkan. - Tekan Enter untuk menjalankan perintah. Kata sandi akun Anda sekarang telah direset.
Anda dapat keluar dari prompt perintah dan restart perangkat Anda. Anda sekarang dapat masuk ke Windows 8 dengan kata sandi baru yang telah Anda tetapkan.
Membuka Windows 8 dengan Alat Pihak Ketiga
Jika Anda telah mencoba semua metode sebelumnya dan masih tidak dapat membuka akun Windows 8 Anda, Anda dapat menggunakan alat pihak ketiga untuk membantu Anda memulihkan akses. Alat-alat ini dirancang untuk memulihkan kata sandi yang terlupakan atau diretas dengan memanfaatkan kerentanan dalam sistem operasi Windows. Namun, perlu diingat bahwa menggunakan alat pihak ketiga memiliki risiko dan kelemahan tertentu.
Alat Pihak Ketiga untuk Membuka Windows 8
Ada beberapa alat pihak ketiga yang tersedia untuk membuka akun Windows 8 tanpa kata sandi. Beberapa contohnya antara lain:
- Ophcrack: Ophcrack adalah alat yang menggunakan tabel pelangi untuk memecahkan kata sandi. Tabel pelangi berisi daftar hash kata sandi yang umum, dan Ophcrack mencoba mencocokkan hash kata sandi akun Windows Anda dengan hash yang ada di tabel.
- Kon-Boot: Kon-Boot adalah alat yang memungkinkan Anda untuk boot Windows 8 ke mode aman tanpa kata sandi. Setelah Anda berada dalam mode aman, Anda dapat mengubah kata sandi akun Anda atau menghapus akun tersebut.
- Offline NT Password & Registry Editor: Offline NT Password & Registry Editor adalah alat yang memungkinkan Anda untuk mengedit registri Windows 8 secara langsung. Anda dapat menggunakan alat ini untuk mengubah kata sandi akun Anda atau menghapus akun tersebut.
Langkah-Langkah Menggunakan Ophcrack
Sebagai contoh, berikut adalah langkah-langkah untuk menggunakan Ophcrack untuk membuka akun Windows 8:
- Unduh dan instal Ophcrack di komputer lain.
- Buat bootable CD/DVD atau USB drive dari Ophcrack.
- Boot komputer Windows 8 Anda dari CD/DVD atau USB drive Ophcrack.
- Ophcrack akan secara otomatis memindai hard drive Anda untuk mencari hash kata sandi akun Windows Anda.
- Jika Ophcrack menemukan hash kata sandi Anda, ia akan mencoba memecahkannya menggunakan tabel pelangi.
- Jika Ophcrack berhasil memecahkan kata sandi Anda, ia akan menampilkannya di layar.
Ilustrasi gambar:
Gambar 1: Unduh dan instal Ophcrack di komputer lain.
Gambar 2: Buat bootable CD/DVD atau USB drive dari Ophcrack.
Gambar 3: Boot komputer Windows 8 Anda dari CD/DVD atau USB drive Ophcrack.
Gambar 4: Ophcrack memindai hard drive Anda untuk mencari hash kata sandi akun Windows Anda.
Gambar 5: Ophcrack mencoba memecahkan hash kata sandi Anda menggunakan tabel pelangi.
Gambar 6: Ophcrack menampilkan kata sandi yang berhasil dipecahkan.
Risiko dan Kelemahan Menggunakan Alat Pihak Ketiga
Meskipun alat pihak ketiga dapat membantu Anda memulihkan akses ke akun Windows 8 Anda, ada beberapa risiko dan kelemahan yang perlu dipertimbangkan:
- Keamanan: Alat pihak ketiga mungkin tidak aman dan dapat digunakan oleh pihak yang tidak bertanggung jawab untuk mengakses data Anda.
- Kerusakan Data: Alat pihak ketiga dapat merusak data Anda jika tidak digunakan dengan benar.
- Legalitas: Penggunaan alat pihak ketiga untuk membuka akun Windows 8 tanpa izin mungkin melanggar hukum di beberapa negara.
Tips Pencegahan Lupa Kata Sandi
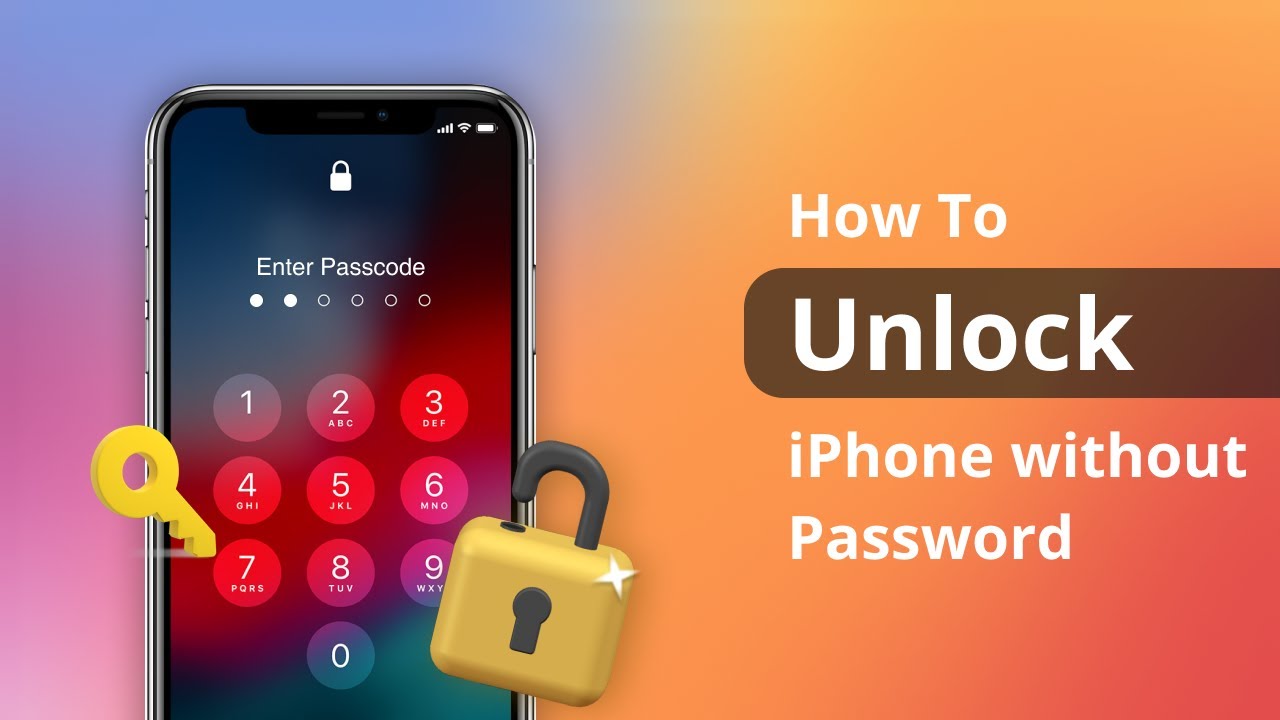
Lupa kata sandi Windows 8 memang menyebalkan, tetapi hal ini bisa dihindari dengan menerapkan beberapa kebiasaan baik. Dengan memilih kata sandi yang kuat dan mudah diingat, serta menyimpannya dengan aman, Anda dapat mengurangi risiko lupa kata sandi di masa mendatang. Selain itu, Anda juga dapat mengatur akun Windows 8 agar tidak memerlukan kata sandi saat login. Berikut adalah beberapa tips yang dapat Anda terapkan:
Pilih Kata Sandi yang Kuat dan Mudah Diingat
Kata sandi yang kuat adalah kata sandi yang sulit ditebak oleh orang lain, tetapi mudah diingat oleh Anda. Hindari menggunakan kata sandi yang mudah ditebak seperti nama Anda, tanggal lahir, atau kata-kata umum. Sebaiknya gunakan kombinasi huruf besar dan kecil, angka, dan simbol. Misalnya, “P@ssw0rd123” lebih kuat daripada “password”.
Simpan Kata Sandi dengan Aman
Setelah Anda membuat kata sandi yang kuat, penting untuk menyimpannya dengan aman. Hindari menuliskannya di tempat yang mudah ditemukan, seperti di bawah keyboard atau di buku catatan. Berikut adalah beberapa cara aman untuk menyimpan kata sandi:
- Gunakan pengelola kata sandi. Pengelola kata sandi adalah aplikasi yang dapat menyimpan semua kata sandi Anda dengan aman. Anda hanya perlu mengingat satu kata sandi utama untuk mengakses semua kata sandi lainnya.
- Tulis kata sandi di tempat yang aman. Jika Anda tidak ingin menggunakan pengelola kata sandi, Anda dapat menulis kata sandi di tempat yang aman, seperti di brankas atau buku catatan yang terkunci.
Atur Akun Windows 8 Agar Tidak Memerlukan Kata Sandi Saat Login
Jika Anda tidak ingin memasukkan kata sandi setiap kali login ke Windows 8, Anda dapat mengatur akun Anda agar tidak memerlukan kata sandi. Berikut adalah langkah-langkahnya:
- Buka “Control Panel”.
- Klik “User Accounts and Family Safety”.
- Klik “User Accounts”.
- Klik “Change how users log on or off”.
- Pilih “Never require a password” dan klik “OK”.
Gambar ilustrasi:
Langkah 1-5: [Gambar ilustrasi menunjukkan langkah-langkah yang disebutkan di atas]
Dengan mengatur akun Anda agar tidak memerlukan kata sandi, Anda dapat menghemat waktu dan meningkatkan kenyamanan saat login ke Windows 8. Namun, pastikan Anda hanya melakukan ini jika Anda yakin komputer Anda aman dan tidak dapat diakses oleh orang lain.
Akhir Kata
Lupa kata sandi Windows 8 tidak perlu menjadi masalah besar. Dengan berbagai metode yang tersedia, Anda dapat membuka akun Anda dan mengakses data penting Anda kembali. Ingatlah untuk menerapkan tips pencegahan agar kejadian serupa tidak terulang di masa depan. Selamat mencoba!
FAQ Terpadu: Cara Membuka Windows 8 Yang Lupa Password
Apakah saya bisa menggunakan metode ini pada Windows 10?
Tidak semua metode berlaku untuk Windows 10. Namun, ada beberapa metode yang serupa yang dapat Anda gunakan untuk membuka Windows 10.
Apakah menggunakan alat pihak ketiga aman?
Ada risiko keamanan yang terkait dengan penggunaan alat pihak ketiga. Pastikan Anda mengunduh alat dari sumber terpercaya dan berhati-hatilah dalam menggunakannya.