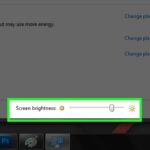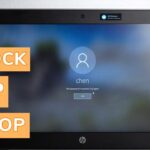Cara membuka whatsapp di laptop windows 7 – Siapa bilang WhatsApp hanya bisa diakses di smartphone? Anda juga bisa menikmati kemudahan berkomunikasi melalui WhatsApp di laptop Windows 7! Artikel ini akan memandu Anda langkah demi langkah untuk membuka WhatsApp di laptop Windows 7, baik melalui browser maupun aplikasi desktop. Siap untuk merasakan pengalaman chatting yang lebih luas?
Anda akan mempelajari cara mengakses WhatsApp Web, memindai kode QR untuk menghubungkan akun, dan mengatur notifikasi sesuai keinginan. Selain itu, artikel ini juga memberikan tips untuk menjaga privasi akun Anda dan mengatasi masalah umum yang mungkin terjadi. Yuk, simak selengkapnya!
Membuka WhatsApp Web di Laptop Windows 7
WhatsApp Web memungkinkan Anda untuk mengakses akun WhatsApp Anda di laptop atau komputer desktop. Fitur ini sangat berguna jika Anda ingin mengakses WhatsApp di perangkat yang lebih besar atau ingin menggunakan keyboard untuk mengetik pesan yang lebih panjang. Pada artikel ini, kita akan membahas cara membuka WhatsApp Web di laptop Windows 7.
Membuka WhatsApp Web di Browser
Untuk mengakses WhatsApp Web, Anda hanya perlu membuka browser web Anda dan mengunjungi situs web WhatsApp Web.
- Buka browser web Anda, seperti Google Chrome, Mozilla Firefox, atau Internet Explorer.
- Ketikkan “web.whatsapp.com” di bilah alamat dan tekan Enter.
- Anda akan diarahkan ke halaman WhatsApp Web. Di sini, Anda akan melihat kode QR yang perlu Anda pindai menggunakan aplikasi WhatsApp di ponsel Anda.
Ilustrasi: Bayangkan Anda sedang melihat layar laptop dengan browser yang terbuka. Di layar, terlihat alamat web.whatsapp.com yang telah dimasukkan di bilah alamat. Di tengah halaman, terdapat kode QR yang berwarna hitam putih, siap untuk dipindai.
Membandingkan WhatsApp Web dengan Aplikasi WhatsApp Desktop
| Fitur | WhatsApp Web | Aplikasi WhatsApp Desktop |
|---|---|---|
| Platform | Browser web | Aplikasi desktop |
| Instalasi | Tidak perlu instalasi | Perlu diunduh dan diinstal |
| Ketersediaan | Tersedia di semua browser web | Hanya tersedia untuk Windows dan macOS |
| Antarmuka | Antarmuka web sederhana | Antarmuka desktop yang lebih kaya fitur |
| Fitur | Dukungan untuk pesan, panggilan suara, dan panggilan video | Dukungan untuk pesan, panggilan suara, panggilan video, dan fitur tambahan seperti berbagi file dan pengaturan notifikasi |
Langkah-langkah Membuka WhatsApp Web di Browser
- Buka browser web Anda di laptop Windows 7.
- Ketikkan “web.whatsapp.com” di bilah alamat dan tekan Enter.
- Anda akan diarahkan ke halaman WhatsApp Web. Di sini, Anda akan melihat kode QR yang perlu Anda pindai menggunakan aplikasi WhatsApp di ponsel Anda.
- Buka aplikasi WhatsApp di ponsel Anda dan ketuk ikon tiga titik di sudut kanan atas.
- Pilih “WhatsApp Web” atau “Perangkat Tertaut”.
- Arahkan kamera ponsel Anda ke kode QR yang ditampilkan di halaman WhatsApp Web.
- Setelah kode QR dipindai, Anda akan masuk ke akun WhatsApp Anda di browser web Anda.
Ilustrasi: Bayangkan Anda sedang melihat layar ponsel dengan aplikasi WhatsApp yang terbuka. Di layar, terlihat ikon tiga titik di sudut kanan atas. Setelah diklik, muncul menu dengan opsi “WhatsApp Web” atau “Perangkat Tertaut”. Selanjutnya, Anda melihat kamera ponsel yang sedang diarahkan ke kode QR yang ditampilkan di layar laptop. Setelah kode QR dipindai, layar laptop menampilkan tampilan WhatsApp Web yang sama dengan di ponsel.
Menyiapkan WhatsApp Web di Laptop Windows 7

Setelah berhasil mengunduh dan menginstal browser yang kompatibel, langkah selanjutnya adalah menyiapkan WhatsApp Web di laptop Windows 7. Proses ini melibatkan pemindaian kode QR untuk menghubungkan WhatsApp Web ke akun WhatsApp di smartphone.
Memindai Kode QR
Untuk menghubungkan WhatsApp Web ke akun WhatsApp di smartphone, Anda perlu memindai kode QR yang ditampilkan di layar laptop. Berikut langkah-langkahnya:
- Buka browser yang telah Anda instal dan kunjungi situs web WhatsApp Web di alamat https://web.whatsapp.com/.
- Anda akan melihat kode QR di layar laptop. Buka aplikasi WhatsApp di smartphone Anda.
- Ketuk ikon tiga titik vertikal di pojok kanan atas layar.
- Pilih menu “WhatsApp Web”.
- Arahkan kamera smartphone Anda ke kode QR yang ditampilkan di layar laptop.
- Setelah kode QR terdeteksi, akun WhatsApp Anda akan terhubung ke WhatsApp Web di laptop Anda.
Persyaratan Sistem
Untuk menjalankan WhatsApp Web di Windows 7, Anda perlu memastikan bahwa sistem laptop Anda memenuhi persyaratan minimum berikut:
| Persyaratan | Keterangan |
|---|---|
| Sistem Operasi | Windows 7 atau lebih tinggi |
| Browser | Chrome, Firefox, Safari, atau Opera |
| Koneksi Internet | Koneksi internet yang stabil |
Mengunduh dan Menginstal Aplikasi WhatsApp Desktop, Cara membuka whatsapp di laptop windows 7
Selain menggunakan WhatsApp Web, Anda juga dapat mengunduh dan menginstal aplikasi WhatsApp Desktop untuk Windows 7. Aplikasi ini menawarkan pengalaman yang lebih terintegrasi dan lebih mirip dengan aplikasi WhatsApp di smartphone.
- Buka situs web resmi WhatsApp di alamat https://www.whatsapp.com/.
- Gulir ke bagian bawah halaman dan klik tautan “Unduh WhatsApp Desktop”.
- Pilih versi Windows dan klik tombol “Unduh”.
- Setelah proses pengunduhan selesai, buka file installer dan ikuti petunjuk di layar untuk menginstal aplikasi WhatsApp Desktop.
- Setelah aplikasi terinstal, Anda dapat membuka dan masuk ke akun WhatsApp Anda seperti yang Anda lakukan di smartphone.
Mengatur WhatsApp Web di Laptop Windows 7

Setelah berhasil membuka WhatsApp Web di laptop Windows 7, kamu bisa mengatur berbagai hal untuk pengalaman yang lebih nyaman. Salah satu hal yang perlu diperhatikan adalah pengaturan notifikasi dan suara, serta menjaga privasi akun WhatsApp kamu.
Mengatur Notifikasi dan Suara
Notifikasi dan suara WhatsApp Web di Windows 7 dapat diatur sesuai keinginan kamu. Ini memungkinkan kamu untuk menerima notifikasi penting tanpa harus terus-menerus membuka aplikasi WhatsApp Web.
- Aktifkan Notifikasi: Untuk mengaktifkan notifikasi, pastikan tombol notifikasi di WhatsApp Web diaktifkan. Kamu juga bisa memilih jenis notifikasi yang ingin kamu terima, seperti notifikasi pesan, panggilan, dan grup.
- Atur Suara Notifikasi: Kamu bisa memilih suara notifikasi yang berbeda untuk setiap jenis notifikasi. Ini memudahkan kamu untuk membedakan jenis notifikasi yang kamu terima.
- Atur Frekuensi Notifikasi: Kamu bisa mengatur frekuensi notifikasi, seperti setiap pesan baru, atau hanya ketika ada pesan dari kontak tertentu.
Menjaga Privasi Akun WhatsApp
Meskipun WhatsApp Web memberikan kemudahan dalam mengakses WhatsApp, penting untuk menjaga privasi akun kamu. Berikut beberapa tips yang bisa kamu lakukan:
- Keluar dari WhatsApp Web: Selalu keluar dari WhatsApp Web saat kamu selesai menggunakannya. Ini mencegah orang lain mengakses akun kamu jika laptop kamu digunakan orang lain.
- Gunakan Sandi Laptop: Pastikan laptop kamu memiliki sandi yang kuat untuk mencegah akses yang tidak sah.
- Aktifkan Verifikasi Dua Langkah: Aktifkan verifikasi dua langkah pada akun WhatsApp kamu untuk menambah lapisan keamanan.
- Periksa Aktivitas WhatsApp Web: Kamu bisa memeriksa aktivitas WhatsApp Web kamu di pengaturan WhatsApp. Ini akan menunjukkan perangkat mana yang terhubung ke akun kamu.
Contoh Penggunaan WhatsApp Web di Windows 7
Berikut beberapa contoh penggunaan WhatsApp Web di Windows 7:
– Mengirim pesan: Kamu bisa mengirim pesan teks, gambar, video, dan file lainnya ke kontak atau grup WhatsApp.
– Membuat grup: Kamu bisa membuat grup baru dengan menambahkan anggota yang ingin kamu ajak berkomunikasi.
– Mengunggah file: Kamu bisa mengunggah file seperti dokumen, spreadsheet, dan presentasi ke grup atau kontak WhatsApp.
Mengatasi Masalah pada WhatsApp Web di Laptop Windows 7
WhatsApp Web adalah fitur yang memungkinkan Anda menggunakan WhatsApp di komputer Anda. Fitur ini sangat berguna jika Anda ingin menggunakan WhatsApp di layar yang lebih besar atau jika Anda tidak ingin menggunakan ponsel Anda. Namun, terkadang Anda mungkin mengalami masalah saat menggunakan WhatsApp Web di laptop Windows 7. Misalnya, koneksi Anda mungkin tidak stabil atau Anda mungkin mengalami error saat login. Dalam artikel ini, kami akan membahas beberapa solusi untuk mengatasi masalah-masalah umum yang mungkin Anda temui saat menggunakan WhatsApp Web di Windows 7.
Mengatasi Masalah Koneksi yang Tidak Stabil
Koneksi yang tidak stabil saat menggunakan WhatsApp Web dapat disebabkan oleh beberapa faktor, seperti koneksi internet yang lambat, masalah dengan browser Anda, atau masalah dengan server WhatsApp. Berikut adalah beberapa langkah yang dapat Anda ambil untuk mengatasi masalah koneksi yang tidak stabil:
- Pastikan koneksi internet Anda stabil. Anda dapat memeriksa koneksi internet Anda dengan membuka situs web lain.
- Coba restart browser Anda. Hal ini dapat membantu mengatasi masalah sementara yang mungkin terjadi dengan browser Anda.
- Perbarui browser Anda ke versi terbaru. Browser yang sudah usang dapat menyebabkan masalah kompatibilitas dengan WhatsApp Web.
- Hapus cache dan cookie browser Anda. Cache dan cookie browser dapat menyebabkan masalah dengan WhatsApp Web. Anda dapat menghapus cache dan cookie browser Anda dengan membuka pengaturan browser Anda dan mencari opsi “Hapus data penjelajahan” atau “Hapus cache dan cookie”.
- Coba gunakan browser yang berbeda. Jika Anda masih mengalami masalah koneksi, coba gunakan browser yang berbeda. Beberapa browser mungkin lebih kompatibel dengan WhatsApp Web daripada yang lain.
Solusi untuk Masalah Umum pada WhatsApp Web
Selain masalah koneksi yang tidak stabil, Anda mungkin juga mengalami masalah lain saat menggunakan WhatsApp Web. Berikut adalah beberapa solusi untuk masalah umum yang mungkin Anda temui:
| Masalah | Solusi |
|---|---|
| Error saat login | Pastikan Anda memasukkan nomor telepon dan kode verifikasi yang benar. Coba restart browser Anda atau gunakan browser yang berbeda. |
| Tidak bisa mengirim pesan | Pastikan koneksi internet Anda stabil. Coba restart browser Anda atau gunakan browser yang berbeda. Pastikan Anda tidak diblokir oleh kontak yang Anda coba hubungi. |
| Tidak bisa melihat pesan | Pastikan koneksi internet Anda stabil. Coba refresh halaman WhatsApp Web. Pastikan Anda tidak diblokir oleh kontak yang Anda coba hubungi. |
Cara Menghapus Cache dan Cookie Browser
Menghapus cache dan cookie browser Anda dapat membantu mengatasi masalah dengan WhatsApp Web. Berikut adalah langkah-langkah untuk menghapus cache dan cookie browser di beberapa browser populer:
Google Chrome
- Buka Google Chrome.
- Klik menu tiga titik di sudut kanan atas.
- Pilih “Setelan”.
- Pilih “Privasi dan keamanan”.
- Pilih “Hapus data penjelajahan”.
- Pilih rentang waktu “Semua waktu”.
- Centang kotak “Cookie dan data situs lain” dan “Gambar dan file yang disimpan dalam cache”.
- Klik “Hapus data”.
Mozilla Firefox
- Buka Mozilla Firefox.
- Klik menu tiga garis di sudut kanan atas.
- Pilih “Riwayat”.
- Pilih “Hapus Riwayat”.
- Pilih rentang waktu “Semua waktu”.
- Centang kotak “Cookie” dan “Cache”.
- Klik “Hapus Sekarang”.
Internet Explorer
- Buka Internet Explorer.
- Klik tombol “Alat” (ikon roda gigi) di sudut kanan atas.
- Pilih “Opsi Internet”.
- Pilih tab “Umum”.
- Di bawah “Riwayat penjelajahan”, klik “Hapus”.
- Centang kotak “Cookie” dan “Riwayat penjelajahan”.
- Klik “Hapus”.
Ulasan Penutup

Dengan mengikuti langkah-langkah yang dijelaskan, Anda dapat dengan mudah membuka WhatsApp di laptop Windows 7 dan menikmati semua fitur yang ditawarkannya. Mulai dari mengirim pesan, membuat grup, hingga berbagi file, semua bisa dilakukan dengan mudah dan nyaman. Jangan lupa untuk menjaga keamanan akun Anda dengan selalu memindai kode QR dan keluar dari WhatsApp Web setelah selesai menggunakannya. Selamat mencoba!
Ringkasan FAQ: Cara Membuka Whatsapp Di Laptop Windows 7
Apakah WhatsApp Web aman untuk digunakan di Windows 7?
Ya, WhatsApp Web aman digunakan di Windows 7 jika Anda selalu memindai kode QR dan keluar dari akun setelah selesai menggunakannya.
Apakah saya harus menginstal aplikasi tambahan untuk menggunakan WhatsApp Web di Windows 7?
Tidak, Anda dapat mengakses WhatsApp Web melalui browser seperti Google Chrome, Mozilla Firefox, atau Internet Explorer.
Bagaimana cara mengunduh WhatsApp Desktop untuk Windows 7?
Anda dapat mengunduh aplikasi WhatsApp Desktop dari situs resmi WhatsApp.