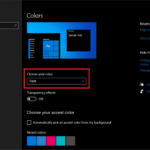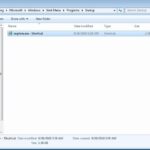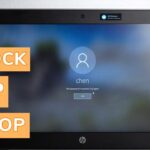Cara memindahkan foto dari iphone ke laptop windows – Memindahkan foto dari iPhone ke laptop Windows mungkin terdengar rumit, tapi sebenarnya mudah! Anda punya beberapa pilihan, mulai dari menggunakan kabel USB yang familiar hingga memanfaatkan layanan cloud seperti iCloud. Bahkan, ada aplikasi pihak ketiga yang bisa membantu proses transfer foto Anda. Simak panduan lengkapnya di sini!
Artikel ini akan membahas berbagai metode yang bisa Anda gunakan untuk memindahkan foto dari iPhone ke laptop Windows, mulai dari cara klasik dengan kabel USB hingga memanfaatkan layanan cloud seperti iCloud. Anda juga akan menemukan informasi tentang aplikasi pihak ketiga yang dapat mempermudah proses transfer foto dan tips untuk menggunakan AirDrop. Mari kita bahas satu per satu!
Memindahkan Foto Menggunakan Kabel USB
Memindahkan foto dari iPhone ke laptop Windows dengan kabel USB merupakan metode yang mudah dan umum. Metode ini memungkinkan kamu untuk mentransfer semua foto sekaligus, termasuk foto yang diunduh dan foto yang diambil dengan kamera iPhone.
Menghubungkan iPhone ke Laptop Windows
Langkah pertama adalah menghubungkan iPhone ke laptop Windows menggunakan kabel USB. Pastikan kamu menggunakan kabel USB asli atau kabel USB yang kompatibel dengan iPhone.
- Hubungkan satu ujung kabel USB ke port USB di laptop Windows.
- Hubungkan ujung lainnya ke port Lightning di iPhone.
Setelah terhubung, iPhone akan muncul di laptop Windows sebagai drive eksternal.
Membuka Folder iPhone di Laptop Windows
Setelah iPhone terhubung, kamu perlu membuka folder iPhone di laptop Windows.
- Buka File Explorer di laptop Windows.
- Di panel kiri File Explorer, cari dan klik “This PC” atau “My Computer”.
- Cari dan klik ikon iPhone yang muncul di daftar drive. Ini biasanya bernama “iPhone” atau “Apple iPhone”.
Kamu sekarang berada di folder iPhone, dan kamu dapat melihat semua file dan folder di iPhone, termasuk folder “DCIM” yang berisi foto-foto kamu.
Memindahkan Foto dari iPhone ke Laptop Windows
Setelah membuka folder iPhone, kamu dapat memindahkan foto dari iPhone ke laptop Windows. Berikut langkah-langkahnya:
| Langkah | Penjelasan |
|---|---|
| 1. Buka folder “DCIM” di folder iPhone. | Folder “DCIM” berisi semua foto yang diambil dengan kamera iPhone. |
| 2. Pilih foto yang ingin kamu pindahkan. | Kamu dapat memilih satu atau beberapa foto sekaligus. |
| 3. Salin atau potong foto yang dipilih. | Kamu dapat menggunakan tombol “Ctrl+C” untuk menyalin atau “Ctrl+X” untuk memotong. |
| 4. Buka folder di laptop Windows tempat kamu ingin menyimpan foto. | Kamu dapat membuat folder baru atau menggunakan folder yang sudah ada. |
| 5. Tempel foto yang dipilih ke folder di laptop Windows. | Kamu dapat menggunakan tombol “Ctrl+V” untuk menempel. |
Memindahkan Foto Menggunakan iCloud
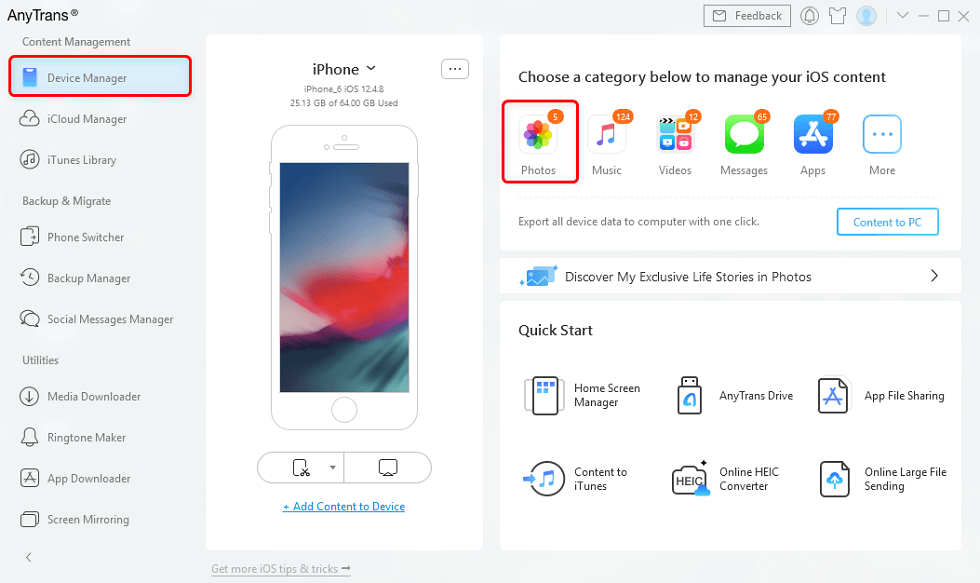
Memindahkan foto dari iPhone ke laptop Windows bisa dilakukan dengan mudah melalui iCloud. Layanan penyimpanan cloud ini memungkinkan Anda untuk menyimpan foto dan data lain secara online dan mengaksesnya di berbagai perangkat. Berikut adalah langkah-langkah yang perlu Anda lakukan untuk memindahkan foto dari iPhone ke laptop Windows menggunakan iCloud.
Mengaktifkan iCloud di iPhone
Sebelum memindahkan foto ke laptop Windows, Anda perlu memastikan bahwa iCloud diaktifkan di iPhone. Berikut adalah langkah-langkah untuk mengaktifkan iCloud:
- Buka aplikasi “Pengaturan” di iPhone Anda.
- Ketuk nama Anda di bagian atas layar.
- Pilih “iCloud”.
- Pastikan “Foto” diaktifkan. Jika belum, aktifkan dengan menggeser tombol ke kanan.
Mengunduh dan Menginstal Aplikasi iCloud untuk Windows
Untuk mengakses foto yang tersimpan di iCloud dari laptop Windows, Anda perlu mengunduh dan menginstal aplikasi iCloud untuk Windows. Aplikasi ini tersedia secara gratis di situs web Apple. Berikut adalah langkah-langkah untuk mengunduh dan menginstal aplikasi iCloud untuk Windows:
- Buka situs web Apple dan cari “iCloud untuk Windows”.
- Unduh aplikasi iCloud untuk Windows dan jalankan file instalasi.
- Ikuti petunjuk di layar untuk menginstal aplikasi iCloud untuk Windows.
Memindahkan Foto dari iPhone ke Laptop Windows
Setelah iCloud diaktifkan di iPhone dan aplikasi iCloud untuk Windows terinstal, Anda dapat memindahkan foto dari iPhone ke laptop Windows. Berikut adalah langkah-langkah yang perlu Anda lakukan:
| Langkah | Keterangan |
|---|---|
| 1 | Buka aplikasi iCloud di laptop Windows Anda. |
| 2 | Masuk dengan ID Apple yang sama dengan yang digunakan di iPhone Anda. |
| 3 | Pilih “Foto”. |
| 4 | Pilih foto yang ingin Anda pindahkan ke laptop Windows Anda. |
| 5 | Klik kanan pada foto yang dipilih dan pilih “Unduh”. |
| 6 | Foto yang Anda unduh akan disimpan di folder “Gambar” di laptop Windows Anda. |
Memindahkan Foto Menggunakan Aplikasi Pihak Ketiga
Selain menggunakan metode bawaan dari iPhone dan Windows, Anda juga dapat memanfaatkan aplikasi pihak ketiga untuk memindahkan foto dari iPhone ke laptop Windows. Aplikasi-aplikasi ini umumnya menawarkan fitur tambahan seperti sinkronisasi otomatis, penyimpanan cloud, dan bahkan pengeditan foto.
Beberapa Aplikasi Pihak Ketiga
Berikut adalah beberapa aplikasi pihak ketiga yang dapat Anda gunakan untuk memindahkan foto dari iPhone ke laptop Windows:
- Google Photos: Aplikasi ini menawarkan penyimpanan cloud gratis dengan kapasitas terbatas, dan dapat digunakan untuk mencadangkan dan menyinkronkan foto dari iPhone ke laptop Windows. Anda dapat mengakses foto yang tersimpan di Google Photos melalui web browser atau aplikasi desktop. Fitur utamanya adalah:
- Penyimpanan cloud gratis dengan kapasitas terbatas
- Sinkronisasi otomatis
- Akses foto melalui web browser dan aplikasi desktop
- Fitur pengeditan foto
- Dropbox: Aplikasi penyimpanan cloud ini juga dapat digunakan untuk mencadangkan dan menyinkronkan foto dari iPhone ke laptop Windows. Dropbox menawarkan penyimpanan cloud dengan berbagai pilihan kapasitas, mulai dari gratis hingga berbayar. Fitur utamanya adalah:
- Penyimpanan cloud dengan berbagai pilihan kapasitas
- Sinkronisasi otomatis
- Akses foto melalui web browser dan aplikasi desktop
- Fitur berbagi file
- AirDroid: Aplikasi ini memungkinkan Anda untuk mengakses dan mengelola file di iPhone dari laptop Windows, termasuk memindahkan foto. AirDroid menawarkan fitur tambahan seperti mirroring layar dan notifikasi telepon. Fitur utamanya adalah:
- Akses dan manajemen file di iPhone dari laptop Windows
- Mirroring layar
- Notifikasi telepon
Contoh Memindahkan Foto Menggunakan Google Photos
Berikut adalah contoh langkah-langkah memindahkan foto menggunakan Google Photos:
- Pastikan Anda telah menginstal aplikasi Google Photos di iPhone dan laptop Windows.
- Masuk ke akun Google Photos yang sama di kedua perangkat.
- Di iPhone, buka aplikasi Google Photos dan aktifkan fitur “Cadangkan & sinkronkan”.
- Pilih folder foto yang ingin Anda cadangkan dan sinkronkan.
- Di laptop Windows, buka aplikasi Google Photos dan akses folder “Foto” untuk melihat foto yang telah Anda sinkronkan.
Memindahkan Foto Menggunakan AirDrop

AirDrop merupakan fitur yang memungkinkan transfer data tanpa kabel antara perangkat Apple, termasuk iPhone dan Mac. Jika Anda ingin memindahkan foto dari iPhone ke laptop Windows, AirDrop dapat menjadi solusi yang mudah dan cepat. Berikut cara menggunakan AirDrop untuk memindahkan foto:
Cara Mengaktifkan AirDrop di iPhone dan Laptop Windows
AirDrop adalah fitur bawaan di iPhone, tetapi untuk menggunakannya di laptop Windows, Anda perlu menginstal aplikasi pihak ketiga seperti AirDroid atau SHAREit. Berikut cara mengaktifkan AirDrop di iPhone dan laptop Windows:
- iPhone: Buka Control Center dengan menggesek ke bawah dari sudut kanan atas layar iPhone. Kemudian, ketuk ikon AirDrop dan pilih “Semua Orang” untuk membuat perangkat Anda terlihat oleh perangkat lain.
- Laptop Windows: Unduh dan instal aplikasi AirDroid atau SHAREit dari Microsoft Store atau situs web resmi mereka. Setelah terinstal, ikuti instruksi di dalam aplikasi untuk mengaktifkan AirDrop dan menghubungkan perangkat Anda ke iPhone.
Memindahkan Foto dari iPhone ke Laptop Windows Menggunakan AirDrop, Cara memindahkan foto dari iphone ke laptop windows
Setelah AirDrop diaktifkan di kedua perangkat, Anda dapat memindahkan foto dengan mudah. Berikut langkah-langkahnya:
- Buka aplikasi Foto di iPhone dan pilih foto yang ingin Anda pindahkan.
- Ketuk tombol “Bagikan” (ikon persegi panjang dengan panah ke atas) di bagian bawah layar.
- Pilih “AirDrop” dari daftar opsi.
- Pilih laptop Windows Anda dari daftar perangkat yang tersedia.
- Foto akan mulai ditransfer ke laptop Windows Anda. Waktu transfer tergantung pada ukuran file dan kecepatan koneksi Wi-Fi Anda.
Tips Tambahan:
- Pastikan iPhone dan laptop Windows Anda berada dalam jarak dekat satu sama lain untuk memastikan koneksi AirDrop stabil.
- Jika Anda tidak melihat laptop Windows Anda di daftar perangkat AirDrop, pastikan Wi-Fi dan Bluetooth diaktifkan di kedua perangkat.
- AirDrop menggunakan koneksi Wi-Fi Direct, jadi Anda tidak memerlukan koneksi internet untuk mentransfer file.
Terakhir: Cara Memindahkan Foto Dari Iphone Ke Laptop Windows
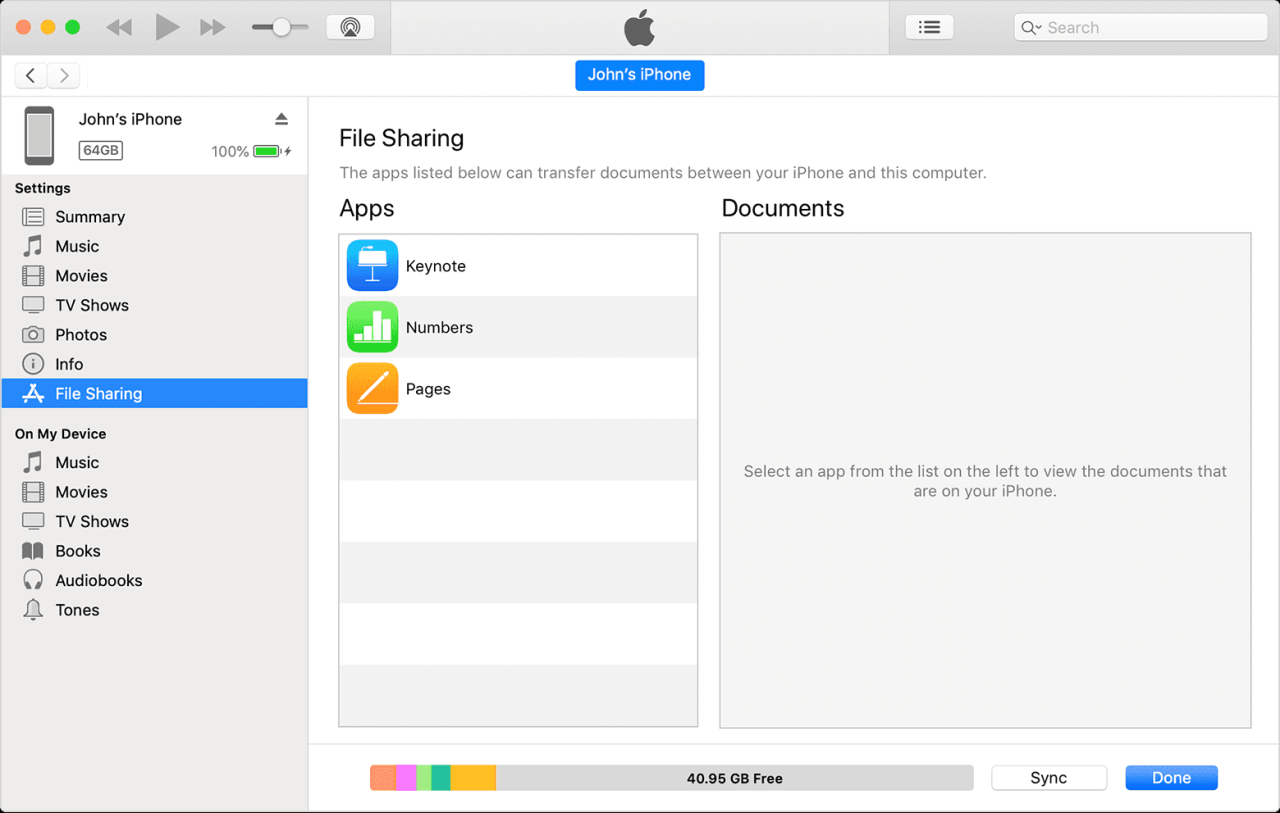
Dengan berbagai metode yang tersedia, memindahkan foto dari iPhone ke laptop Windows menjadi lebih mudah dan fleksibel. Pilihlah metode yang paling sesuai dengan kebutuhan dan preferensi Anda. Selamat mencoba!
Sudut Pertanyaan Umum (FAQ)
Apakah saya harus memiliki akun iCloud untuk memindahkan foto menggunakan iCloud?
Ya, Anda memerlukan akun iCloud untuk menggunakan metode ini. Jika belum memiliki akun, Anda bisa membuatnya secara gratis.
Bagaimana cara memindahkan foto dari iPhone ke laptop Windows jika tidak memiliki kabel USB?
Anda bisa menggunakan iCloud, AirDrop, atau aplikasi pihak ketiga untuk memindahkan foto tanpa kabel USB.
Apakah aplikasi pihak ketiga aman untuk memindahkan foto?
Sebaiknya unduh aplikasi pihak ketiga dari sumber terpercaya seperti App Store atau Play Store untuk memastikan keamanan data Anda.