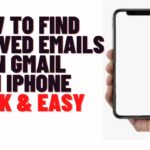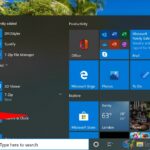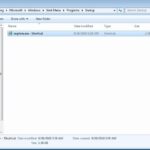Cara membuat xampp auto start di windows 10 – Membuat XAMPP auto start di Windows 10 dapat menghemat waktu dan usaha Anda dalam menjalankan server web dan database secara manual. Dengan pengaturan yang tepat, XAMPP akan berjalan secara otomatis saat Windows 10 dihidupkan, memungkinkan Anda untuk memulai proyek pengembangan web dengan cepat dan mudah.
Artikel ini akan memandu Anda melalui beberapa metode yang efektif untuk membuat XAMPP auto start di Windows 10, termasuk menambahkannya ke Startup Windows, mengonfigurasi layanan XAMPP, dan menggunakan Task Scheduler. Kami juga akan membahas masalah umum yang mungkin Anda temui dan solusi yang tepat untuk mengatasinya.
Cara Menjalankan XAMPP Secara Otomatis
Memulai XAMPP secara manual setiap kali Anda menghidupkan komputer bisa jadi membosankan. Untuk mempermudah, Anda dapat mengonfigurasi XAMPP agar berjalan otomatis saat Windows 10 dihidupkan. Artikel ini akan memandu Anda melalui langkah-langkah untuk menambahkan XAMPP ke dalam Startup Windows 10.
Menambahkan XAMPP ke dalam Startup Windows 10
Ada beberapa cara untuk menambahkan XAMPP ke dalam Startup Windows 10. Anda dapat menggunakan Task Scheduler atau membuat skrip batch yang akan dijalankan saat Windows 10 dihidupkan.
Metode 1: Menggunakan Task Scheduler
Task Scheduler adalah alat bawaan Windows yang memungkinkan Anda untuk menjadwalkan tugas yang akan dijalankan secara otomatis. Berikut langkah-langkahnya:
| Langkah | Keterangan |
|---|---|
| 1 | Buka Task Scheduler dengan menekan tombol Windows + R, ketik taskschd.msc, dan tekan Enter. |
| 2 | Di jendela Task Scheduler, klik kanan pada “Task Scheduler Library” dan pilih “Create Basic Task”. |
| 3 | Berikan nama untuk tugas Anda, misalnya “Start XAMPP”. |
| 4 | Pilih “Daily” atau “At startup” sebagai frekuensi tugas. |
| 5 | Pada langkah “Start a program”, klik “Browse” dan temukan file xampp-control.exe di folder instalasi XAMPP. |
| 6 | Tambahkan argumen start setelah nama file xampp-control.exe di kotak “Add arguments”. |
| 7 | Klik “Finish” untuk menyelesaikan pengaturan tugas. |
Metode 2: Membuat Skrip Batch
Anda juga dapat membuat skrip batch yang akan menjalankan XAMPP secara otomatis saat Windows 10 dihidupkan. Berikut contoh skrip batch:
@echo off
cd "C:\xampp\xampp-control.exe"
start xampp-control.exe start
Simpan skrip batch ini dengan ekstensi .bat, misalnya startxampp.bat. Kemudian, tambahkan skrip batch ini ke dalam Startup Windows 10 dengan mengikuti langkah-langkah berikut:
- Buka File Explorer dan navigasikan ke folder
C:\Users\[nama pengguna]\AppData\Roaming\Microsoft\Windows\Start Menu\Programs\Startup. - Buat shortcut untuk skrip batch
startxampp.batdi folder Startup.
Setelah Anda menambahkan XAMPP ke dalam Startup Windows 10, XAMPP akan berjalan otomatis setiap kali Anda menghidupkan komputer.
Mengatur Layanan XAMPP
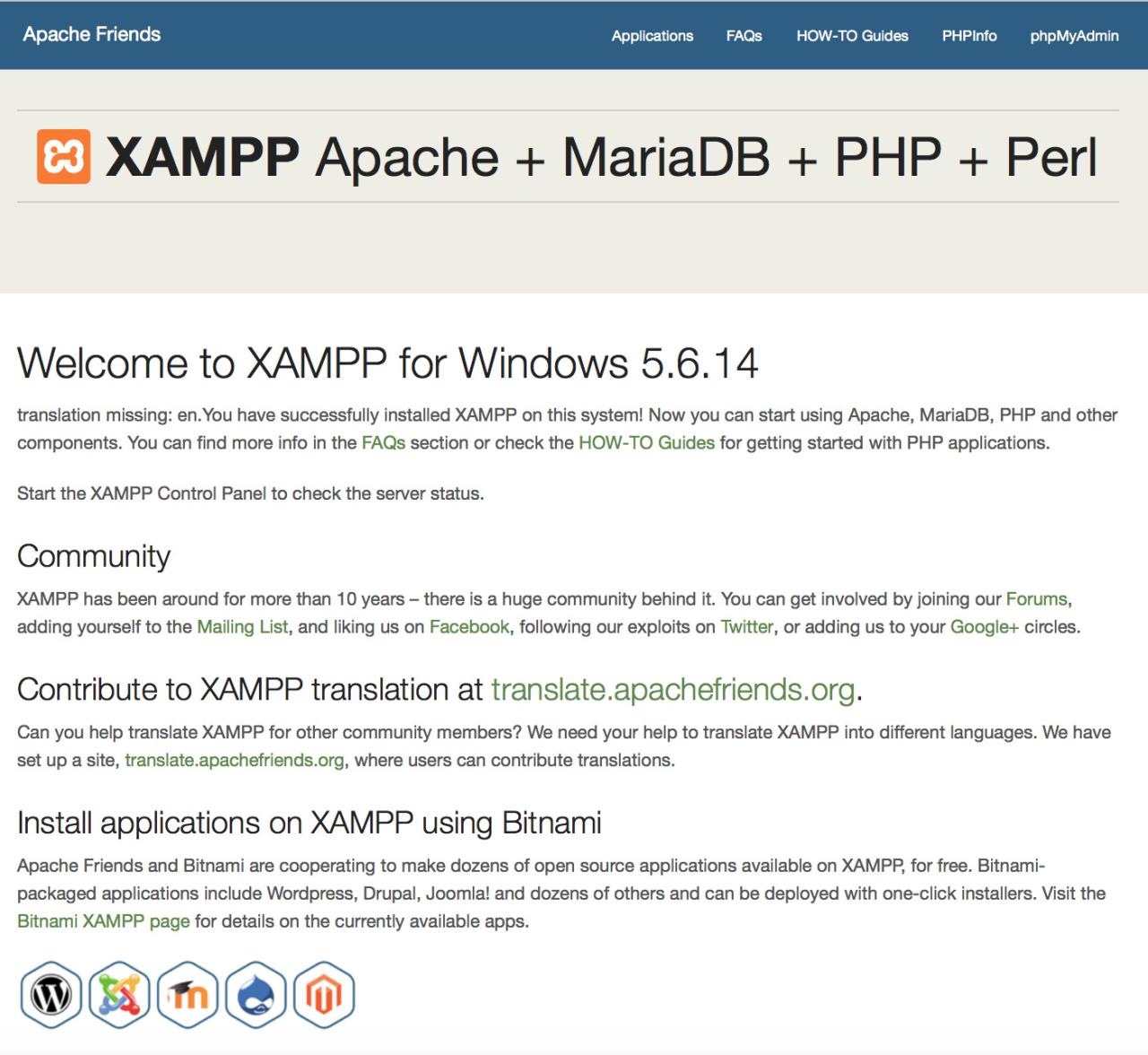
Setelah XAMPP terinstal, langkah selanjutnya adalah mengatur layanan XAMPP agar dapat berjalan otomatis saat Windows 10 dihidupkan. Cara ini akan mempermudah kamu dalam mengakses server web dan database tanpa harus memulai XAMPP secara manual setiap kali. Berikut langkah-langkah yang dapat kamu ikuti:
Akses Layanan XAMPP
Untuk mengatur layanan XAMPP, kamu perlu mengakses Windows Services. Ada beberapa cara untuk melakukannya, yaitu:
- Tekan tombol Windows + R, lalu ketik “services.msc” dan tekan Enter.
- Buka menu Start, ketik “services.msc” di kotak pencarian, dan tekan Enter.
Setelah berhasil membuka Windows Services, kamu akan melihat daftar layanan yang tersedia di komputer kamu. Di sini, kamu akan menemukan layanan XAMPP yang dapat kamu atur.
Jenis Layanan XAMPP
Layanan XAMPP yang dapat kamu atur umumnya meliputi:
- Apache: Server web yang digunakan untuk menjalankan website. Layanan ini bertanggung jawab untuk memproses permintaan HTTP dari browser dan menampilkan konten website yang kamu buat.
- MySQL: Sistem manajemen basis data (DBMS) yang digunakan untuk menyimpan data website. Layanan ini memungkinkan kamu untuk membuat, mengelola, dan mengakses database yang diperlukan untuk aplikasi website kamu.
- Filezilla Server: Server FTP (File Transfer Protocol) yang digunakan untuk mengunggah dan mengunduh file ke server web. Layanan ini memudahkan kamu dalam mengelola file website kamu.
- Mercury Mail Server: Server email yang digunakan untuk mengirim dan menerima email. Layanan ini memungkinkan kamu untuk membuat dan mengelola akun email untuk website kamu.
- Tomcat: Server web yang digunakan untuk menjalankan aplikasi web berbasis Java. Layanan ini memungkinkan kamu untuk menjalankan aplikasi web yang dikembangkan menggunakan bahasa pemrograman Java.
Konfigurasi Layanan XAMPP
Untuk mengatur layanan XAMPP agar berjalan otomatis saat Windows 10 dihidupkan, kamu perlu mengonfigurasi pengaturan layanan tersebut. Berikut adalah tabel yang menunjukkan cara mengonfigurasi pengaturan layanan XAMPP:
| Layanan XAMPP | Startup Type | Status |
|---|---|---|
| Apache | Automatic | Started |
| MySQL | Automatic | Started |
| Filezilla Server | Manual | Stopped |
| Mercury Mail Server | Manual | Stopped |
| Tomcat | Manual | Stopped |
Untuk mengubah pengaturan layanan XAMPP, klik kanan pada layanan yang ingin kamu atur, lalu pilih “Properties”. Di jendela Properties, kamu dapat mengubah “Startup Type” dan “Status” sesuai dengan kebutuhan kamu. Pastikan untuk mengklik “Apply” dan “OK” untuk menyimpan perubahan.
Menggunakan Task Scheduler
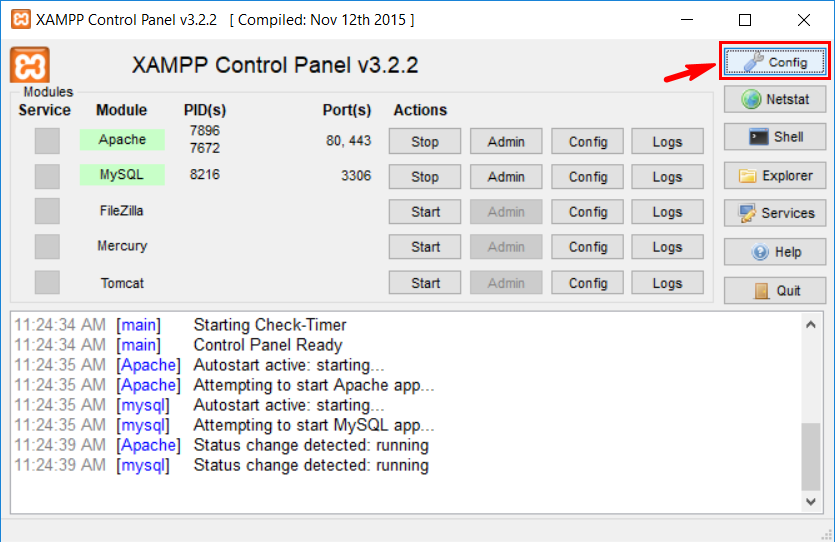
Salah satu cara praktis untuk menjalankan XAMPP secara otomatis adalah dengan memanfaatkan Task Scheduler di Windows 10. Task Scheduler memungkinkan Anda untuk mengatur jadwal eksekusi program, termasuk menjalankan XAMPP pada waktu tertentu.
Membuat Tugas Baru di Task Scheduler
Untuk membuat tugas baru di Task Scheduler, ikuti langkah-langkah berikut:
- Buka Task Scheduler dengan mengetik “Task Scheduler” di kotak pencarian Windows.
- Klik kanan pada “Task Scheduler Library” dan pilih “Create Basic Task”.
- Beri nama tugas Anda, misalnya “Start XAMPP”.
- Pilih kapan Anda ingin tugas dijalankan, seperti “Daily”, “Weekly”, atau “One time”.
- Pilih waktu tertentu untuk menjalankan tugas.
- Pada langkah selanjutnya, pilih “Start a program”.
- Pada kolom “Program/script”, masukkan lokasi file “xampp-control.exe” yang berada di folder instalasi XAMPP. Misalnya, “C:\xampp\xampp-control.exe”.
- Pada kolom “Add arguments”, masukkan “start” untuk menjalankan XAMPP. Jadi, tampilannya akan menjadi “C:\xampp\xampp-control.exe start”.
- Klik “Finish” untuk menyelesaikan pembuatan tugas.
Contoh Konfigurasi Task Scheduler
Sebagai contoh, berikut adalah konfigurasi Task Scheduler untuk menjalankan XAMPP setiap hari pukul 08.00:
- Nama tugas: Start XAMPP
- Jadwal: Daily
- Waktu: 08.00
- Program/script: C:\xampp\xampp-control.exe
- Add arguments: start
Dengan konfigurasi ini, XAMPP akan otomatis dijalankan setiap hari pukul 08.00.
Mengatasi Masalah
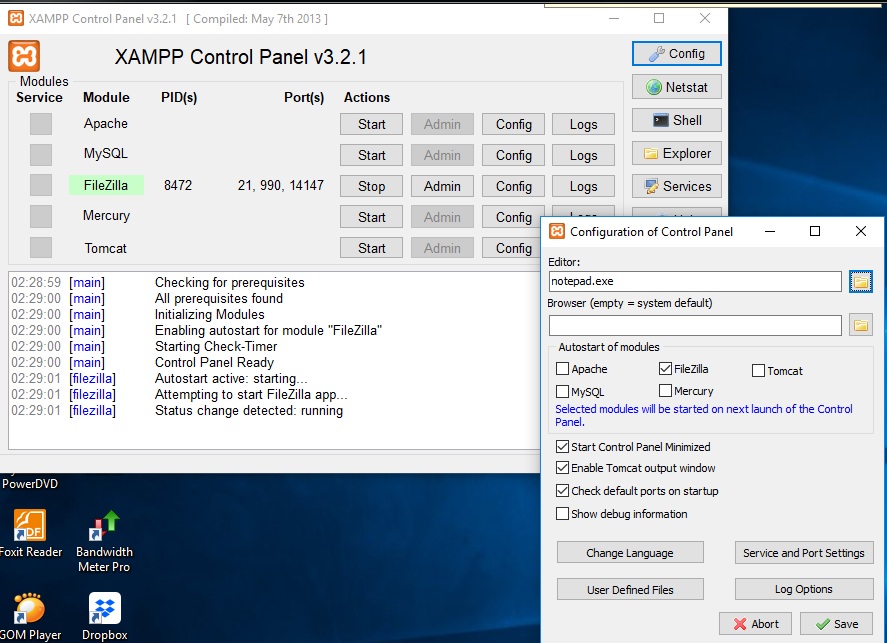
Setelah melakukan pengaturan XAMPP untuk memulai secara otomatis, mungkin saja Anda menemukan beberapa kendala. Namun, jangan khawatir, sebagian besar masalah dapat diatasi dengan mudah. Berikut beberapa masalah umum yang mungkin terjadi dan solusi yang dapat Anda gunakan.
XAMPP Tidak Berjalan Otomatis
Jika XAMPP tidak berjalan secara otomatis setelah Anda melakukan pengaturan, ada beberapa hal yang dapat Anda periksa:
- Pastikan XAMPP sudah diinstal dengan benar dan Anda telah mengikuti langkah-langkah pengaturan dengan tepat.
- Periksa apakah layanan XAMPP sudah diaktifkan di Task Scheduler. Pastikan jadwalnya benar dan layanan XAMPP dijalankan sesuai dengan pengaturan.
- Pastikan XAMPP tidak diblokir oleh firewall atau program keamanan lainnya. Anda mungkin perlu menambahkan XAMPP ke daftar pengecualian di firewall Anda.
- Jika Anda menggunakan antivirus, pastikan antivirus Anda tidak memblokir XAMPP. Anda mungkin perlu menambahkan XAMPP ke daftar pengecualian di antivirus Anda.
XAMPP Berjalan Tapi Tidak Dapat Diakses, Cara membuat xampp auto start di windows 10
Jika XAMPP berjalan tetapi Anda tidak dapat mengaksesnya melalui browser, beberapa hal mungkin terjadi:
- Pastikan Apache dan MySQL sudah dijalankan. Anda dapat memeriksa statusnya di panel kontrol XAMPP.
- Periksa konfigurasi Apache dan MySQL. Pastikan port yang digunakan tidak diblokir oleh program lain atau firewall.
- Pastikan Anda mengetik alamat yang benar di browser. Pastikan Anda menggunakan alamat localhost atau alamat IP yang benar.
XAMPP Berjalan Tapi Lambat
Jika XAMPP berjalan tetapi sangat lambat, Anda dapat mencoba beberapa solusi berikut:
- Pastikan komputer Anda memiliki sumber daya yang cukup. XAMPP membutuhkan sumber daya yang cukup untuk berjalan dengan lancar. Pastikan komputer Anda memiliki RAM yang cukup dan prosesor yang kuat.
- Periksa apakah ada program lain yang menggunakan sumber daya yang sama dengan XAMPP. Jika ada, tutup program tersebut untuk meningkatkan kinerja XAMPP.
- Periksa konfigurasi Apache dan MySQL. Pastikan pengaturan memori yang digunakan oleh kedua program ini sesuai dengan sumber daya yang tersedia di komputer Anda.
XAMPP Terhenti Secara Tiba-Tiba
Jika XAMPP tiba-tiba berhenti, beberapa hal yang dapat menyebabkannya adalah:
- Kesalahan konfigurasi. Pastikan Anda telah melakukan pengaturan XAMPP dengan benar dan tidak ada kesalahan konfigurasi.
- Masalah dengan sistem operasi. Jika sistem operasi Anda mengalami masalah, XAMPP mungkin juga terpengaruh. Pastikan sistem operasi Anda sudah diperbarui dan tidak ada masalah.
- Masalah dengan perangkat keras. Jika perangkat keras Anda mengalami masalah, XAMPP mungkin juga terpengaruh. Pastikan perangkat keras Anda berfungsi dengan baik.
Tips untuk Menjalankan XAMPP Secara Lancar
Berikut beberapa tips untuk memastikan XAMPP berjalan dengan lancar secara otomatis:
- Pastikan XAMPP diinstal di lokasi yang mudah diakses dan tidak diblokir oleh firewall atau program keamanan.
- Periksa konfigurasi XAMPP secara berkala untuk memastikan pengaturan yang Anda gunakan masih sesuai.
- Pastikan sistem operasi Anda sudah diperbarui dan tidak ada masalah.
- Periksa perangkat keras Anda secara berkala untuk memastikan berfungsi dengan baik.
Penutupan Akhir: Cara Membuat Xampp Auto Start Di Windows 10
Dengan mengikuti langkah-langkah yang telah diuraikan, Anda dapat dengan mudah membuat XAMPP auto start di Windows 10. Anda akan dapat menjalankan server web dan database Anda secara otomatis, memberikan pengalaman pengembangan web yang lebih efisien dan lancar. Ingatlah untuk selalu memeriksa pengaturan dan konfigurasi Anda untuk memastikan bahwa XAMPP berjalan dengan baik dan sesuai dengan kebutuhan Anda.
Ringkasan FAQ
Apa yang terjadi jika saya tidak dapat menjalankan XAMPP secara otomatis?
Ada beberapa kemungkinan penyebab, seperti masalah izin, konflik dengan program lain, atau kesalahan konfigurasi. Periksa log XAMPP untuk informasi lebih lanjut tentang kesalahan.
Bagaimana cara memeriksa versi XAMPP yang saya gunakan?
Buka Control Panel XAMPP dan cari informasi versi di bagian “About”.
Apakah saya perlu menginstal ulang XAMPP jika ada masalah dengan startup otomatis?
Tidak selalu. Cobalah memecahkan masalah dengan memeriksa pengaturan dan konfigurasi terlebih dahulu.