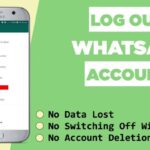Cara membuat pin di laptop windows 10 – Ingin menambah lapisan keamanan ekstra untuk laptop Windows 10 Anda? Membuat PIN adalah cara mudah dan efektif untuk melindungi akun Anda dari akses yang tidak sah. PIN merupakan kombinasi angka yang Anda gunakan untuk masuk ke laptop, sehingga hanya Anda yang dapat mengaksesnya. Dengan PIN, Anda dapat mencegah orang lain masuk ke akun Anda, bahkan jika mereka memiliki kata sandi Anda.
Proses pembuatan PIN di Windows 10 sangat sederhana dan mudah diikuti. Artikel ini akan memandu Anda langkah demi langkah, mulai dari pengaturan PIN hingga tips menjaga keamanan PIN Anda. Simak terus untuk mempelajari lebih lanjut tentang cara membuat PIN di laptop Windows 10 dan bagaimana hal itu dapat meningkatkan keamanan akun Anda.
Cara Membuat PIN di Laptop Windows 10
Membuat PIN di laptop Windows 10 adalah cara mudah dan cepat untuk masuk ke akun Anda tanpa harus mengetikkan kata sandi yang panjang. PIN adalah kombinasi angka yang lebih pendek dan mudah diingat, sehingga lebih praktis untuk digunakan sehari-hari. Selain itu, PIN juga meningkatkan keamanan akun Anda karena lebih sulit ditebak daripada kata sandi.
Langkah-langkah Membuat PIN di Laptop Windows 10
Berikut adalah langkah-langkah yang dapat Anda ikuti untuk membuat PIN di laptop Windows 10:
- Buka menu Start dan klik ikon Settings (gambar roda gigi).
- Pilih Accounts.
- Klik Sign-in options di menu sebelah kiri.
- Di bagian PIN, klik Add.
- Masukkan kata sandi akun Anda saat diminta.
- Masukkan PIN yang ingin Anda gunakan. PIN harus terdiri dari minimal 4 digit angka. Anda dapat menggunakan kombinasi angka yang mudah diingat.
- Konfirmasi PIN Anda dengan memasukkannya kembali.
- Klik OK.
Setelah Anda membuat PIN, Anda dapat menggunakannya untuk masuk ke akun Anda. Anda akan diminta untuk memasukkan PIN setiap kali Anda menyalakan laptop atau keluar dari akun Anda.
Ilustrasi Langkah-langkah Membuat PIN
Berikut adalah ilustrasi langkah-langkah membuat PIN di laptop Windows 10:
- Gambar 1: Menampilkan menu Start dan ikon Settings.
- Gambar 2: Menampilkan menu Accounts.
- Gambar 3: Menampilkan menu Sign-in options dengan pilihan PIN.
- Gambar 4: Menampilkan tombol Add untuk membuat PIN.
- Gambar 5: Menampilkan kotak dialog untuk memasukkan kata sandi akun.
- Gambar 6: Menampilkan kotak dialog untuk memasukkan PIN baru.
- Gambar 7: Menampilkan kotak dialog untuk mengkonfirmasi PIN.
- Gambar 8: Menampilkan tombol OK untuk menyelesaikan proses pembuatan PIN.
Tabel Langkah-langkah Membuat PIN
| Langkah | Penjelasan |
|---|---|
| 1. Buka menu Start dan klik ikon Settings. | Buka menu Start dengan mengklik logo Windows di pojok kiri bawah layar. Kemudian, klik ikon Settings yang berbentuk roda gigi. |
| 2. Pilih Accounts. | Di menu Settings, pilih opsi Accounts. |
| 3. Klik Sign-in options di menu sebelah kiri. | Di menu Accounts, klik Sign-in options di menu sebelah kiri. |
| 4. Di bagian PIN, klik Add. | Di bagian Sign-in options, cari bagian PIN dan klik tombol Add. |
| 5. Masukkan kata sandi akun Anda saat diminta. | Anda akan diminta untuk memasukkan kata sandi akun Anda untuk memverifikasi identitas Anda. |
| 6. Masukkan PIN yang ingin Anda gunakan. | Masukkan PIN yang ingin Anda gunakan. PIN harus terdiri dari minimal 4 digit angka. |
| 7. Konfirmasi PIN Anda dengan memasukkannya kembali. | Masukkan PIN yang sama sekali lagi untuk mengkonfirmasi pilihan Anda. |
| 8. Klik OK. | Klik tombol OK untuk menyelesaikan proses pembuatan PIN. |
Kegunaan PIN di Laptop Windows 10
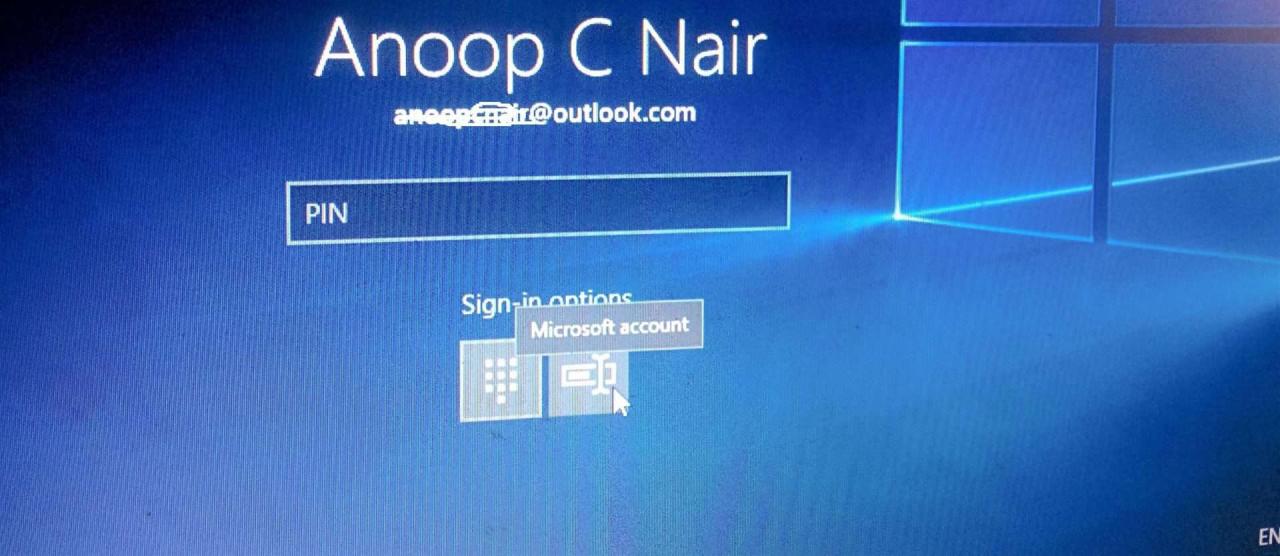
PIN (Personal Identification Number) merupakan salah satu metode autentikasi yang paling umum digunakan di laptop Windows 10. Selain mudah diingat, PIN juga menawarkan keamanan yang lebih baik dibandingkan dengan password tradisional.
Manfaat Penggunaan PIN
Penggunaan PIN di laptop Windows 10 memberikan berbagai manfaat, termasuk:
- Kemudahan Akses: PIN lebih mudah diingat dibandingkan dengan password yang kompleks. Anda tidak perlu repot mengingat kombinasi karakter yang rumit, cukup ingat angka PIN yang mudah Anda ingat.
- Kecepatan Login: PIN lebih cepat untuk dimasukkan dibandingkan dengan password. Anda dapat langsung mengakses laptop Anda dengan cepat tanpa harus mengetik karakter yang panjang.
- Keamanan yang Lebih Baik: PIN lebih aman dibandingkan dengan password karena lebih sulit ditebak. Jika Anda menggunakan kombinasi angka yang acak dan sulit ditebak, PIN Anda akan lebih aman dari serangan brute-force.
Masalah Keamanan yang Diatasi dengan PIN, Cara membuat pin di laptop windows 10
PIN membantu mengatasi berbagai masalah keamanan yang dihadapi oleh pengguna laptop Windows 10, termasuk:
- Pencurian Akun: PIN membantu mencegah akun Anda dicuri oleh orang yang tidak bertanggung jawab. Jika seseorang mencoba masuk ke akun Anda dengan password yang salah, PIN akan mencegah mereka masuk.
- Akses Tidak Sah: PIN membantu mencegah akses tidak sah ke data pribadi Anda. Hanya orang yang mengetahui PIN Anda yang dapat mengakses data di laptop Anda.
- Malware dan Virus: PIN membantu melindungi laptop Anda dari malware dan virus yang dapat mencuri data pribadi Anda. Malware dan virus seringkali mencoba mencuri password, tetapi PIN dapat mencegah hal ini terjadi.
Perlindungan Akun dan Data Pribadi
PIN memainkan peran penting dalam melindungi akun dan data pribadi Anda di laptop Windows 10. Berikut beberapa cara PIN membantu:
- Autentikasi Login: PIN digunakan untuk mengotentikasi identitas Anda saat masuk ke laptop. Hanya orang yang mengetahui PIN yang dapat mengakses akun Anda.
- Enkripsi Data: PIN dapat digunakan untuk mengenkripsi data di laptop Anda, sehingga data Anda tidak dapat diakses oleh orang yang tidak berwenang.
- Keamanan Aplikasi: Beberapa aplikasi di laptop Windows 10 mungkin meminta PIN untuk mengakses data yang sensitif, seperti aplikasi perbankan atau aplikasi yang menyimpan informasi pribadi Anda.
Pengaturan PIN di Laptop Windows 10
PIN (Personal Identification Number) merupakan salah satu metode autentikasi yang dapat digunakan untuk mengakses akun di laptop Windows 10. PIN merupakan kombinasi angka yang mudah diingat dan dimasukkan, namun tetap aman jika diatur dengan baik. Dengan PIN, Anda dapat dengan cepat dan mudah mengakses akun Anda tanpa harus mengetikkan kata sandi yang panjang.
Pengaturan PIN
Ketika Anda pertama kali mengatur PIN di laptop Windows 10, Anda akan diminta untuk memilih PIN yang terdiri dari setidaknya empat digit angka. Anda juga dapat menambahkan karakter khusus, seperti huruf atau simbol, ke PIN Anda untuk meningkatkan keamanannya.
| Opsi Pengaturan | Keterangan |
|---|---|
| Panjang PIN | Minimal 4 digit, tetapi dapat lebih panjang untuk keamanan yang lebih tinggi. |
| Karakter yang Diperbolehkan | Angka, huruf, dan simbol dapat digunakan, tergantung pada pengaturan keamanan. |
| Persyaratan Keamanan | PIN harus unik dan tidak mudah ditebak. Hindari penggunaan tanggal lahir, nomor telepon, atau kombinasi angka berurutan. |
Membuat PIN yang Kuat dan Aman
Untuk meningkatkan keamanan akun Anda, Anda dapat membuat PIN yang kuat dan aman dengan mengikuti tips berikut:
- Gunakan kombinasi angka, huruf, dan simbol.
- Hindari penggunaan tanggal lahir, nomor telepon, atau kata-kata yang mudah ditebak.
- Jangan gunakan PIN yang sama untuk akun lain.
- Ubah PIN Anda secara berkala.
Mengubah PIN yang Sudah Ada
Jika Anda ingin mengubah PIN yang sudah ada di laptop Windows 10, Anda dapat melakukannya dengan mengikuti langkah-langkah berikut:
- Buka menu “Start” dan klik pada ikon “Settings” (roda gigi).
- Pilih “Accounts” dan kemudian “Sign-in options”.
- Di bagian “PIN”, klik pada “Change” atau “I forgot my PIN”.
- Masukkan PIN lama Anda dan kemudian masukkan PIN baru Anda dua kali untuk konfirmasi.
- Klik pada “OK” untuk menyimpan perubahan.
Tips Keamanan PIN di Laptop Windows 10
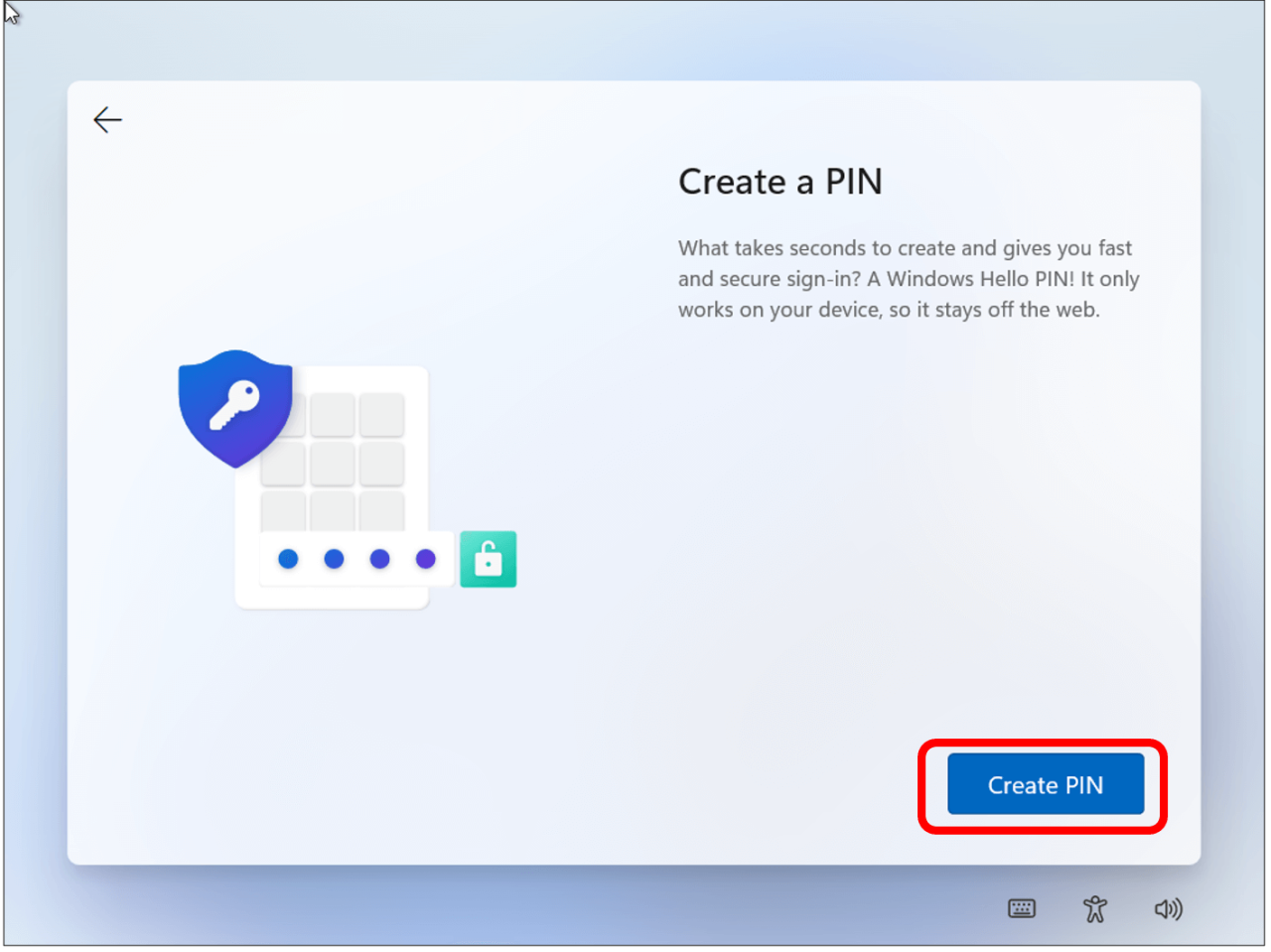
PIN (Personal Identification Number) merupakan salah satu metode autentikasi yang umum digunakan di laptop Windows 10. PIN yang kuat dan aman sangat penting untuk melindungi data dan privasi Anda. Berikut beberapa tips untuk menjaga keamanan PIN di laptop Windows 10:
Hindari Penggunaan PIN yang Mudah Ditebak
Jangan gunakan PIN yang mudah ditebak, seperti tanggal lahir, nomor telepon, atau kata sandi yang umum. Sebaiknya gunakan kombinasi angka, huruf, dan simbol yang unik dan sulit ditebak oleh orang lain.
- Hindari penggunaan PIN yang berurutan, seperti 1234, 5678, atau 9012.
- Hindari penggunaan PIN yang mudah dihubungkan dengan Anda, seperti nama, alamat, atau hobi.
- Gunakan kombinasi angka, huruf, dan simbol yang tidak mudah ditebak, seperti “P@ssw0rd123”.
Simpan PIN di Tempat yang Aman
Jangan menyimpan PIN di tempat yang mudah diakses oleh orang lain, seperti catatan tempel atau di dekat komputer Anda. Sebaiknya simpan PIN di tempat yang aman dan rahasia, seperti di kepala Anda atau dalam buku catatan yang terkunci.
Gunakan Fitur Keamanan Windows 10
Windows 10 memiliki beberapa fitur keamanan yang dapat membantu Anda melindungi PIN, seperti:
- PIN Masuk Otomatis: Fitur ini memungkinkan Anda untuk masuk ke Windows 10 tanpa memasukkan PIN secara manual. Namun, pastikan Anda menggunakan PIN yang kuat dan tidak mudah ditebak.
- Gambar PIN: Fitur ini memungkinkan Anda untuk memilih gambar sebagai pengingat PIN Anda. Anda dapat memilih gambar yang mudah diingat dan tidak mudah ditebak oleh orang lain.
- Verifikasi Dua Faktor: Fitur ini menambahkan lapisan keamanan tambahan dengan meminta Anda untuk memasukkan kode verifikasi yang dikirim ke perangkat lain sebelum Anda dapat masuk ke Windows 10.
Hindari Pencurian PIN
Berikut beberapa tips untuk menghindari pencurian PIN:
- Waspadai Phishing: Phishing adalah upaya untuk mencuri informasi pribadi, seperti PIN, dengan menipu pengguna untuk mengakses situs web palsu atau membuka email palsu. Jangan pernah membuka email atau situs web yang mencurigakan, dan jangan pernah memberikan PIN Anda kepada siapa pun.
- Lindungi Perangkat Anda: Gunakan kata sandi yang kuat untuk akun Anda dan perangkat Anda. Gunakan perangkat lunak antivirus dan firewall untuk melindungi perangkat Anda dari malware dan virus. Selalu perbarui sistem operasi dan perangkat lunak Anda untuk mendapatkan tambalan keamanan terbaru.
- Jangan Berikan PIN kepada Siapa Pun: Jangan pernah memberikan PIN Anda kepada siapa pun, bahkan kepada anggota keluarga atau teman dekat. Ingatlah bahwa PIN Anda adalah informasi pribadi yang sangat sensitif dan harus dijaga kerahasiaannya.
Memulihkan PIN yang Terlupakan
Jika Anda lupa PIN, Anda dapat memulihkannya dengan menggunakan akun Microsoft Anda. Berikut langkah-langkahnya:
- Pada layar masuk Windows 10, klik “Lupa PIN”.
- Masukkan alamat email atau nomor telepon yang terkait dengan akun Microsoft Anda.
- Anda akan menerima kode verifikasi melalui email atau SMS. Masukkan kode verifikasi pada layar berikutnya.
- Buat PIN baru dan konfirmasikan.
Anda juga dapat memulihkan PIN dengan menggunakan drive pemulihan atau dengan melakukan reset pabrik pada perangkat Anda. Namun, ini akan menghapus semua data Anda dari perangkat Anda.
Ringkasan Akhir
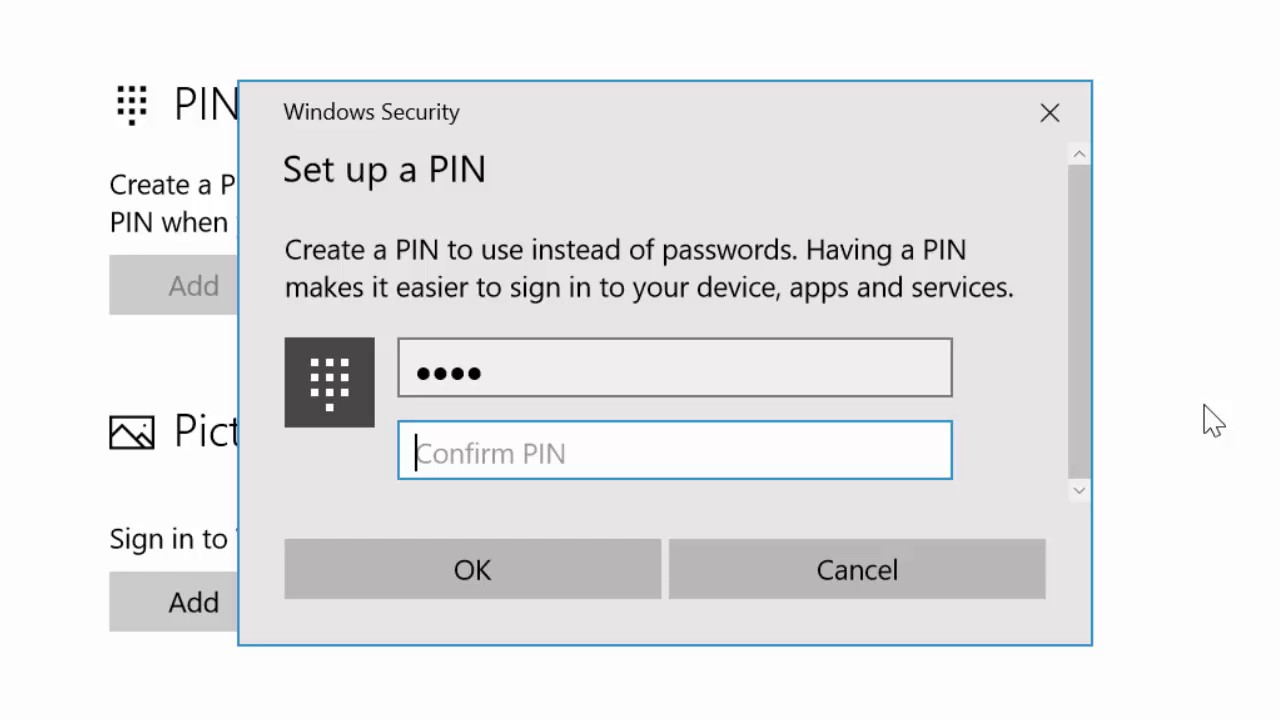
Dengan membuat PIN di laptop Windows 10, Anda telah menambahkan lapisan keamanan ekstra untuk akun Anda. Ingatlah untuk memilih PIN yang kuat dan sulit ditebak, serta menyimpannya di tempat yang aman. Jangan lupa untuk selalu memperbarui PIN Anda secara berkala untuk meningkatkan keamanan akun Anda. Dengan mengikuti tips keamanan ini, Anda dapat memastikan bahwa akun Anda tetap aman dan terlindungi dari akses yang tidak sah.
Bagian Pertanyaan Umum (FAQ): Cara Membuat Pin Di Laptop Windows 10
Apakah saya bisa menggunakan karakter selain angka untuk PIN?
Tidak, PIN hanya boleh berisi angka.
Bagaimana jika saya lupa PIN saya?
Anda dapat mereset PIN dengan menggunakan kata sandi akun Microsoft Anda.
Apakah PIN lebih aman daripada kata sandi?
PIN dan kata sandi memiliki tingkat keamanan yang berbeda. PIN lebih mudah diingat, tetapi lebih mudah ditebak jika Anda tidak memilih PIN yang kuat. Kata sandi lebih sulit ditebak, tetapi lebih sulit diingat.