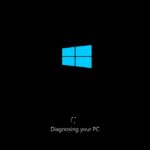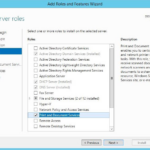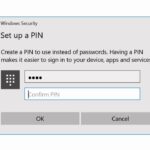Cara membuat usb installer windows 7 – Membuat USB installer Windows 7 adalah langkah awal yang penting untuk menginstal ulang sistem operasi pada komputer Anda. Proses ini memungkinkan Anda untuk menginstal Windows 7 pada perangkat yang kompatibel tanpa memerlukan CD atau DVD instalasi. Dengan mengikuti panduan langkah demi langkah yang mudah dipahami, Anda dapat dengan mudah membuat USB installer Windows 7 dan menginstal ulang sistem operasi Anda dengan cepat dan efisien.
Artikel ini akan membahas langkah-langkah yang diperlukan untuk membuat USB installer Windows 7, mulai dari persiapan hingga instalasi. Kami akan menjelaskan persyaratan perangkat keras dan lunak, cara mengunduh file ISO Windows 7 yang sah, dan proses memformat USB flash drive. Selain itu, Anda akan mempelajari cara menggunakan perangkat lunak seperti Rufus dan UltraISO untuk membuat USB installer Windows 7, serta langkah-langkah untuk menginstal Windows 7 dari USB installer.
Persiapan: Cara Membuat Usb Installer Windows 7
Sebelum memulai proses pembuatan USB installer Windows 7, pastikan Anda telah menyiapkan perangkat keras dan perangkat lunak yang diperlukan. Langkah ini sangat penting untuk memastikan proses berjalan lancar dan berhasil.
Persyaratan Perangkat Keras dan Perangkat Lunak
Berikut adalah persyaratan yang perlu Anda penuhi untuk membuat USB installer Windows 7:
- Perangkat Keras:
- Komputer dengan sistem operasi yang kompatibel (Windows, macOS, atau Linux).
- USB flash drive dengan kapasitas minimal 4 GB. Pastikan flash drive kosong atau Anda tidak keberatan menghapus semua data yang ada di dalamnya.
- Perangkat Lunak:
- Image ISO Windows 7: Anda membutuhkan file ISO Windows 7 untuk membuat USB installer. Anda bisa mendapatkannya dari Microsoft atau sumber terpercaya lainnya.
- Perangkat Lunak Pembuat USB Installer: Ada beberapa perangkat lunak yang bisa digunakan untuk membuat USB installer Windows 7. Beberapa yang populer dan mudah digunakan antara lain:
Perangkat Lunak Pembuat USB Installer
Berikut adalah tabel perbandingan beberapa perangkat lunak pembuat USB installer Windows 7 yang populer:
| Perangkat Lunak | Fitur | Keunggulan |
|---|---|---|
| Rufus | Mudah digunakan, mendukung berbagai format ISO, memungkinkan pembuatan bootable USB drive dengan cepat. | Antarmuka yang sederhana dan intuitif, proses pembuatan yang cepat, mendukung berbagai format ISO. |
| UltraISO | Memungkinkan modifikasi file ISO, seperti menambahkan atau menghapus file, dan membuat bootable USB drive. | Fitur lengkap untuk memanipulasi file ISO, mendukung berbagai format ISO, kompatibel dengan berbagai sistem operasi. |
| WinUSB | Perangkat lunak gratis dan open-source, khusus untuk membuat USB installer Windows. | Gratis dan open-source, mudah digunakan, mendukung berbagai versi Windows. |
Mengunduh File ISO Windows 7

Sebelum membuat USB installer Windows 7, kamu perlu mendapatkan file ISO Windows 7 terlebih dahulu. File ISO ini adalah file yang berisi seluruh sistem operasi Windows 7 yang siap untuk diinstal. Kamu bisa mendapatkan file ISO Windows 7 dari berbagai sumber, namun pastikan untuk mendapatkannya dari sumber yang sah dan legal.
Mendapatkan File ISO Windows 7 yang Sah dan Legal
Mendapatkan file ISO Windows 7 yang sah dan legal sangat penting untuk memastikan bahwa kamu mendapatkan sistem operasi yang asli dan tidak mengandung malware atau virus. Berikut adalah beberapa cara untuk mendapatkan file ISO Windows 7 yang sah dan legal:
- Membeli Windows 7 secara resmi:
- Menggunakan Media Creation Tool:
Cara paling aman dan legal untuk mendapatkan file ISO Windows 7 adalah dengan membelinya secara resmi. Kamu bisa membeli Windows 7 dalam bentuk DVD atau melalui situs web resmi Microsoft. Saat kamu membeli Windows 7, kamu akan mendapatkan kode produk dan tautan untuk mengunduh file ISO Windows 7.
Jika kamu sudah memiliki lisensi Windows 7 yang sah, kamu bisa menggunakan Media Creation Tool untuk mengunduh file ISO Windows 7. Media Creation Tool adalah aplikasi gratis yang disediakan oleh Microsoft untuk membuat USB installer Windows 7 atau DVD installer Windows 7.
Mengunduh File ISO Windows 7 dari Situs Web Resmi Microsoft
Untuk mengunduh file ISO Windows 7 dari situs web resmi Microsoft, ikuti langkah-langkah berikut:
- Buka situs web resmi Microsoft.
- Cari “Download Windows 7 ISO” atau “Windows 7 ISO download” di kotak pencarian.
- Pilih tautan yang sesuai untuk mengunduh file ISO Windows 7.
- Pilih bahasa dan versi Windows 7 yang ingin kamu unduh.
- Klik tombol “Download” untuk memulai pengunduhan.
Risiko Mengunduh File ISO dari Sumber Tidak Resmi
Mengunduh file ISO Windows 7 dari sumber tidak resmi memiliki beberapa risiko, di antaranya:
- File ISO mungkin tidak asli dan mengandung malware atau virus.
- File ISO mungkin tidak kompatibel dengan komputer kamu.
- File ISO mungkin tidak berfungsi dengan baik dan menyebabkan masalah saat instalasi.
Oleh karena itu, sangat penting untuk mengunduh file ISO Windows 7 dari sumber yang sah dan legal. Pastikan untuk memeriksa reputasi sumber dan membaca ulasan sebelum mengunduh file ISO dari sumber tidak resmi.
Memformat USB Flash Drive
Memformat USB flash drive adalah langkah penting sebelum Anda membuatnya menjadi USB installer Windows 7. Proses ini akan menghapus semua data yang ada di USB flash drive dan mempersiapkannya untuk menerima file instalasi Windows 7. Pastikan Anda telah membackup data penting dari USB flash drive sebelum melanjutkan.
Memformat dengan Disk Management
Disk Management adalah utilitas bawaan Windows yang dapat digunakan untuk memformat USB flash drive. Berikut adalah langkah-langkahnya:
- Tekan tombol Windows + R pada keyboard, lalu ketik “diskmgmt.msc” dan tekan Enter.
- Cari USB flash drive Anda di daftar drive yang muncul. Anda dapat mengidentifikasi USB flash drive dengan kapasitasnya.
- Klik kanan pada USB flash drive dan pilih “Format”.
- Pada jendela Format, pilih sistem file “NTFS” atau “FAT32”. Sistem file NTFS umumnya direkomendasikan untuk USB installer Windows 7 karena mendukung ukuran file yang lebih besar. Namun, jika Anda menggunakan komputer yang lebih lama dengan sistem operasi yang lebih lama, Anda mungkin perlu menggunakan FAT32.
- Biarkan opsi “Allocation Unit Size” pada pengaturan default.
- Centang kotak “Quick Format” jika Anda ingin memformat USB flash drive dengan cepat. Namun, jika Anda ingin membersihkan USB flash drive secara menyeluruh, Anda dapat membiarkan kotak ini tidak dicentang.
- Klik “Start” untuk memulai proses format.
- Tunggu hingga proses format selesai. Setelah selesai, USB flash drive Anda akan siap untuk digunakan sebagai USB installer Windows 7.
Memformat dengan Rufus, Cara membuat usb installer windows 7
Rufus adalah perangkat lunak pihak ketiga yang populer untuk membuat USB installer Windows 7. Selain memformat USB flash drive, Rufus juga dapat membantu Anda membuat bootable USB drive yang dapat digunakan untuk menginstal Windows 7. Berikut adalah langkah-langkahnya:
- Unduh dan instal Rufus dari situs web resminya.
- Jalankan Rufus.
- Pilih USB flash drive Anda dari daftar drive yang muncul.
- Pilih “NTFS” sebagai sistem file.
- Centang kotak “Create a bootable disk using” dan pilih “ISO Image” dari menu drop-down.
- Klik tombol “SELECT” dan pilih file ISO Windows 7 Anda.
- Klik tombol “START” untuk memulai proses format dan pembuatan bootable USB drive.
- Tunggu hingga proses selesai. Setelah selesai, USB flash drive Anda akan siap untuk digunakan untuk menginstal Windows 7.
Membuat USB Installer Windows 7
Setelah mendapatkan file ISO Windows 7, langkah selanjutnya adalah membuat USB installer yang dapat digunakan untuk menginstal Windows 7 pada komputer. Ada beberapa perangkat lunak yang dapat digunakan untuk membuat USB installer, salah satunya adalah Rufus dan UltraISO. Berikut adalah langkah-langkah yang dapat Anda ikuti untuk membuat USB installer Windows 7.
Membuat USB Installer Windows 7 dengan Rufus
Rufus adalah perangkat lunak yang mudah digunakan dan dapat diunduh secara gratis. Berikut adalah langkah-langkah membuat USB installer Windows 7 dengan Rufus:
- Unduh dan instal Rufus di komputer Anda. Pastikan Anda mengunduh versi terbaru dari situs web resmi Rufus.
- Hubungkan USB flash drive ke komputer Anda. Pastikan USB flash drive kosong atau Anda tidak keberatan menghapus semua data di dalamnya.
- Buka Rufus. Pada jendela Rufus, pilih USB flash drive yang ingin Anda gunakan sebagai USB installer.
- Pada bagian “Buat bootable disk menggunakan”, pilih “ISO Image”.
- Klik tombol “Pilih” dan cari file ISO Windows 7 yang Anda unduh sebelumnya.
- Pada bagian “Skema partisi”, pilih “GPT untuk UEFI” jika komputer Anda mendukung UEFI atau “MBR untuk BIOS” jika komputer Anda menggunakan BIOS.
- Pastikan pilihan “Buat disk boot yang dapat dijalankan” dicentang.
- Klik tombol “Mulai” untuk memulai proses pembuatan USB installer. Proses ini mungkin memakan waktu beberapa menit, tergantung pada ukuran file ISO Windows 7 dan kecepatan USB flash drive Anda.
- Setelah proses selesai, Anda akan memiliki USB installer Windows 7 yang siap digunakan.
Membuat USB Installer Windows 7 dengan UltraISO
UltraISO adalah perangkat lunak yang lebih kompleks daripada Rufus, tetapi menawarkan lebih banyak fitur dan opsi. Berikut adalah langkah-langkah membuat USB installer Windows 7 dengan UltraISO:
- Unduh dan instal UltraISO di komputer Anda. Anda dapat mengunduh versi trial dari situs web resmi UltraISO.
- Hubungkan USB flash drive ke komputer Anda. Pastikan USB flash drive kosong atau Anda tidak keberatan menghapus semua data di dalamnya.
- Buka UltraISO. Pada jendela UltraISO, klik menu “File” dan pilih “Buka”.
- Cari file ISO Windows 7 yang Anda unduh sebelumnya dan klik “Buka”.
- Setelah file ISO terbuka, klik menu “Boot” dan pilih “Buat disk boot yang dapat dijalankan”.
- Pada jendela “Buat disk boot yang dapat dijalankan”, pilih USB flash drive yang ingin Anda gunakan sebagai USB installer.
- Pastikan pilihan “Buat disk boot yang dapat dijalankan” dicentang.
- Klik tombol “Mulai” untuk memulai proses pembuatan USB installer. Proses ini mungkin memakan waktu beberapa menit, tergantung pada ukuran file ISO Windows 7 dan kecepatan USB flash drive Anda.
- Setelah proses selesai, Anda akan memiliki USB installer Windows 7 yang siap digunakan.
Diagram Alur Membuat USB Installer Windows 7 dengan Rufus
Berikut adalah diagram alur yang menunjukkan langkah-langkah membuat USB installer Windows 7 dengan Rufus:
| 1. Unduh dan instal Rufus | 2. Hubungkan USB flash drive ke komputer |
| 3. Buka Rufus | 4. Pilih USB flash drive |
| 5. Pilih “ISO Image” | 6. Pilih file ISO Windows 7 |
| 7. Pilih “GPT untuk UEFI” atau “MBR untuk BIOS” | 8. Pastikan “Buat disk boot yang dapat dijalankan” dicentang |
| 9. Klik “Mulai” | 10. Tunggu proses selesai |
Menginstal Windows 7 dari USB Installer

Setelah Anda berhasil membuat USB installer Windows 7, langkah selanjutnya adalah menginstalnya ke komputer Anda. Proses instalasi ini akan menggantikan sistem operasi yang ada dengan Windows 7 yang baru. Pastikan Anda telah melakukan backup data penting sebelum memulai proses instalasi.
Langkah-langkah Instalasi Windows 7
Berikut langkah-langkah menginstal Windows 7 dari USB installer:
- Restart komputer Anda dan tekan tombol BIOS setup (biasanya F2, Del, atau Esc) saat komputer mulai booting. Tombol yang digunakan untuk mengakses BIOS setup bisa berbeda-beda tergantung pada jenis motherboard komputer Anda.
- Di menu BIOS setup, cari opsi Boot Order atau Boot Priority.
- Atur USB drive Anda sebagai perangkat boot pertama.
- Simpan perubahan dan keluar dari BIOS setup.
- Komputer Anda akan mulai booting dari USB installer.
- Pilih bahasa, waktu, dan format keyboard yang Anda inginkan.
- Klik “Install Now” untuk memulai proses instalasi.
- Terima lisensi Windows 7.
- Pilih jenis instalasi yang Anda inginkan. Anda dapat memilih “Custom (advanced)” untuk menginstal Windows 7 pada partisi tertentu atau memilih “Upgrade” untuk mengupgrade sistem operasi yang ada.
- Pilih partisi hard drive tempat Anda ingin menginstal Windows 7.
- Windows 7 akan mulai menginstal. Proses ini bisa memakan waktu beberapa jam, tergantung pada spesifikasi komputer Anda.
- Setelah instalasi selesai, komputer Anda akan restart dan Anda akan diminta untuk mengatur akun pengguna dan beberapa pengaturan awal Windows 7.
Pilihan dan Konfigurasi Selama Instalasi
Selama proses instalasi Windows 7, Anda akan diberikan beberapa pilihan dan konfigurasi yang dapat disesuaikan. Berikut beberapa di antaranya:
| Pilihan | Deskripsi |
|---|---|
| Bahasa, Waktu, dan Format Keyboard | Anda dapat memilih bahasa, format waktu, dan tata letak keyboard yang Anda inginkan untuk Windows 7. |
| Jenis Instalasi | Anda dapat memilih untuk melakukan instalasi bersih atau upgrade sistem operasi yang ada. |
| Partisi Hard Drive | Anda dapat memilih partisi hard drive tempat Anda ingin menginstal Windows 7. |
| Format Partisi | Anda dapat memilih untuk memformat partisi hard drive sebelum menginstal Windows 7. |
| Pengaturan Akun Pengguna | Anda dapat membuat akun pengguna baru dan mengatur pengaturan awal Windows 7. |
Solusi Umum Masalah

Membuat USB installer Windows 7 memang terkesan mudah, tetapi terkadang ada beberapa kendala yang mungkin kamu temui. Masalah-masalah ini biasanya muncul karena beberapa faktor, seperti kesalahan dalam proses pembuatan, masalah kompatibilitas, atau bahkan kerusakan file. Namun, jangan khawatir! Sebagian besar masalah dapat diatasi dengan langkah-langkah yang tepat.
Masalah Booting
Ketika kamu mencoba untuk boot dari USB installer, komputer mungkin tidak mengenali USB sebagai media boot. Hal ini bisa disebabkan oleh beberapa faktor, seperti pengaturan BIOS yang salah, format USB yang tidak kompatibel, atau kerusakan file installer. Berikut adalah beberapa solusi yang dapat kamu coba:
- Periksa pengaturan BIOS: Pastikan USB drive terdaftar sebagai perangkat boot pertama di menu boot BIOS. Untuk mengakses BIOS, biasanya kamu perlu menekan tombol tertentu seperti F2, F10, atau Del saat komputer dinyalakan.
- Format USB dengan format yang kompatibel: Pastikan kamu memformat USB dengan format FAT32. Format ini paling kompatibel dengan Windows 7.
- Coba USB drive yang berbeda: Jika kamu menggunakan USB drive yang sudah lama, mungkin ada masalah dengan USB drive tersebut. Coba gunakan USB drive yang baru.
- Unduh ulang file installer: Jika kamu menduga file installer rusak, unduh ulang file installer dari sumber yang terpercaya.
File Corrupt
File installer Windows 7 bisa rusak selama proses pengunduhan atau penyimpanan. Hal ini bisa menyebabkan kesalahan saat kamu mencoba menginstal Windows 7. Berikut adalah beberapa solusi yang dapat kamu coba:
- Unduh ulang file installer: Unduh ulang file installer dari sumber yang terpercaya. Pastikan koneksi internet stabil selama proses pengunduhan.
- Verifikasi integritas file: Gunakan alat verifikasi integritas file seperti MD5 Checksum untuk memastikan bahwa file installer tidak rusak. Jika checksum yang dihasilkan tidak sesuai dengan checksum yang tercantum di situs web resmi, unduh ulang file installer.
Masalah Kompatibilitas
Beberapa komputer mungkin tidak kompatibel dengan Windows 7, terutama komputer yang lebih baru. Hal ini bisa disebabkan oleh kurangnya driver atau ketidaksesuaian dengan arsitektur sistem. Berikut adalah beberapa solusi yang dapat kamu coba:
- Periksa spesifikasi komputer: Pastikan spesifikasi komputer kamu memenuhi persyaratan minimum untuk menginstal Windows 7. Kamu dapat menemukan informasi ini di situs web Microsoft.
- Cari driver yang kompatibel: Jika komputer kamu tidak kompatibel dengan Windows 7, kamu mungkin perlu mencari driver yang kompatibel di situs web produsen komputer atau perangkat keras.
FAQ (Pertanyaan yang Sering Diajukan)
- Apakah saya bisa menggunakan USB drive yang sama untuk menginstal Windows 7 dan Windows 10? Ya, kamu bisa menggunakan USB drive yang sama untuk menginstal Windows 7 dan Windows 10. Namun, pastikan kamu memformat USB drive dengan format yang kompatibel dengan Windows 7 sebelum membuat USB installer Windows 7.
- Apakah saya perlu memformat USB drive sebelum membuat USB installer? Ya, kamu perlu memformat USB drive sebelum membuat USB installer. Format USB drive dengan format FAT32 untuk memastikan kompatibilitas dengan Windows 7.
- Apakah saya bisa membuat USB installer Windows 7 dari komputer dengan Windows 10? Ya, kamu bisa membuat USB installer Windows 7 dari komputer dengan Windows 10. Gunakan alat pembuatan USB installer yang kompatibel dengan Windows 10.
- Apakah saya perlu mengaktifkan UEFI pada BIOS untuk menginstal Windows 7? Tidak, kamu tidak perlu mengaktifkan UEFI pada BIOS untuk menginstal Windows 7. Windows 7 dirancang untuk boot dalam mode Legacy BIOS.
- Bagaimana cara memperbaiki kesalahan “Windows cannot be installed to this disk”? Kesalahan ini biasanya terjadi karena disk tidak diformat dengan benar atau tidak kompatibel dengan Windows 7. Pastikan disk diformat dengan format NTFS dan dipartisi dengan benar.
Pemungkas
Dengan mengikuti panduan ini, Anda dapat membuat USB installer Windows 7 dengan mudah dan efisien. Setelah proses instalasi selesai, Anda akan memiliki sistem operasi yang bersih dan siap digunakan. Jika Anda mengalami masalah atau pertanyaan, jangan ragu untuk mencari bantuan dari sumber daya online atau komunitas pengguna Windows 7. Selamat mencoba!
Pertanyaan Umum (FAQ)
Apakah saya bisa menggunakan USB flash drive dengan kapasitas berapapun?
Sebaiknya gunakan USB flash drive dengan kapasitas minimal 4 GB. Kapasitas yang lebih besar akan memberikan ruang yang cukup untuk file instalasi Windows 7 dan file tambahan.
Apakah saya perlu koneksi internet selama proses instalasi Windows 7?
Koneksi internet tidak selalu diperlukan selama proses instalasi Windows 7. Namun, Anda mungkin membutuhkan koneksi internet untuk mengunduh driver perangkat keras setelah instalasi selesai.
Apa yang harus saya lakukan jika proses instalasi Windows 7 gagal?
Jika proses instalasi gagal, periksa kembali langkah-langkah yang Anda lakukan. Pastikan USB flash drive telah diformat dengan benar dan file ISO Windows 7 tidak rusak. Anda juga dapat mencoba menggunakan perangkat lunak pembuat USB installer yang berbeda.