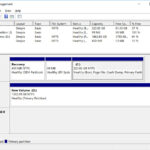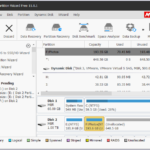Lupa password akun Windows 7? Tenang, kamu tidak sendirian! Banyak pengguna mengalami hal ini. Salah satu solusi yang efektif adalah dengan membuat Password Reset Disk. Disk ini ibarat kunci cadangan yang dapat membuka akses ke akunmu kembali, meskipun kamu lupa password. Dalam panduan ini, kita akan membahas cara membuat Password Reset Disk Windows 7 dengan langkah-langkah yang mudah diikuti, baik menggunakan tool bawaan Windows 7 maupun program pihak ketiga.
Selain membahas proses pembuatan, kita juga akan menjelajahi cara menggunakan Password Reset Disk untuk memulihkan akses akun. Tidak hanya itu, kita akan membahas alternatif lain untuk memulihkan akses ke akun Windows 7 jika Password Reset Disk tidak tersedia. Siap untuk belajar? Mari kita mulai!
Membuat Password Reset Disk

Lupa password Windows 7? Jangan panik! Dengan Password Reset Disk, kamu bisa memulihkan akses ke akunmu tanpa harus menginstal ulang sistem operasi. Password Reset Disk adalah sebuah alat yang menyimpan informasi yang dibutuhkan untuk mengatur ulang password akun pengguna. Alat ini bisa dibuat dengan menggunakan tool bawaan Windows 7 atau program pihak ketiga. Berikut ini penjelasan detail mengenai cara membuat Password Reset Disk.
Membuat Password Reset Disk dengan Tool Bawaan Windows 7
Windows 7 menyediakan tool bawaan yang memudahkanmu untuk membuat Password Reset Disk. Tool ini dapat menyimpan informasi reset password ke dalam USB flash drive atau CD/DVD.
| Langkah | USB Flash Drive | CD/DVD |
|---|---|---|
| 1. Masukkan USB Flash Drive atau CD/DVD ke komputer. | Hubungkan USB Flash Drive ke port USB komputer. | Masukkan CD/DVD kosong ke drive CD/DVD komputer. |
| 2. Buka “Control Panel”. | Buka “Control Panel” dengan mengklik tombol “Start” dan pilih “Control Panel”. | Buka “Control Panel” dengan mengklik tombol “Start” dan pilih “Control Panel”. |
| 3. Pilih “User Accounts and Family Safety”. | Klik “User Accounts and Family Safety”. | Klik “User Accounts and Family Safety”. |
| 4. Pilih “Create a password reset disk”. | Klik “Create a password reset disk”. | Klik “Create a password reset disk”. |
| 5. Pilih drive yang akan digunakan. | Pilih USB Flash Drive yang terhubung. | Pilih drive CD/DVD yang berisi CD/DVD kosong. |
| 6. Ikuti petunjuk di layar. | Ikuti petunjuk yang muncul di layar untuk menyelesaikan proses pembuatan Password Reset Disk. | Ikuti petunjuk yang muncul di layar untuk menyelesaikan proses pembuatan Password Reset Disk. |
Proses pembuatan Password Reset Disk menggunakan tool bawaan Windows 7 relatif mudah dan cepat. Namun, pastikan kamu menyimpan Password Reset Disk di tempat yang aman dan mudah diakses jika kamu lupa password di kemudian hari.
Sebagai contoh, berikut adalah gambar yang menggambarkan proses pembuatan Password Reset Disk dengan menggunakan USB Flash Drive.
Gambar 1: Proses pembuatan Password Reset Disk dengan menggunakan USB Flash Drive.
Gambar ini menunjukkan jendela “Create a password reset disk” di Windows 7. Kamu dapat memilih USB Flash Drive yang terhubung ke komputer dan mengikuti petunjuk di layar untuk menyelesaikan proses pembuatan Password Reset Disk.
Membuat Password Reset Disk dengan Program Pihak Ketiga
Selain tool bawaan Windows 7, kamu juga bisa menggunakan program pihak ketiga untuk membuat Password Reset Disk. Beberapa program populer yang dapat kamu gunakan antara lain:
- Password Recovery Bundle: Program ini menyediakan berbagai fitur untuk memulihkan password, termasuk pembuatan Password Reset Disk.
- Windows Password Recovery Tool: Program ini dirancang khusus untuk memulihkan password Windows, dan juga dapat digunakan untuk membuat Password Reset Disk.
Program pihak ketiga umumnya memiliki fitur yang lebih lengkap dibandingkan dengan tool bawaan Windows 7. Misalnya, beberapa program pihak ketiga memungkinkan kamu untuk membuat Password Reset Disk yang dapat digunakan untuk memulihkan password akun administrator.
Berikut adalah tahapan umum untuk membuat Password Reset Disk dengan program pihak ketiga:
- Unduh dan instal program pihak ketiga yang kamu pilih.
- Jalankan program dan ikuti petunjuk di layar.
- Pilih opsi untuk membuat Password Reset Disk.
- Pilih drive yang akan digunakan untuk menyimpan Password Reset Disk.
- Selesaikan proses pembuatan Password Reset Disk.
Keuntungan dan Kerugian Menggunakan Password Reset Disk
Membuat Password Reset Disk memiliki keuntungan dan kerugian yang perlu dipertimbangkan. Berikut adalah perbandingan antara Password Reset Disk yang dibuat dengan tool bawaan Windows 7 dan program pihak ketiga:
| Aspek | Tool Bawaan Windows 7 | Program Pihak Ketiga |
|---|---|---|
| Kemudahan penggunaan | Mudah digunakan dan diakses. | Mungkin memerlukan pengetahuan teknis tambahan. |
| Fitur | Fitur terbatas. | Fitur lebih lengkap, seperti kemampuan untuk memulihkan password akun administrator. |
| Keamanan | Keamanan standar. | Keamanan mungkin lebih tinggi, tergantung pada program yang digunakan. |
| Harga | Gratis. | Mungkin berbayar. |
Pada akhirnya, pilihan terbaik untuk membuat Password Reset Disk tergantung pada kebutuhan dan preferensimu. Jika kamu mencari solusi yang mudah dan gratis, tool bawaan Windows 7 bisa menjadi pilihan yang tepat. Namun, jika kamu membutuhkan fitur yang lebih lengkap atau keamanan yang lebih tinggi, program pihak ketiga mungkin lebih cocok.
Menggunakan Password Reset Disk
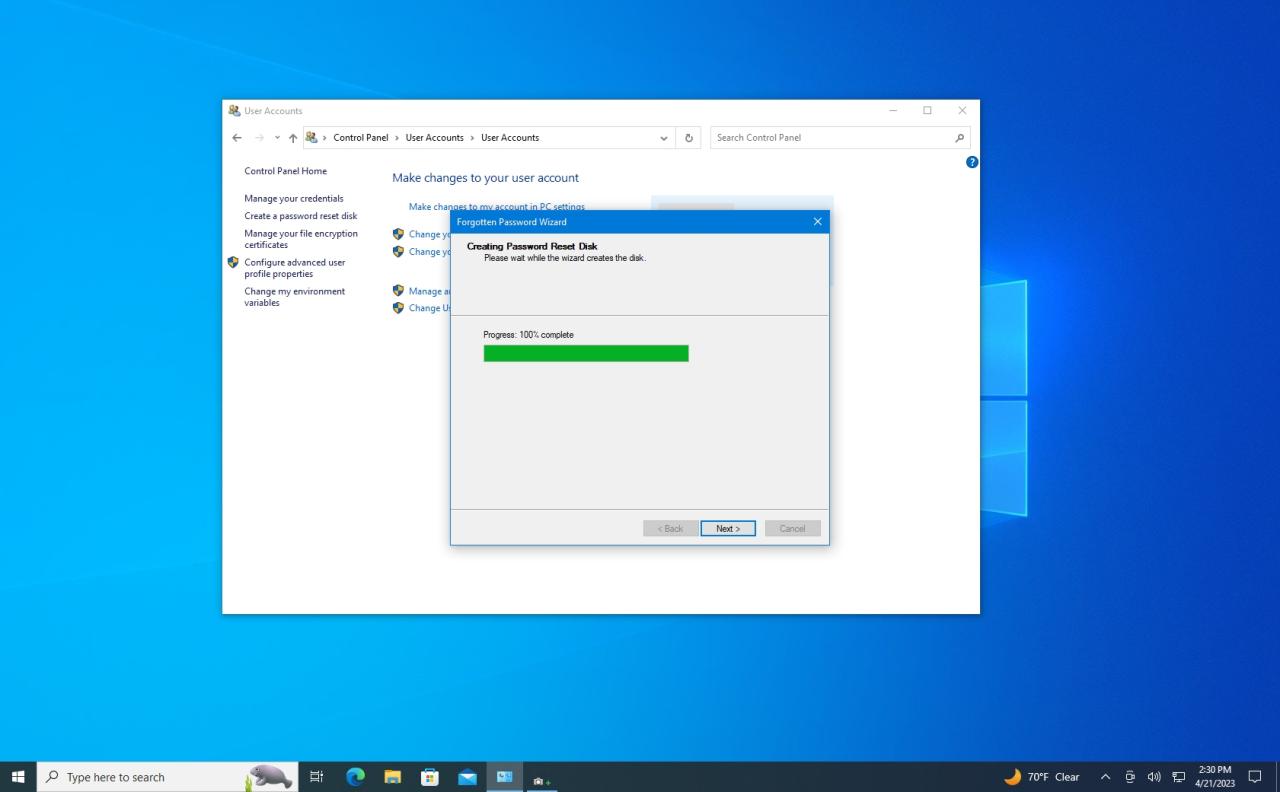
Password Reset Disk adalah alat yang sangat berguna untuk memulihkan akses ke akun Windows 7 Anda jika Anda lupa kata sandi. Disk ini berisi informasi yang memungkinkan Anda untuk mengatur ulang kata sandi Anda tanpa perlu menginstal ulang sistem operasi.
Langkah-langkah Menggunakan Password Reset Disk
Berikut adalah langkah-langkah untuk menggunakan Password Reset Disk:
- Masukkan Password Reset Disk ke drive CD/DVD komputer Anda.
- Nyalakan komputer Anda dan boot dari CD/DVD. Anda mungkin perlu mengubah urutan boot di BIOS komputer Anda untuk melakukan ini.
- Setelah komputer Anda di-boot dari Password Reset Disk, Anda akan melihat menu. Pilih opsi untuk mengatur ulang kata sandi Anda.
- Ikuti petunjuk di layar untuk memilih akun yang ingin Anda reset kata sandinya.
- Masukkan kata sandi baru untuk akun Anda dan konfirmasikan kata sandi baru tersebut.
- Setelah Anda selesai, komputer Anda akan restart dan Anda dapat masuk ke akun Anda dengan kata sandi baru.
Contoh Gambar Penggunaan Password Reset Disk
[Gambar ilustrasi proses penggunaan Password Reset Disk, misalnya: gambar menunjukkan menu boot dari Password Reset Disk, gambar menunjukkan proses memasukkan kata sandi baru, gambar menunjukkan komputer restart setelah proses reset selesai]
Masalah yang Mungkin Terjadi
Beberapa masalah mungkin terjadi saat menggunakan Password Reset Disk, seperti:
- Komputer tidak dapat boot dari Password Reset Disk. Hal ini mungkin terjadi jika urutan boot di BIOS tidak diatur dengan benar.
- Password Reset Disk tidak berfungsi. Hal ini mungkin terjadi jika disk rusak atau dibuat dengan cara yang salah.
- Anda tidak dapat memilih akun yang ingin Anda reset kata sandinya. Hal ini mungkin terjadi jika akun tersebut tidak ada atau tidak aktif.
Cara Mengatasi Masalah
Berikut adalah beberapa cara untuk mengatasi masalah yang mungkin terjadi saat menggunakan Password Reset Disk:
- Periksa urutan boot di BIOS komputer Anda dan pastikan CD/DVD berada di urutan teratas. Anda dapat mengakses BIOS dengan menekan tombol tertentu saat komputer Anda dinyalakan, seperti F2, F10, atau Del. Tombol yang digunakan berbeda-beda tergantung pada merek komputer Anda.
- Coba buat Password Reset Disk yang baru dan pastikan Anda mengikuti langkah-langkah pembuatannya dengan benar.
- Hubungi administrator sistem Anda jika Anda tidak dapat memilih akun yang ingin Anda reset kata sandinya.
Menggunakan Password Reset Disk untuk Akun Administrator dan Akun Pengguna Biasa
Anda dapat menggunakan Password Reset Disk untuk mengatur ulang kata sandi akun Administrator dan akun pengguna biasa. Namun, Anda harus memiliki hak administrator untuk membuat Password Reset Disk.
Pertimbangan
Pastikan Anda menyimpan Password Reset Disk di tempat yang aman, karena jika Anda kehilangan disk tersebut, Anda tidak akan dapat mengatur ulang kata sandi Anda. Anda juga harus membuat cadangan data Anda secara berkala untuk mencegah kehilangan data yang tidak diinginkan.
Alternatif Lain
Meskipun Password Reset Disk sangat berguna, terkadang situasi tidak memungkinkan untuk menggunakannya. Misalnya, Anda mungkin lupa di mana menyimpannya atau bahkan tidak pernah membuatnya. Tenang, ada beberapa alternatif lain yang bisa Anda coba untuk memulihkan akses ke akun Windows 7 Anda.
Berikut beberapa alternatif lain yang dapat Anda pertimbangkan:
Menggunakan Akun Administrator
Jika Anda memiliki akun administrator lain di komputer Anda, Anda dapat menggunakannya untuk mengatur ulang kata sandi akun yang terkunci. Cara ini merupakan solusi paling mudah dan cepat, tetapi memerlukan akses ke akun administrator lain.
- Masuk ke komputer menggunakan akun administrator.
- Buka Control Panel dan pilih User Accounts.
- Pilih akun yang ingin Anda atur ulang kata sandinya.
- Klik “Change the password” dan ikuti petunjuk yang diberikan.
Menggunakan Command Prompt
Command Prompt merupakan alat yang powerful yang dapat digunakan untuk memulihkan akses ke akun Windows 7. Anda dapat menggunakannya untuk mengatur ulang kata sandi akun dengan menggunakan perintah “net user”.
- Boot komputer ke Safe Mode dengan Command Prompt.
- Pada Command Prompt, ketik perintah berikut dan tekan Enter:
- Contoh: Untuk mengatur ulang kata sandi akun “user1” menjadi “password123”, ketik:
net user [nama_akun] [kata_sandi_baru]
net user user1 password123
Menggunakan Software Pemulihan Kata Sandi
Ada banyak software pemulihan kata sandi yang tersedia di internet. Software ini dirancang khusus untuk memulihkan akses ke akun Windows yang terkunci. Namun, pastikan Anda memilih software yang terpercaya dan aman.
- Unduh dan instal software pemulihan kata sandi pada komputer yang ingin Anda akses.
- Ikuti petunjuk yang diberikan oleh software tersebut.
- Software ini biasanya akan meminta Anda untuk memilih metode pemulihan, seperti brute force attack atau dictionary attack.
- Setelah proses pemulihan selesai, Anda akan mendapatkan kata sandi baru yang dapat digunakan untuk masuk ke akun Windows Anda.
Menggunakan Sistem Operasi Lain
Jika Anda memiliki akses ke komputer lain dengan sistem operasi yang berbeda, Anda dapat menggunakannya untuk memulihkan akses ke akun Windows 7 Anda. Anda dapat menginstal ulang Windows 7 dengan menggunakan media instalasi atau menggunakan software cloning untuk mentransfer data dari hard drive ke komputer lain.
Menggunakan Pemulihan Sistem
Jika Anda telah membuat titik pemulihan sistem sebelumnya, Anda dapat menggunakannya untuk mengembalikan komputer Anda ke keadaan sebelumnya. Ini dapat membantu memulihkan akses ke akun Anda jika masalah kata sandi terjadi setelah titik pemulihan dibuat.
Menggunakan Boot Disk, Cara membuat password reset disk windows 7
Anda dapat menggunakan boot disk yang berisi sistem operasi lain untuk mengakses data di hard drive Windows 7. Dari sana, Anda dapat mengubah kata sandi akun Windows 7 atau menyalin data penting ke komputer lain.
Menggunakan Layanan Pemulihan Kata Sandi Profesional
Jika semua upaya di atas gagal, Anda dapat menghubungi layanan pemulihan kata sandi profesional. Mereka memiliki alat dan pengetahuan khusus untuk memulihkan akses ke akun Windows yang terkunci.
Tips Tambahan: Cara Membuat Password Reset Disk Windows 7
Selain menggunakan password reset disk, ada beberapa tips tambahan yang dapat Anda lakukan untuk mengamankan akun Windows 7 Anda. Dengan menerapkan langkah-langkah keamanan yang tepat, Anda dapat meminimalkan risiko akses tidak sah dan melindungi data penting Anda.
Buat Kata Sandi yang Kuat
Kata sandi yang kuat adalah kunci untuk menjaga keamanan akun Anda. Kata sandi yang kuat harus memenuhi beberapa kriteria, seperti:
- Minimal 8 karakter
- Menggabungkan huruf besar dan kecil, angka, dan simbol
- Tidak menggunakan kata-kata umum atau informasi pribadi
Contoh kata sandi yang aman dan mudah diingat adalah “P@ssw0rd123!”. Kata sandi ini memiliki kombinasi huruf besar dan kecil, angka, dan simbol, membuatnya sulit ditebak.
Aktifkan Fitur Keamanan Tambahan
Windows 7 menyediakan beberapa fitur keamanan tambahan yang dapat Anda aktifkan untuk meningkatkan perlindungan akun Anda. Beberapa fitur yang dapat Anda pertimbangkan adalah:
- Kontrol Akun Pengguna (UAC): Fitur ini membantu mencegah program yang tidak sah membuat perubahan pada komputer Anda. Saat UAC diaktifkan, Anda akan diminta untuk memberikan izin sebelum program dapat membuat perubahan yang signifikan.
- Firewall Windows: Firewall Windows membantu melindungi komputer Anda dari akses tidak sah dari jaringan. Pastikan firewall Windows diaktifkan dan diatur dengan benar.
- Pembaruan Windows: Pembaruan Windows penting untuk menjaga keamanan komputer Anda. Pembaruan ini mencakup perbaikan keamanan yang membantu melindungi komputer Anda dari ancaman terbaru.
Gunakan Aplikasi Antivirus
Aplikasi antivirus adalah alat penting untuk melindungi komputer Anda dari malware. Aplikasi antivirus akan memindai komputer Anda untuk mencari virus, worm, dan ancaman lainnya. Pastikan Anda menginstal aplikasi antivirus yang terpercaya dan memperbaruinya secara teratur.
Buat Cadangan Data Anda
Membuat cadangan data Anda secara teratur sangat penting. Jika terjadi masalah dengan komputer Anda, Anda dapat memulihkan data Anda dari cadangan. Anda dapat menggunakan alat cadangan bawaan Windows 7 atau aplikasi cadangan pihak ketiga.
Kesimpulan Akhir
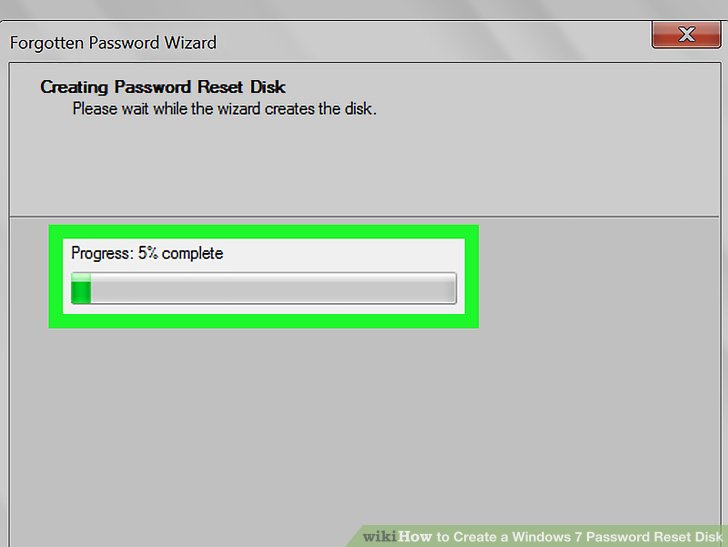
Dengan mempelajari cara membuat dan menggunakan Password Reset Disk Windows 7, Anda memiliki alat yang ampuh untuk mengatasi lupa password. Ingat, penting untuk selalu menjaga keamanan akun dengan menggunakan kata sandi yang kuat dan unik, serta mengaktifkan fitur keamanan tambahan yang tersedia di Windows 7. Selamat mencoba!
Panduan FAQ
Apakah Password Reset Disk dapat digunakan untuk semua akun Windows 7?
Ya, Password Reset Disk dapat digunakan untuk memulihkan akses ke semua akun Windows 7, termasuk akun Administrator dan akun pengguna biasa.
Apakah Password Reset Disk dapat digunakan untuk Windows 10?
Tidak, Password Reset Disk yang dibuat di Windows 7 tidak dapat digunakan untuk Windows 10. Windows 10 memiliki sistem pemulihan akun yang berbeda.
Bagaimana jika saya kehilangan Password Reset Disk?
Jika Anda kehilangan Password Reset Disk, Anda dapat mencoba alternatif lain seperti menggunakan program pihak ketiga untuk memulihkan akses akun atau menghubungi Microsoft untuk bantuan.