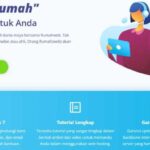Cara membuat file iso windows 10 – Membuat file ISO Windows 10 adalah langkah pertama yang penting untuk menginstal ulang sistem operasi Anda atau membuat media instalasi untuk komputer baru. File ISO berisi semua data yang dibutuhkan untuk menginstal Windows 10, sehingga Anda dapat menginstalnya secara bersih tanpa perlu mengunduh file-file tambahan.
Artikel ini akan memandu Anda melalui proses pembuatan file ISO Windows 10, mulai dari mendapatkan file ISO resmi dari situs web Microsoft hingga membuat media instalasi yang siap digunakan. Kami akan membahas berbagai metode, termasuk menggunakan Media Creation Tool, Rufus, dan Win32 Disk Imager, serta memberikan panduan langkah demi langkah untuk memastikan proses instalasi berjalan lancar.
Mendapatkan File ISO Windows 10
Untuk menginstal ulang atau menginstal Windows 10 pada komputer Anda, Anda memerlukan file ISO Windows 10. File ISO adalah file arsip yang berisi semua data yang diperlukan untuk menginstal sistem operasi Windows 10. Ada beberapa cara untuk mendapatkan file ISO Windows 10, baik melalui situs web resmi Microsoft maupun melalui Media Creation Tool.
Mendapatkan File ISO Windows 10 dari Situs Web Microsoft
Cara pertama untuk mendapatkan file ISO Windows 10 adalah dengan mengunduhnya langsung dari situs web Microsoft. Berikut adalah langkah-langkah yang dapat Anda ikuti:
- Buka situs web Microsoft di https://www.microsoft.com/en-us/software-download/windows10.
- Pilih bahasa dan edisi Windows 10 yang ingin Anda unduh. Anda dapat memilih antara Home, Pro, dan Enterprise.
- Klik tombol “Confirm” untuk mengunduh file ISO Windows 10.
Setelah mengunduh file ISO Windows 10, Anda dapat menggunakannya untuk menginstal Windows 10 pada komputer Anda dengan cara yang Anda inginkan, seperti dengan membuat bootable USB drive atau DVD.
Mendapatkan File ISO Windows 10 melalui Media Creation Tool
Cara kedua untuk mendapatkan file ISO Windows 10 adalah dengan menggunakan Media Creation Tool. Alat ini disediakan oleh Microsoft untuk membantu Anda membuat media instalasi Windows 10, baik berupa USB drive atau DVD. Media Creation Tool juga dapat digunakan untuk mengunduh file ISO Windows 10 secara langsung.
- Unduh Media Creation Tool dari situs web Microsoft di https://www.microsoft.com/en-us/software-download/windows10.
- Jalankan Media Creation Tool dan ikuti petunjuk di layar.
- Pilih opsi “Create installation media for another PC” untuk mengunduh file ISO Windows 10.
- Pilih bahasa, edisi, dan arsitektur Windows 10 yang ingin Anda unduh.
- Pilih opsi “ISO file” untuk menyimpan file ISO Windows 10 ke komputer Anda.
- Klik tombol “Next” untuk memulai pengunduhan.
Setelah pengunduhan selesai, Anda akan memiliki file ISO Windows 10 yang dapat Anda gunakan untuk menginstal Windows 10 pada komputer Anda.
Perbedaan Versi Windows 10
Windows 10 tersedia dalam beberapa edisi, yaitu Home, Pro, dan Enterprise. Setiap edisi memiliki fitur yang berbeda, sehingga penting untuk memilih edisi yang tepat sesuai dengan kebutuhan Anda.
| Edisi | Fitur |
|---|---|
| Home | Edisi dasar Windows 10 yang cocok untuk penggunaan pribadi. |
| Pro | Menawarkan fitur tambahan untuk bisnis dan profesional, seperti kemampuan untuk bergabung dengan domain, enkripsi BitLocker, dan Hyper-V. |
| Enterprise | Edisi paling lengkap Windows 10 yang dirancang untuk organisasi besar. Menawarkan fitur keamanan dan manajemen yang canggih. |
Persiapan Sebelum Membuat Media Instalasi
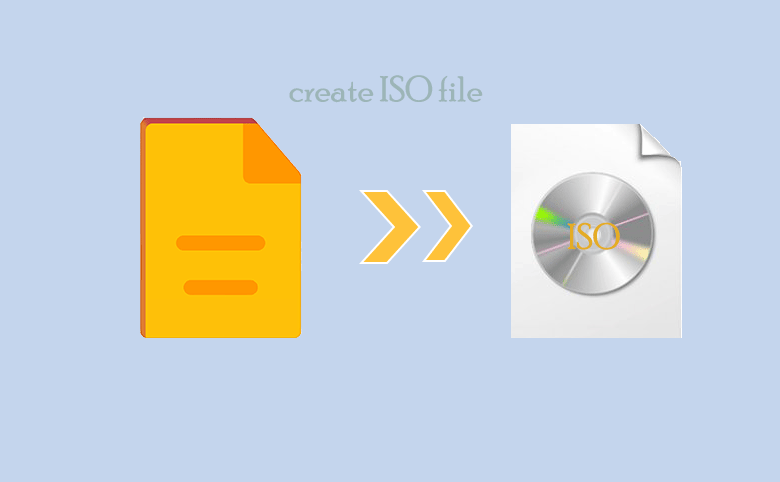
Sebelum memulai proses pembuatan media instalasi Windows 10, ada beberapa persiapan yang perlu dilakukan. Hal ini penting untuk memastikan proses berjalan lancar dan hasil yang memuaskan. Salah satu persiapan yang vital adalah memformat USB flash drive yang akan digunakan sebagai media instalasi.
Memformat USB Flash Drive
Memformat USB flash drive sebelum digunakan sebagai media instalasi Windows 10 sangat penting. Proses ini akan membersihkan semua data yang ada di USB flash drive dan mempersiapkannya untuk menerima file instalasi Windows 10.
- Pastikan USB flash drive yang kamu gunakan memiliki kapasitas minimal 8 GB.
- Hubungkan USB flash drive ke komputer.
- Buka “This PC” atau “My Computer” pada Windows.
- Cari USB flash drive yang terhubung. Biasanya akan muncul dengan nama seperti “Removable Disk” atau nama merek USB flash drive.
- Klik kanan pada USB flash drive dan pilih “Format”.
- Pada jendela “Format”, pastikan opsi “File System” terset pada “FAT32”.
- Centang opsi “Quick Format” untuk mempercepat proses format.
- Klik tombol “Start” untuk memulai proses format.
- Tunggu hingga proses format selesai.
Memeriksa Kapasitas USB Flash Drive
Sebelum memulai proses pembuatan media instalasi, pastikan USB flash drive yang kamu gunakan memiliki kapasitas yang cukup. Minimum, USB flash drive harus memiliki kapasitas 8 GB.
- Hubungkan USB flash drive ke komputer.
- Buka “This PC” atau “My Computer” pada Windows.
- Cari USB flash drive yang terhubung.
- Perhatikan kapasitas USB flash drive yang tertera.
- Jika kapasitas USB flash drive kurang dari 8 GB, kamu perlu menggunakan USB flash drive yang lebih besar.
Persyaratan Sistem Minimal untuk Menginstal Windows 10
Untuk memastikan komputer kamu dapat menjalankan Windows 10 dengan baik, pastikan spesifikasi komputer kamu memenuhi persyaratan sistem minimal.
| Komponen | Persyaratan Minimal |
|---|---|
| Prosesor | 1 GHz atau lebih cepat dengan dukungan PAE, NX, dan SSE2 |
| Memori | 1 GB RAM (32-bit) atau 2 GB RAM (64-bit) |
| Ruang Hard Disk | 16 GB ruang hard disk kosong (32-bit) atau 20 GB ruang hard disk kosong (64-bit) |
| Kartu Grafis | Perangkat grafis DirectX 9 atau lebih baru dengan driver WDDM 1.0 atau lebih baru |
Membuat Media Instalasi Windows 10
Setelah mendapatkan file ISO Windows 10, langkah selanjutnya adalah membuat media instalasi. Media instalasi ini bisa berupa USB flash drive atau DVD. Media instalasi ini akan digunakan untuk menginstal Windows 10 pada komputer Anda. Ada beberapa cara untuk membuat media instalasi Windows 10, salah satunya adalah menggunakan Media Creation Tool yang disediakan oleh Microsoft. Selain itu, Anda juga bisa menggunakan software pihak ketiga seperti Rufus atau Win32 Disk Imager. Berikut adalah langkah-langkah untuk membuat media instalasi Windows 10:
Membuat Media Instalasi Windows 10 Menggunakan Media Creation Tool
Media Creation Tool adalah aplikasi yang disediakan oleh Microsoft untuk membuat media instalasi Windows 10. Aplikasi ini mudah digunakan dan dapat diunduh secara gratis dari situs web Microsoft. Berikut adalah langkah-langkah untuk membuat media instalasi Windows 10 menggunakan Media Creation Tool:
- Unduh Media Creation Tool dari situs web Microsoft. Pastikan Anda mengunduh versi yang sesuai dengan sistem operasi Anda.
- Jalankan Media Creation Tool dan pilih “Buat media instalasi untuk komputer lain”.
- Pilih bahasa, edisi, dan arsitektur Windows 10 yang ingin Anda instal. Pastikan Anda memilih bahasa, edisi, dan arsitektur yang sama dengan file ISO yang Anda unduh sebelumnya.
- Pilih jenis media instalasi yang ingin Anda buat. Anda bisa memilih USB flash drive atau DVD.
- Hubungkan USB flash drive atau DVD ke komputer Anda dan ikuti petunjuk di layar untuk membuat media instalasi.
Membuat Media Instalasi Windows 10 Menggunakan Rufus
Rufus adalah aplikasi pihak ketiga yang dapat digunakan untuk membuat media instalasi Windows 10. Aplikasi ini juga mudah digunakan dan tersedia secara gratis. Berikut adalah langkah-langkah untuk membuat media instalasi Windows 10 menggunakan Rufus:
- Unduh Rufus dari situs web resminya.
- Jalankan Rufus dan hubungkan USB flash drive ke komputer Anda.
- Pada bagian “Perangkat”, pilih USB flash drive yang ingin Anda gunakan.
- Pada bagian “Pemilihan Boot”, pilih “Gambar ISO”.
- Klik tombol “Pilih” dan pilih file ISO Windows 10 yang telah Anda unduh sebelumnya.
- Pilih skema partisi dan sistem file yang sesuai dengan kebutuhan Anda. Biasanya, Anda dapat memilih skema partisi GPT untuk komputer yang lebih baru dan sistem file FAT32.
- Klik tombol “Mulai” untuk memulai proses pembuatan media instalasi.
Membuat Media Instalasi Windows 10 Menggunakan Win32 Disk Imager
Win32 Disk Imager adalah aplikasi pihak ketiga yang dapat digunakan untuk membuat media instalasi Windows 10. Aplikasi ini juga mudah digunakan dan tersedia secara gratis. Berikut adalah langkah-langkah untuk membuat media instalasi Windows 10 menggunakan Win32 Disk Imager:
- Unduh Win32 Disk Imager dari situs web resminya.
- Jalankan Win32 Disk Imager dan hubungkan USB flash drive ke komputer Anda.
- Pada bagian “Gambar”, klik tombol “Pilih” dan pilih file ISO Windows 10 yang telah Anda unduh sebelumnya.
- Pada bagian “Perangkat”, pilih USB flash drive yang ingin Anda gunakan.
- Klik tombol “Tulis” untuk memulai proses pembuatan media instalasi.
Menginstal Windows 10 dari File ISO
Setelah Anda berhasil membuat file ISO Windows 10, langkah selanjutnya adalah menginstalnya pada komputer Anda. Proses instalasi ini akan menggantikan sistem operasi yang ada atau menginstal Windows 10 pada komputer baru.
Membuat Media Instalasi
Langkah pertama adalah membuat media instalasi yang dapat di-boot. Anda dapat menggunakan USB flash drive atau DVD untuk menyimpan file ISO Windows 10.
- Pastikan USB flash drive atau DVD kosong dan memiliki kapasitas minimal 8GB.
- Unduh dan jalankan alat pembuatan media instalasi Windows 10 dari situs web Microsoft.
- Pilih opsi “Buat media instalasi untuk komputer lain” dan klik “Berikutnya”.
- Pilih bahasa, edisi, dan arsitektur Windows 10 yang ingin Anda instal. Kemudian klik “Berikutnya”.
- Pilih “USB flash drive” atau “DVD” sebagai media instalasi dan pilih drive yang ingin Anda gunakan. Kemudian klik “Berikutnya”.
- Proses pembuatan media instalasi akan dimulai. Pastikan drive yang Anda pilih kosong, karena semua data di dalamnya akan dihapus.
Memulai Proses Instalasi
Setelah media instalasi siap, Anda dapat memulai proses instalasi Windows 10. Berikut adalah langkah-langkahnya:
- Masukkan media instalasi ke komputer Anda.
- Restart komputer Anda dan tekan tombol BIOS setup (biasanya F2, F10, atau Del) saat komputer mulai booting.
- Di menu BIOS, cari opsi “Boot Order” atau “Boot Priority” dan atur media instalasi sebagai prioritas pertama.
- Simpan perubahan dan keluar dari menu BIOS. Komputer akan restart dan mulai booting dari media instalasi.
- Anda akan melihat layar setup Windows 10. Pilih bahasa, waktu, mata uang, dan keyboard yang Anda inginkan. Kemudian klik “Berikutnya”.
- Klik “Instal sekarang” untuk memulai proses instalasi.
Memilih Opsi Instalasi, Cara membuat file iso windows 10
Setelah Anda klik “Instal sekarang”, Anda akan diminta untuk memilih opsi instalasi. Ada dua opsi utama:
- Upgrade: Opsi ini akan menginstal Windows 10 di atas sistem operasi yang ada. Data dan pengaturan Anda akan dipertahankan.
- Instalasi bersih: Opsi ini akan menghapus semua data dan pengaturan di hard drive Anda dan menginstal Windows 10 dari awal.
Jika Anda ingin menginstal Windows 10 pada komputer baru atau ingin memulai dari awal, pilih opsi “Instalasi bersih”. Jika Anda ingin memperbarui sistem operasi yang ada, pilih opsi “Upgrade”.
Mengaktifkan Windows 10

Setelah Anda selesai menginstal Windows 10, langkah selanjutnya adalah mengaktifkan sistem operasi tersebut. Aktivasi Windows 10 memastikan bahwa Anda menggunakan salinan Windows 10 yang sah dan dapat menikmati semua fitur dan pembaruannya.
Cara Mengaktifkan Windows 10
Ada beberapa cara untuk mengaktifkan Windows 10, yaitu:
- Memasukkan Kunci Produk: Cara paling umum adalah dengan memasukkan kunci produk yang valid. Kunci produk adalah kode unik yang dilampirkan pada salinan Windows 10 yang Anda beli. Anda dapat menemukan kunci produk pada stiker yang disertakan dengan perangkat Anda atau di email konfirmasi pembelian.
- Aktivasi Online: Jika Anda tidak memiliki kunci produk, Anda dapat mengaktifkan Windows 10 secara online. Cara ini biasanya digunakan untuk perangkat baru yang sudah diaktifkan sebelumnya oleh produsennya.
Memasukkan Kunci Produk
Untuk memasukkan kunci produk, ikuti langkah-langkah berikut:
- Buka menu Start.
- Ketik “Aktivasi” di kotak pencarian dan pilih “Aktivasi”.
- Klik tombol “Ubah kunci produk”.
- Masukkan kunci produk yang valid dan klik “Berikutnya”.
- Windows 10 akan secara otomatis mengaktifkan dirinya sendiri.
Aktivasi Online
Jika Anda ingin mengaktifkan Windows 10 secara online, ikuti langkah-langkah berikut:
- Buka menu Start.
- Ketik “Aktivasi” di kotak pencarian dan pilih “Aktivasi”.
- Klik tombol “Aktivasi Online”.
- Windows 10 akan mencoba mengaktifkan dirinya sendiri secara online.
- Jika aktivasi berhasil, Anda akan melihat pesan konfirmasi.
Pemungkas: Cara Membuat File Iso Windows 10
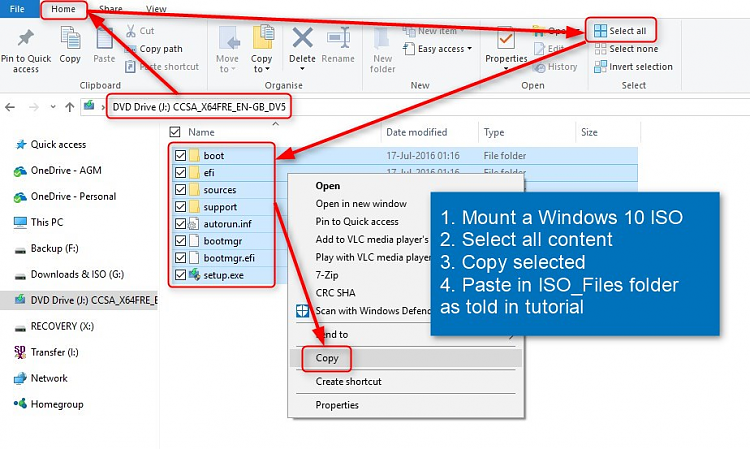
Dengan panduan ini, Anda dapat membuat file ISO Windows 10 dengan mudah dan menginstal ulang sistem operasi Anda dengan lancar. Ingatlah untuk selalu menggunakan sumber resmi dan mengikuti langkah-langkah dengan hati-hati. Selamat mencoba!
FAQ Terpadu
Apakah saya perlu memiliki kunci produk untuk membuat file ISO Windows 10?
Tidak, Anda tidak perlu memiliki kunci produk untuk membuat file ISO Windows 10. Kunci produk akan diperlukan saat menginstal Windows 10.
Bagaimana cara mengetahui versi Windows 10 yang saya miliki?
Anda dapat memeriksa versi Windows 10 yang Anda miliki dengan membuka menu “Settings” > “System” > “About”.
Apakah saya bisa menggunakan USB flash drive yang sama untuk menginstal Windows 10 dan menyimpan data?
Tidak disarankan. USB flash drive yang digunakan untuk menginstal Windows 10 harus diformat dan dikhususkan untuk proses instalasi.