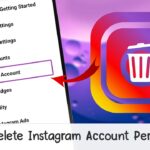Cara membuat jaringan lan di windows 7 – Ingin berbagi file dan printer dengan mudah di rumah atau kantor? Membangun jaringan LAN (Local Area Network) di Windows 7 adalah solusinya! Dengan jaringan LAN, Anda dapat terhubung ke internet bersama-sama, berbagi file, printer, dan bahkan bermain game multi-player. Artikel ini akan memandu Anda langkah demi langkah dalam membangun jaringan LAN di Windows 7, mulai dari persiapan hingga konfigurasi dan keamanan.
Anda akan mempelajari persyaratan perangkat keras yang diperlukan, cara menghubungkan perangkat, mengonfigurasi jaringan, dan mengamankan jaringan LAN Anda dari akses yang tidak sah. Siap untuk membangun jaringan LAN yang andal dan efisien? Mari kita mulai!
Persiapan Jaringan LAN: Cara Membuat Jaringan Lan Di Windows 7
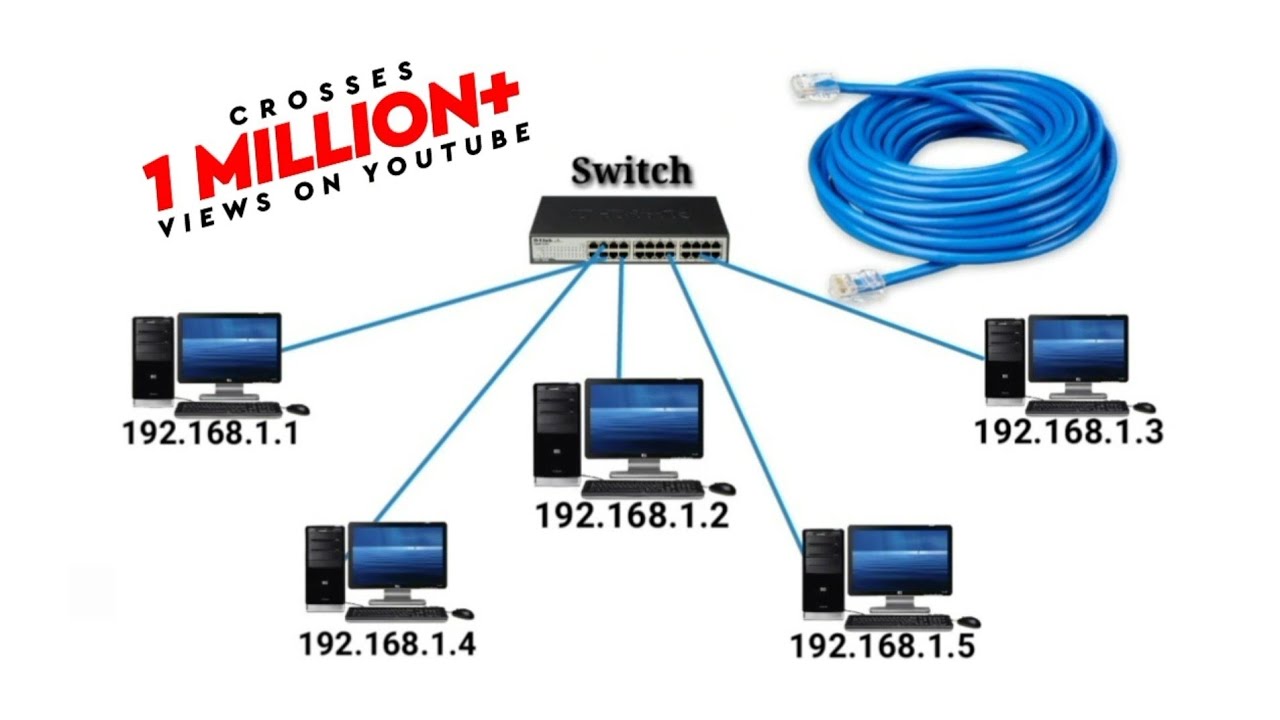
Membuat jaringan LAN di Windows 7 membutuhkan beberapa komponen penting yang saling terhubung. Artikel ini akan membahas persyaratan perangkat keras, cara menghubungkan perangkat, dan mengonfigurasi kartu jaringan. Dengan memahami langkah-langkah ini, Anda dapat membangun jaringan LAN yang stabil dan handal.
Persyaratan Perangkat Keras
Untuk membangun jaringan LAN di Windows 7, Anda membutuhkan beberapa perangkat keras, seperti kartu jaringan, kabel Ethernet, dan hub/switch.
Daftar Perangkat Keras
| Perangkat Keras | Spesifikasi | Fungsi |
|---|---|---|
| Kartu Jaringan | Antarmuka jaringan yang memungkinkan komputer untuk berkomunikasi dengan perangkat lain dalam jaringan. | Menghubungkan komputer ke jaringan. |
| Kabel Ethernet | Kabel yang digunakan untuk menghubungkan perangkat dalam jaringan LAN. | Menghubungkan komputer ke hub/switch. |
| Hub/Switch | Perangkat yang berfungsi sebagai titik pusat koneksi untuk perangkat dalam jaringan LAN. | Memfasilitasi komunikasi data antar perangkat. |
Cara Menghubungkan Perangkat
Untuk menghubungkan perangkat komputer ke hub/switch, Anda perlu menggunakan kabel Ethernet. Kabel ini memiliki konektor RJ-45 di kedua ujungnya. Salah satu ujung kabel dihubungkan ke port Ethernet pada komputer, dan ujung lainnya dihubungkan ke port yang tersedia pada hub/switch.
Konfigurasi Kartu Jaringan
Setelah menghubungkan perangkat ke hub/switch, Anda perlu mengonfigurasi kartu jaringan pada komputer untuk menggunakan alamat IP statis atau dinamis.
Alamat IP Statis
Alamat IP statis adalah alamat IP tetap yang ditetapkan untuk komputer. Untuk mengonfigurasi alamat IP statis, Anda dapat mengakses pengaturan jaringan pada Windows 7.
Alamat IP Dinamis
Alamat IP dinamis adalah alamat IP yang diberikan oleh server DHCP (Dynamic Host Configuration Protocol). Server DHCP akan memberikan alamat IP yang unik untuk setiap komputer yang terhubung ke jaringan.
Konfigurasi Jaringan LAN di Windows 7

Setelah Anda menyiapkan perangkat keras untuk jaringan LAN, langkah selanjutnya adalah mengkonfigurasi perangkat lunak di komputer Anda. Windows 7 menyediakan antarmuka yang mudah digunakan untuk mengatur jaringan LAN. Dalam panduan ini, kami akan membahas langkah-langkah untuk mengkonfigurasi jaringan LAN di Windows 7, termasuk membuat koneksi jaringan baru, menetapkan alamat IP, dan berbagi folder serta printer.
Mengakses Pengaturan Jaringan, Cara membuat jaringan lan di windows 7
Untuk mengakses pengaturan jaringan di Windows 7, Anda dapat mengikuti langkah-langkah berikut:
- Klik tombol “Start” di sudut kiri bawah layar.
- Ketik “Network and Sharing Center” di kotak pencarian dan tekan Enter.
- Jendela “Network and Sharing Center” akan terbuka, menampilkan informasi tentang koneksi jaringan Anda saat ini.
Membuat Koneksi Jaringan Baru
Untuk membuat koneksi jaringan baru, Anda perlu memilih jenis koneksi yang ingin Anda buat, yaitu LAN atau Wi-Fi. Berikut langkah-langkah untuk membuat koneksi jaringan baru:
- Di jendela “Network and Sharing Center”, klik “Set up a new connection or network”.
- Pilih “Connect to the Internet” jika Anda ingin membuat koneksi LAN atau Wi-Fi.
- Ikuti petunjuk di layar untuk menyelesaikan proses konfigurasi.
Menetapkan Alamat IP, Subnet Mask, dan Gateway Default
Setelah Anda membuat koneksi jaringan, Anda perlu menetapkan alamat IP, subnet mask, dan gateway default untuk komputer Anda di jaringan LAN. Alamat IP adalah alamat unik yang diberikan kepada setiap komputer di jaringan. Subnet mask menentukan jaringan mana yang dimiliki komputer Anda. Gateway default adalah komputer yang digunakan untuk mengakses jaringan lain.
- Di jendela “Network and Sharing Center”, klik “Change adapter settings”.
- Klik kanan pada koneksi jaringan Anda dan pilih “Properties”.
- Pilih “Internet Protocol Version 4 (TCP/IPv4)” dan klik “Properties”.
- Pilih “Use the following IP address” dan masukkan alamat IP, subnet mask, dan gateway default yang disediakan oleh administrator jaringan Anda.
- Klik “OK” untuk menyimpan perubahan.
Mengonfigurasi Sharing Folder dan Printer
Setelah Anda mengonfigurasi koneksi jaringan, Anda dapat berbagi folder dan printer dengan komputer lain di jaringan LAN. Berikut langkah-langkah untuk berbagi folder dan printer:
- Buka “Network and Sharing Center” dan klik “Change advanced sharing settings”.
- Aktifkan “Network discovery” dan “File and printer sharing” untuk memungkinkan komputer lain menemukan dan mengakses folder dan printer Anda.
- Pilih folder atau printer yang ingin Anda bagikan dan klik kanan pada item tersebut.
- Pilih “Properties” dan klik tab “Sharing”.
- Aktifkan “Share this folder” dan atur izin untuk akses ke folder atau printer tersebut.
Menguji Koneksi Jaringan LAN
Setelah jaringan LAN berhasil dibuat, langkah selanjutnya adalah menguji koneksinya. Uji coba ini penting untuk memastikan semua perangkat terhubung dengan benar dan dapat berkomunikasi satu sama lain. Ada beberapa cara untuk menguji koneksi jaringan LAN di Windows 7, antara lain menggunakan perintah ping dan tools jaringan bawaan.
Menguji Koneksi Jaringan LAN dengan Perintah Ping
Perintah ping adalah salah satu cara paling sederhana untuk menguji konektivitas jaringan. Perintah ini mengirimkan paket data ke alamat IP tertentu dan menunggu respons. Jika perangkat yang dituju dapat dijangkau, maka akan ada respons yang diterima. Jika tidak, maka akan ada pesan error.
- Buka command prompt dengan mengetik “cmd” di kotak pencarian Windows dan tekan Enter.
- Ketik “ping [alamat IP]” dan tekan Enter. Misalnya, untuk menguji koneksi ke komputer dengan alamat IP 192.168.1.10, ketik “ping 192.168.1.10” dan tekan Enter.
- Perhatikan output yang ditampilkan di command prompt. Jika koneksi berhasil, maka akan ditampilkan informasi seperti jumlah paket yang dikirim, diterima, dan hilang. Jika koneksi gagal, maka akan ditampilkan pesan error.
Menguji Koneksi Jaringan LAN dengan Tools Jaringan Bawaan
Windows 7 menyediakan tools jaringan bawaan yang dapat digunakan untuk menguji koneksi jaringan. Salah satu tools yang dapat digunakan adalah Network and Sharing Center.
- Buka Network and Sharing Center dengan mengklik Start > Control Panel > Network and Internet > Network and Sharing Center.
- Di jendela Network and Sharing Center, klik “Change adapter settings” di bagian kiri.
- Klik kanan pada koneksi jaringan LAN yang ingin diuji dan pilih “Status”.
- Di jendela Status, klik “Details”.
- Perhatikan informasi yang ditampilkan di jendela Details. Informasi ini meliputi alamat IP, subnet mask, gateway, dan informasi lainnya yang berhubungan dengan koneksi jaringan.
Mengidentifikasi dan Memecahkan Masalah Umum pada Jaringan LAN
Ada beberapa masalah umum yang dapat terjadi pada jaringan LAN. Beberapa masalah yang sering dijumpai antara lain:
- Koneksi terputus-putus: Masalah ini dapat disebabkan oleh beberapa faktor, seperti kabel jaringan yang rusak, gangguan sinyal Wi-Fi, atau masalah pada driver jaringan.
- Tidak dapat mengakses internet: Masalah ini dapat disebabkan oleh masalah pada router, modem, atau ISP.
- Tidak dapat terhubung ke jaringan: Masalah ini dapat disebabkan oleh konfigurasi jaringan yang salah, seperti alamat IP yang bentrok atau masalah pada driver jaringan.
Untuk mengatasi masalah-masalah ini, Anda dapat mencoba beberapa solusi, seperti:
- Memeriksa kabel jaringan dan memastikan bahwa kabel terhubung dengan benar dan tidak rusak.
- Memeriksa koneksi internet dan memastikan bahwa modem dan router berfungsi dengan baik.
- Memeriksa konfigurasi jaringan dan memastikan bahwa semua perangkat menggunakan alamat IP yang benar dan tidak bentrok.
- Memperbarui driver jaringan.
- Merestart komputer dan router.
Keamanan Jaringan LAN
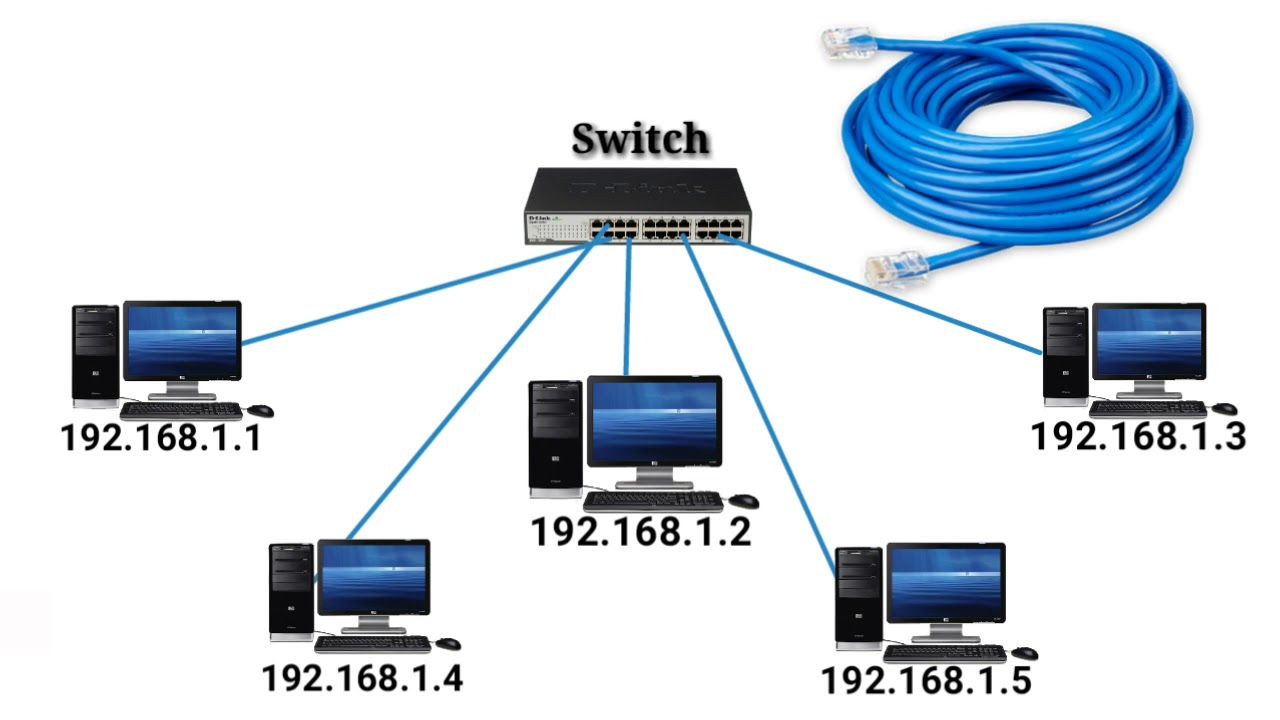
Keamanan jaringan LAN sangat penting untuk melindungi data dan perangkat Anda dari akses yang tidak sah. Dengan konfigurasi keamanan yang tepat, Anda dapat mencegah akses ilegal ke jaringan dan mencegah penyebaran malware atau virus. Di Windows 7, terdapat berbagai fitur keamanan yang dapat Anda gunakan untuk mengamankan jaringan LAN.
Firewall Windows 7
Firewall Windows 7 adalah salah satu fitur keamanan yang penting untuk melindungi jaringan LAN Anda dari serangan eksternal. Firewall ini berfungsi sebagai penghalang antara komputer Anda dan jaringan eksternal, memblokir akses yang tidak sah ke komputer Anda.
- Firewall Windows 7 secara default diaktifkan saat Anda menginstal Windows 7. Anda dapat memeriksa status firewall dan mengonfigurasinya dengan membuka “Windows Firewall” di Control Panel.
- Anda dapat mengizinkan atau memblokir program tertentu untuk mengakses jaringan.
- Anda juga dapat mengatur aturan firewall untuk memblokir koneksi dari jaringan tertentu atau alamat IP.
Password untuk Akses Folder dan Printer
Anda dapat menggunakan password untuk mengamankan akses ke folder dan printer yang di-sharing di jaringan LAN. Dengan menggunakan password, Anda dapat mencegah pengguna yang tidak sah untuk mengakses data atau menggunakan printer yang di-sharing.
- Untuk mengatur password untuk folder yang di-sharing, klik kanan pada folder tersebut dan pilih “Properties”.
- Pilih tab “Sharing” dan klik tombol “Advanced Sharing”.
- Centang kotak “Share this folder” dan klik tombol “Permissions”.
- Anda dapat menambahkan pengguna dan mengatur izin akses untuk masing-masing pengguna.
- Untuk mengatur password untuk printer yang di-sharing, klik kanan pada printer tersebut dan pilih “Properties”.
- Pilih tab “Sharing” dan centang kotak “Share this printer”.
- Klik tombol “Permissions” dan atur izin akses untuk pengguna yang ingin menggunakan printer.
Ringkasan Akhir
Dengan mengikuti langkah-langkah di atas, Anda akan dapat membuat jaringan LAN di Windows 7 dengan mudah. Ingat, keamanan jaringan LAN sangat penting untuk melindungi data Anda. Pastikan Anda mengaktifkan firewall dan menggunakan password untuk mengamankan akses ke folder dan printer yang dibagikan. Selamat membangun jaringan LAN yang efisien dan aman!
Pertanyaan Umum (FAQ)
Apakah saya membutuhkan perangkat lunak khusus untuk membuat jaringan LAN?
Tidak, Windows 7 sudah dilengkapi dengan fitur untuk membuat dan mengelola jaringan LAN.
Bagaimana cara mengetahui alamat IP komputer saya?
Anda dapat menemukan alamat IP komputer Anda dengan membuka Command Prompt dan mengetikkan perintah “ipconfig”.
Apa yang harus saya lakukan jika koneksi jaringan saya lambat?
Periksa koneksi kabel Ethernet, restart perangkat router atau modem, dan periksa pengaturan jaringan Anda.