Cara membuat hotspot wifi di pc windows 7 – Ingin berbagi koneksi internet Anda dengan perangkat lain tanpa kabel? Windows 7 memiliki fitur bawaan yang memungkinkan Anda membuat hotspot Wi-Fi sendiri, mengubah PC Anda menjadi router portabel. Anda dapat dengan mudah berbagi koneksi internet Anda dengan smartphone, tablet, atau laptop lain, dan bahkan menggunakannya untuk mengakses internet di tempat yang tidak memiliki Wi-Fi.
Dalam panduan ini, kita akan membahas langkah-langkah lengkap untuk membuat hotspot Wi-Fi di PC Windows 7, mulai dari persyaratan sistem hingga konfigurasi dan troubleshooting. Dengan panduan ini, Anda akan dapat dengan mudah membuat hotspot Wi-Fi sendiri dan berbagi koneksi internet dengan perangkat lain.
Persyaratan

Sebelum Anda mulai membuat hotspot Wi-Fi di PC Windows 7, ada beberapa persyaratan yang perlu Anda penuhi. Pastikan sistem Anda memenuhi persyaratan minimal atau direkomendasikan agar proses pembuatan hotspot berjalan lancar.
Persyaratan Sistem
Berikut tabel yang menunjukkan persyaratan minimal dan direkomendasikan untuk membuat hotspot Wi-Fi di PC Windows 7:
| Persyaratan | Minimal | Direkomendasikan |
|---|---|---|
| Sistem Operasi | Windows 7 | Windows 7 (versi terbaru) |
| Prosesor | 1 GHz | 2 GHz atau lebih tinggi |
| RAM | 1 GB | 2 GB atau lebih tinggi |
| Hard Disk | 10 GB ruang kosong | 20 GB ruang kosong |
| Kartu Jaringan Nirkabel | Mendukung mode ad-hoc | Mendukung mode ad-hoc dan 802.11n |
Langkah-Langkah Pembuatan Hotspot
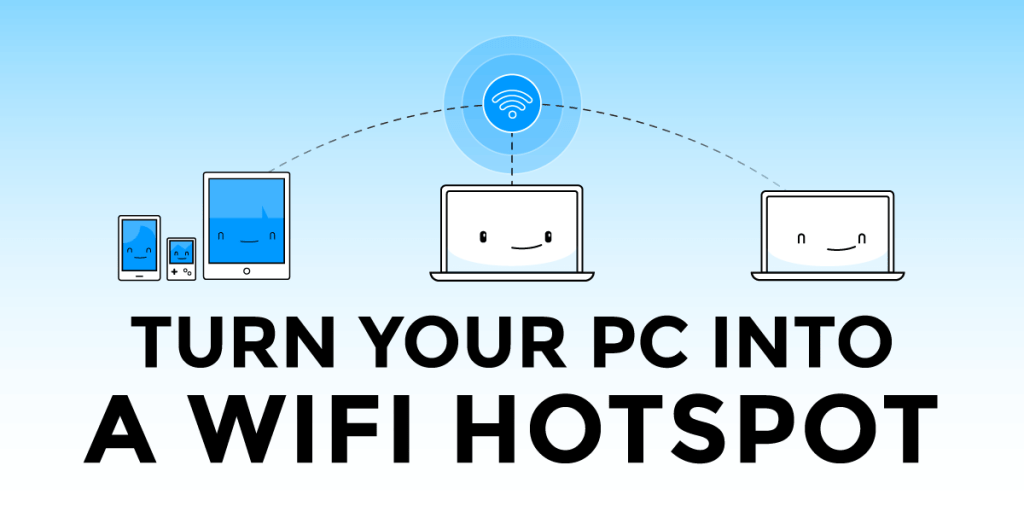
Membuat hotspot Wi-Fi di PC Windows 7 merupakan cara mudah untuk berbagi koneksi internet Anda dengan perangkat lain. Fitur ini sangat berguna ketika Anda tidak memiliki router Wi-Fi atau ingin berbagi koneksi internet dengan perangkat lain di sekitar Anda. Berikut langkah-langkah lengkap untuk membuat hotspot Wi-Fi di PC Windows 7 menggunakan fitur bawaan:
Membuat Hotspot Wi-Fi
Untuk membuat hotspot Wi-Fi di PC Windows 7, Anda perlu mengaktifkan fitur “Mobile Hotspot” di Control Panel. Berikut langkah-langkahnya:
- Buka Control Panel dengan menekan tombol Windows + R, kemudian ketik “control” dan tekan Enter.
- Klik “Network and Sharing Center”.
- Di menu sebelah kiri, klik “Set up a new connection or network”.
- Pilih “Set up a wireless ad hoc network” dan klik “Next”.
- Beri nama untuk hotspot Wi-Fi Anda dan pilih metode keamanan yang diinginkan. Anda dapat memilih “None” untuk tanpa password, “WEP” untuk keamanan dasar, atau “WPA2-PSK” untuk keamanan yang lebih kuat.
- Jika Anda memilih “WEP” atau “WPA2-PSK”, masukkan password untuk hotspot Anda.
- Klik “Next” dan kemudian “Finish”.
Mengatur Hotspot Wi-Fi, Cara membuat hotspot wifi di pc windows 7
Setelah hotspot Wi-Fi Anda dibuat, Anda dapat mengaturnya sesuai kebutuhan. Berikut beberapa pengaturan yang dapat Anda sesuaikan:
- Nama Hotspot: Anda dapat mengubah nama hotspot Wi-Fi Anda di Control Panel. Caranya, buka Control Panel, klik “Network and Sharing Center”, lalu klik “Manage wireless networks”. Kemudian, klik kanan pada nama hotspot Anda dan pilih “Properties”. Di tab “General”, Anda dapat mengubah nama hotspot.
- Password: Anda dapat mengubah password hotspot Wi-Fi Anda di Control Panel. Caranya, buka Control Panel, klik “Network and Sharing Center”, lalu klik “Manage wireless networks”. Kemudian, klik kanan pada nama hotspot Anda dan pilih “Properties”. Di tab “Security”, Anda dapat mengubah password.
- Keamanan: Anda dapat mengubah metode keamanan hotspot Wi-Fi Anda di Control Panel. Caranya, buka Control Panel, klik “Network and Sharing Center”, lalu klik “Manage wireless networks”. Kemudian, klik kanan pada nama hotspot Anda dan pilih “Properties”. Di tab “Security”, Anda dapat memilih metode keamanan yang diinginkan.
- Sharing Internet: Anda dapat mengatur apakah hotspot Wi-Fi Anda akan berbagi koneksi internet atau tidak. Caranya, buka Control Panel, klik “Network and Sharing Center”, lalu klik “Change adapter settings”. Kemudian, klik kanan pada koneksi internet Anda dan pilih “Properties”. Di tab “Sharing”, centang “Allow other network users to connect through this computer’s Internet connection”.
Tips Tambahan:
- Pastikan koneksi internet Anda stabil dan cepat sebelum membuat hotspot Wi-Fi.
- Pilih metode keamanan yang sesuai dengan kebutuhan Anda.
- Gunakan password yang kuat dan unik untuk hotspot Wi-Fi Anda.
- Pertimbangkan untuk membatasi jumlah perangkat yang terhubung ke hotspot Anda.
Konfigurasi Hotspot
Setelah berhasil membuat hotspot, kamu dapat melakukan konfigurasi tambahan untuk menyesuaikan pengaturan hotspot sesuai kebutuhan. Misalnya, mengubah nama hotspot, menetapkan password, atau mengatur keamanan hotspot.
Mengubah Nama Hotspot dan Password
Nama hotspot dan password yang telah kamu tentukan sebelumnya dapat diubah dengan mudah. Untuk mengubahnya, ikuti langkah-langkah berikut:
- Buka menu Start dan cari “Network and Sharing Center”.
- Pilih “Change adapter settings”.
- Klik kanan pada adapter “Wireless Network Connection” yang kamu gunakan untuk membuat hotspot, lalu pilih “Properties”.
- Pilih tab “Sharing” dan centang kotak “Allow other network users to connect through this computer’s Internet connection”.
- Klik tombol “Wireless Network”.
- Pada jendela “Wireless Network Properties”, ubah nama hotspot pada kolom “Network name (SSID)”.
- Pilih tipe keamanan “WPA2-PSK” atau “WPA3-PSK” untuk keamanan yang lebih baik.
- Masukkan password baru yang ingin kamu gunakan pada kolom “Security Key”.
- Klik “OK” pada semua jendela untuk menyimpan perubahan.
Mengatur Keamanan Hotspot
Untuk meningkatkan keamanan hotspot, kamu dapat menggunakan enkripsi WPA2/WPA3. WPA2/WPA3 adalah protokol keamanan yang kuat yang membantu melindungi data yang ditransmisikan melalui hotspot dari akses yang tidak sah.
- WPA2-PSK: WPA2 adalah standar keamanan yang lebih kuat dibandingkan dengan WEP. WPA2 menggunakan enkripsi AES (Advanced Encryption Standard) yang lebih sulit dipecahkan.
- WPA3-PSK: WPA3 adalah standar keamanan terbaru yang menawarkan peningkatan keamanan lebih lanjut dibandingkan dengan WPA2. WPA3 menggunakan enkripsi yang lebih kuat dan protokol otentikasi yang lebih canggih.
Mengatur Batas Bandwidth untuk Hotspot
Jika kamu ingin membatasi penggunaan bandwidth untuk hotspot, kamu dapat menggunakan fitur “Quality of Service (QoS)” pada Windows 7. QoS memungkinkan kamu untuk mengatur prioritas bandwidth untuk aplikasi atau perangkat tertentu. Dengan mengatur QoS, kamu dapat memastikan bahwa aplikasi penting seperti browsing web atau video call memiliki bandwidth yang cukup, sementara aplikasi lain seperti download file memiliki bandwidth yang lebih rendah.
Untuk mengatur QoS, ikuti langkah-langkah berikut:
- Buka menu Start dan cari “Network and Sharing Center”.
- Pilih “Change adapter settings”.
- Klik kanan pada adapter “Wireless Network Connection” yang kamu gunakan untuk membuat hotspot, lalu pilih “Properties”.
- Pilih tab “Configure”.
- Pilih tab “Advanced”.
- Cari “Quality of Service (QoS)” dan klik “Value”.
- Pilih opsi yang sesuai dengan kebutuhan kamu. Misalnya, jika kamu ingin memberikan prioritas bandwidth untuk browsing web, pilih “Best Effort”.
- Klik “OK” pada semua jendela untuk menyimpan perubahan.
Menggunakan Hotspot
Setelah Anda berhasil membuat hotspot di PC Windows 7, Anda dapat menghubungkan perangkat lain ke hotspot tersebut untuk berbagi koneksi internet. Perangkat yang dapat dihubungkan ke hotspot bisa berupa smartphone, tablet, laptop, atau perangkat lain yang memiliki kemampuan Wi-Fi.
Menghubungkan Perangkat ke Hotspot
Untuk menghubungkan perangkat lain ke hotspot yang telah dibuat, ikuti langkah-langkah berikut:
- Aktifkan Wi-Fi pada perangkat yang ingin dihubungkan ke hotspot.
- Cari nama hotspot yang telah Anda buat. Biasanya nama hotspot akan tertera di “Network Name” atau “SSID” pada daftar jaringan Wi-Fi yang tersedia.
- Pilih nama hotspot dan masukkan kata sandi yang Anda tentukan saat membuat hotspot.
- Setelah berhasil terhubung, Anda dapat mengakses internet melalui perangkat yang terhubung ke hotspot.
Contoh Penggunaan Hotspot
Sebagai contoh, Anda dapat menggunakan hotspot untuk berbagi internet dengan smartphone Anda. Anda dapat mengakses internet di smartphone Anda melalui hotspot yang telah dibuat di PC Anda, meskipun smartphone Anda tidak memiliki paket data.
Mengelola Koneksi Hotspot
Anda dapat mengelola koneksi ke hotspot yang telah dibuat melalui beberapa cara. Berikut tabel yang berisi informasi tentang cara mengelola koneksi ke hotspot:
| Cara | Keterangan |
|---|---|
| Mengubah Kata Sandi | Anda dapat mengubah kata sandi hotspot untuk meningkatkan keamanan koneksi. |
| Mengubah Nama Hotspot | Anda dapat mengubah nama hotspot untuk mempermudah identifikasi. |
| Menonaktifkan Hotspot | Anda dapat menonaktifkan hotspot jika tidak lagi ingin berbagi koneksi internet. |
Troubleshooting
Membuat hotspot WiFi di Windows 7 memang mudah, namun terkadang muncul masalah yang bisa membuat koneksi terputus, kecepatan lambat, atau bahkan perangkat lain tidak dapat terhubung. Berikut adalah beberapa masalah umum dan solusinya.
Koneksi Terputus
Koneksi hotspot yang tiba-tiba terputus bisa jadi karena beberapa faktor. Berikut adalah beberapa penyebab umum dan cara mengatasinya:
- Koneksi internet utama terputus. Pastikan koneksi internet utama Anda stabil. Periksa modem atau router Anda untuk memastikan semuanya berfungsi dengan baik.
- Pengaturan daya laptop. Jika laptop Anda dalam mode hemat daya, koneksi hotspot mungkin terputus. Coba nonaktifkan mode hemat daya atau ubah pengaturan daya untuk hotspot.
- Konflik alamat IP. Jika perangkat lain di jaringan memiliki alamat IP yang sama dengan hotspot Anda, koneksi bisa terputus. Coba atur alamat IP hotspot Anda secara manual untuk menghindari konflik.
- Firewall. Firewall Windows atau program antivirus Anda mungkin memblokir koneksi hotspot. Coba nonaktifkan sementara firewall atau tambahkan hotspot Anda sebagai pengecualian.
Kecepatan Lambat
Kecepatan hotspot yang lambat bisa disebabkan oleh beberapa faktor. Berikut adalah beberapa penyebab umum dan cara mengatasinya:
- Koneksi internet utama lambat. Jika koneksi internet utama Anda lambat, kecepatan hotspot juga akan lambat. Coba hubungi penyedia layanan internet Anda untuk meningkatkan kecepatan.
- Banyak perangkat terhubung. Semakin banyak perangkat yang terhubung ke hotspot, semakin lambat kecepatannya. Coba kurangi jumlah perangkat yang terhubung atau gunakan koneksi internet yang lebih cepat.
- Program yang menggunakan bandwidth. Program yang mengunduh atau mengunggah data dalam jumlah besar dapat memperlambat kecepatan hotspot. Coba hentikan program tersebut atau kurangi aktivitas online.
- Interferensi jaringan. Perangkat lain di sekitar Anda, seperti microwave atau telepon nirkabel, dapat mengganggu sinyal WiFi. Coba pindahkan laptop Anda ke lokasi yang berbeda.
Tidak Dapat Terhubung
Jika perangkat lain tidak dapat terhubung ke hotspot Anda, berikut adalah beberapa langkah yang dapat Anda coba:
- Periksa nama dan kata sandi hotspot. Pastikan perangkat yang Anda gunakan untuk terhubung memasukkan nama dan kata sandi hotspot yang benar.
- Restart hotspot. Coba matikan dan hidupkan kembali hotspot Anda. Ini dapat membantu menyelesaikan masalah koneksi.
- Perbarui driver WiFi. Driver WiFi yang usang dapat menyebabkan masalah koneksi. Coba perbarui driver WiFi Anda ke versi terbaru.
- Reset jaringan. Coba reset pengaturan jaringan di laptop Anda. Ini akan menghapus semua pengaturan jaringan, termasuk hotspot.
“Untuk mendiagnosis masalah hotspot, pertama-tama periksa koneksi internet utama Anda. Jika koneksi internet utama stabil, coba restart laptop Anda dan hotspot. Jika masalah masih berlanjut, coba hubungi penyedia layanan internet Anda atau cari bantuan di forum online.”
Penutup

Membuat hotspot Wi-Fi di PC Windows 7 adalah cara yang praktis untuk berbagi koneksi internet Anda dengan perangkat lain. Dengan mengikuti langkah-langkah di atas, Anda dapat dengan mudah mengubah PC Anda menjadi router portabel dan menikmati akses internet di mana saja. Pastikan untuk memperhatikan konfigurasi keamanan hotspot dan menjaga keamanan koneksi Anda.
Pertanyaan yang Sering Muncul: Cara Membuat Hotspot Wifi Di Pc Windows 7
Apakah saya memerlukan perangkat lunak tambahan untuk membuat hotspot?
Tidak, Windows 7 memiliki fitur bawaan yang memungkinkan Anda membuat hotspot tanpa perlu perangkat lunak tambahan.
Bagaimana cara mengetahui nama hotspot yang saya buat?
Nama hotspot akan ditampilkan di pengaturan hotspot atau di daftar jaringan Wi-Fi di perangkat yang ingin Anda hubungkan.
Bagaimana cara mengganti password hotspot?
Anda dapat mengubah password hotspot di pengaturan hotspot, biasanya dengan mengklik “Properties” atau “Advanced Settings”.
Bagaimana cara mengatasi masalah koneksi terputus pada hotspot?
Coba restart PC Anda dan perangkat yang terhubung ke hotspot. Periksa juga pengaturan firewall dan antivirus Anda untuk memastikan tidak memblokir koneksi hotspot.







