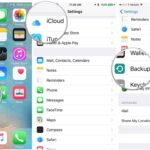Cara membuat dvd bootable windows 7 dengan ultraiso – Membuat DVD bootable Windows 7 dengan UltraISO adalah proses yang mudah dan praktis untuk menginstal ulang sistem operasi Anda. Anda hanya membutuhkan beberapa bahan sederhana dan beberapa langkah mudah untuk membuat DVD bootable yang dapat digunakan untuk menginstal Windows 7 pada komputer Anda.
Artikel ini akan memandu Anda melalui setiap langkah, mulai dari mempersiapkan bahan hingga memeriksa DVD bootable yang telah dibuat. Dengan mengikuti panduan ini, Anda akan dapat membuat DVD bootable Windows 7 dengan UltraISO dengan mudah dan efisien.
Mempersiapkan Bahan
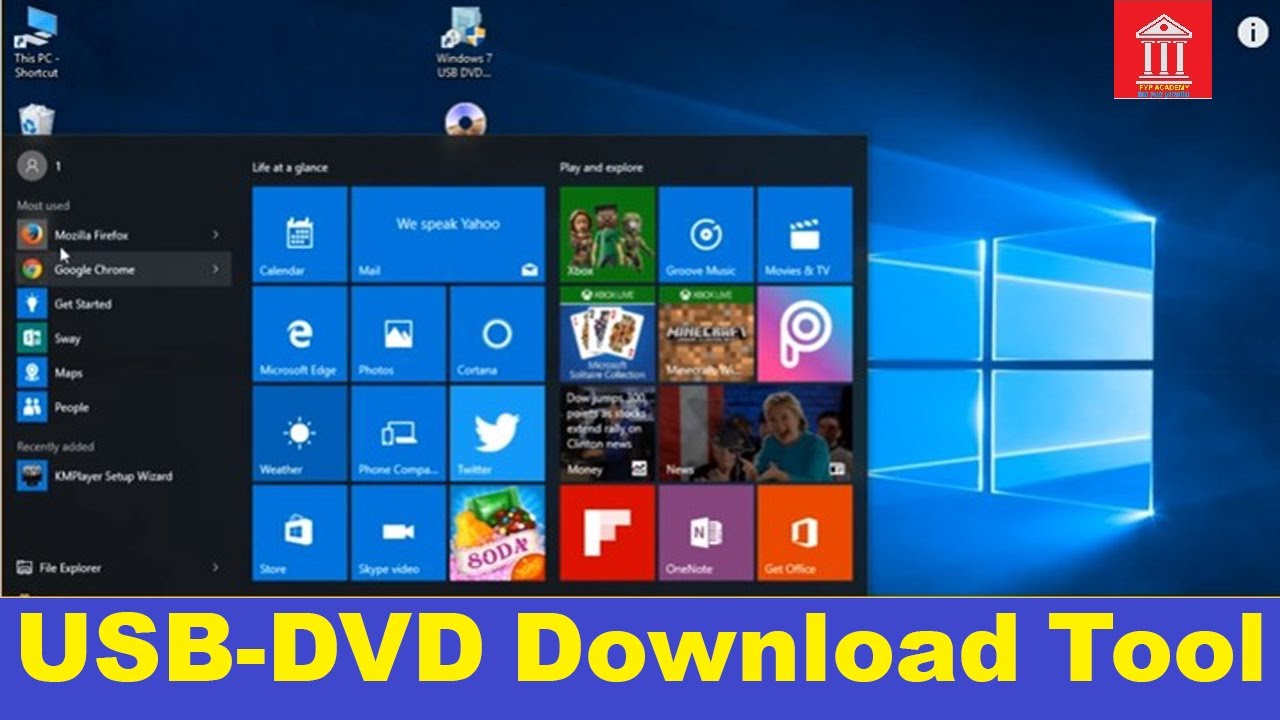
Membuat DVD bootable Windows 7 dengan UltraISO membutuhkan beberapa bahan yang harus disiapkan terlebih dahulu. Langkah-langkah persiapan ini akan membantu Anda dalam proses pembuatan DVD bootable dengan lebih lancar dan efisien.
Unduh File ISO Windows 7
Langkah pertama yang perlu Anda lakukan adalah mengunduh file ISO Windows 7 yang valid. File ISO ini berisi seluruh data sistem operasi Windows 7 yang akan diinstal ke komputer Anda. Pastikan Anda mengunduh file ISO dari sumber yang terpercaya, seperti situs web resmi Microsoft atau toko online yang terkemuka. File ISO yang valid akan memastikan proses instalasi Windows 7 berjalan dengan lancar tanpa adanya masalah atau kesalahan.
Siapkan DVD Kosong
Anda juga perlu menyiapkan DVD kosong yang kompatibel dengan komputer Anda. Pastikan DVD kosong yang Anda gunakan memiliki kapasitas yang cukup untuk menyimpan seluruh data file ISO Windows 7. Kapasitas DVD biasanya berkisar antara 4,7 GB hingga 8,5 GB. Sebelum menggunakan DVD kosong, pastikan DVD tersebut dalam keadaan bersih dan bebas dari goresan. DVD yang kotor atau tergores dapat menyebabkan kesalahan saat membakar file ISO ke DVD.
Unduh dan Instal UltraISO
UltraISO adalah software yang akan membantu Anda membakar file ISO Windows 7 ke DVD kosong. Anda dapat mengunduh UltraISO dari situs web resminya. Setelah mengunduh, instal UltraISO pada komputer Anda. Pastikan Anda mengikuti petunjuk instalasi dengan benar. Setelah instalasi selesai, Anda dapat menjalankan UltraISO dan mulai membakar file ISO Windows 7 ke DVD kosong.
Membuka UltraISO dan Memuat File ISO
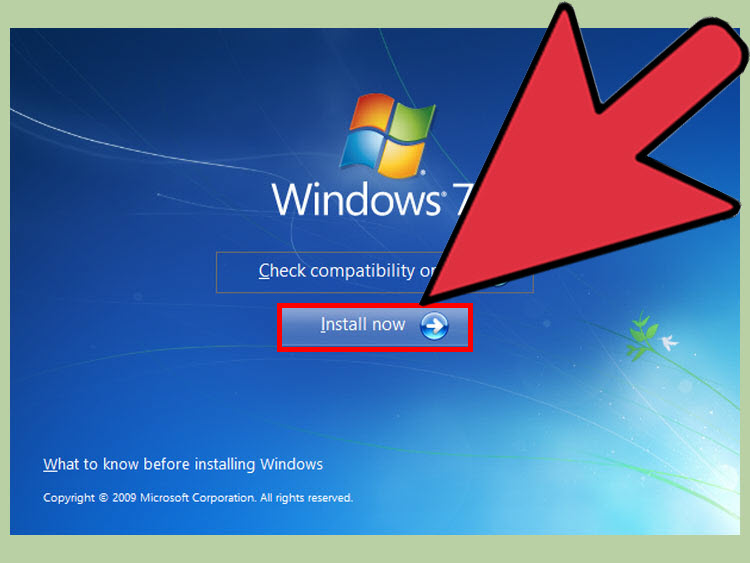
Setelah UltraISO terinstal, langkah selanjutnya adalah membuka program dan memuat file ISO Windows 7 yang telah Anda unduh. Proses ini akan mempersiapkan file ISO untuk dibakar ke DVD.
Membuka UltraISO dan Memilih File ISO
Untuk membuka UltraISO dan memuat file ISO Windows 7, ikuti langkah-langkah berikut:
- Buka UltraISO dengan mengklik ikonnya di desktop atau melalui menu Start.
- Setelah UltraISO terbuka, pilih menu “File” di bagian atas layar.
- Pada menu “File”, pilih opsi “Open” atau “Open ISO”.
- Jendela “Open” akan muncul, dan Anda akan diminta untuk memilih file ISO Windows 7 yang telah Anda unduh. Cari file ISO tersebut di komputer Anda dan klik “Open” untuk memuatnya ke UltraISO.
Setelah file ISO Windows 7 dimuat, Anda akan melihat konten file ISO yang ditampilkan di jendela UltraISO. Ini menandakan bahwa Anda telah berhasil memuat file ISO dan siap untuk melanjutkan proses pembuatan DVD bootable.
Memeriksa dan Mengatur Boot Settings
Setelah berhasil membuat file ISO Windows 7 di UltraISO, langkah selanjutnya adalah memastikan pengaturan boot settings sudah benar. Hal ini penting agar komputer dapat membaca file ISO Windows 7 dan memulai proses instalasi.
Memeriksa Boot Settings
Untuk memeriksa boot settings di UltraISO, Anda dapat membuka menu “Boot” di UltraISO. Di sini, Anda akan menemukan beberapa pilihan, seperti:
- Boot Menu: Memilih menu boot yang akan ditampilkan saat komputer dinyalakan.
- Boot Order: Mengatur urutan perangkat yang akan di-boot oleh komputer, misalnya hard drive, CD/DVD drive, atau USB drive.
- Boot Device: Memilih perangkat yang akan digunakan untuk booting, misalnya CD/DVD drive atau USB drive.
Pastikan pengaturan boot settings sudah benar dan sesuai dengan kebutuhan Anda. Jika Anda ingin menginstal Windows 7 dari CD/DVD drive, pastikan CD/DVD drive dipilih sebagai perangkat boot utama.
Mengubah Boot Settings
Jika Anda perlu mengubah boot settings, Anda dapat melakukannya dengan mengikuti langkah-langkah berikut:
- Buka menu “Boot” di UltraISO.
- Pilih opsi yang ingin Anda ubah, misalnya “Boot Order” atau “Boot Device”.
- Ubah pengaturan sesuai dengan kebutuhan Anda.
- Simpan perubahan Anda.
Setelah Anda selesai mengubah boot settings, Anda dapat menutup UltraISO dan memulai proses instalasi Windows 7.
Membakar File ISO ke DVD
Setelah Anda berhasil mengunduh dan menyiapkan file ISO Windows 7, langkah selanjutnya adalah membakarnya ke DVD. Proses ini akan membuat DVD bootable yang dapat Anda gunakan untuk menginstal Windows 7 pada komputer Anda. Berikut adalah langkah-langkah yang perlu Anda ikuti:
Membakar File ISO ke DVD
Untuk membakar file ISO Windows 7 ke DVD, Anda perlu menggunakan aplikasi pembakaran ISO seperti UltraISO. Berikut adalah langkah-langkah yang perlu Anda ikuti:
- Masukkan DVD kosong ke dalam drive DVD komputer Anda.
- Buka aplikasi UltraISO dan pilih menu “Burn” atau “Write to Disc” dari menu utama.
- Pilih drive DVD yang benar dari daftar drive yang tersedia. Pastikan Anda memilih drive DVD yang benar, karena Anda akan membakar file ISO ke DVD yang Anda masukkan.
- Pastikan pengaturan pembakaran sudah benar. Pastikan Anda memilih opsi pembakaran yang benar untuk membuat DVD bootable. Misalnya, pastikan opsi “Boot” atau “Bootable” diaktifkan.
- Klik tombol “Burn” atau “Write” untuk memulai proses pembakaran. Proses ini akan memakan waktu beberapa menit, tergantung pada ukuran file ISO dan kecepatan drive DVD Anda.
Setelah proses pembakaran selesai, Anda akan memiliki DVD bootable Windows 7 yang dapat Anda gunakan untuk menginstal Windows 7 pada komputer Anda.
Memeriksa DVD Bootable: Cara Membuat Dvd Bootable Windows 7 Dengan Ultraiso
Setelah Anda selesai membuat DVD bootable Windows 7 menggunakan UltraISO, langkah selanjutnya adalah memeriksa apakah DVD tersebut dapat di-boot dengan benar. Ini memastikan bahwa Anda dapat menginstal Windows 7 tanpa masalah.
Memasukkan DVD dan Memulai Komputer
Untuk memeriksa DVD bootable, Anda perlu memasukkan DVD ke dalam drive DVD komputer Anda dan memulai komputer. Saat komputer dinyalakan, tekan tombol BIOS setup (biasanya F2, F10, atau Del) untuk masuk ke pengaturan BIOS. Di dalam pengaturan BIOS, cari opsi “Boot Order” atau “Boot Sequence” dan atur drive DVD sebagai perangkat boot pertama.
Menjalankan Proses Boot
Setelah Anda mengatur drive DVD sebagai perangkat boot pertama, simpan perubahan dan keluar dari pengaturan BIOS. Komputer Anda akan memulai proses boot dari DVD. Jika DVD bootable dapat di-boot, Anda akan melihat logo Windows 7 dan menu instalasi Windows 7.
Menginstal Windows 7
Setelah Anda berhasil membuat DVD bootable Windows 7 dengan UltraISO, Anda siap untuk menginstal sistem operasi tersebut ke komputer Anda. Proses instalasi ini akan menggantikan sistem operasi yang ada pada komputer Anda dengan Windows 7. Pastikan Anda telah melakukan backup data penting sebelum memulai proses instalasi.
Memulai Proses Instalasi
Berikut adalah langkah-langkah untuk menginstal Windows 7 dari DVD bootable:
- Masukkan DVD bootable Windows 7 ke dalam drive DVD komputer Anda.
- Restart komputer Anda.
- Ketika komputer Anda mulai booting, tekan tombol yang sesuai untuk masuk ke menu boot. Tombol ini biasanya F2, F8, F10, atau Del, tergantung pada merek komputer Anda.
- Pilih drive DVD sebagai perangkat boot pertama dalam menu boot.
- Tekan Enter untuk memulai proses boot dari DVD.
Memilih Bahasa, Format Waktu, dan Keyboard
Setelah komputer Anda selesai booting dari DVD, Anda akan disambut dengan layar pengaturan awal Windows 7. Di sini, Anda akan diminta untuk memilih bahasa, format waktu, dan keyboard yang diinginkan.
- Pilih bahasa yang ingin Anda gunakan untuk menginstal Windows 7.
- Pilih format waktu yang sesuai dengan wilayah Anda.
- Pilih tata letak keyboard yang sesuai dengan bahasa yang Anda pilih.
Memulai Instalasi
Setelah Anda memilih pengaturan awal, klik tombol “Install Now” untuk memulai proses instalasi Windows 7.
Memilih Jenis Instalasi
Pada langkah berikutnya, Anda akan diminta untuk memilih jenis instalasi yang diinginkan. Ada dua pilihan:
- Upgrade: Pilihan ini akan menginstal Windows 7 di atas sistem operasi yang sudah ada pada komputer Anda. Data Anda akan tetap terjaga, tetapi mungkin akan ada beberapa perubahan pada pengaturan dan aplikasi Anda.
- Custom: Pilihan ini akan menginstal Windows 7 pada partisi hard drive yang Anda pilih. Anda dapat menghapus partisi yang ada atau membuat partisi baru untuk menginstal Windows 7.
Memilih Partisi Hard Drive, Cara membuat dvd bootable windows 7 dengan ultraiso
Jika Anda memilih instalasi custom, Anda akan diminta untuk memilih partisi hard drive yang akan digunakan untuk menginstal Windows 7. Anda dapat memilih partisi yang sudah ada atau membuat partisi baru. Pastikan Anda memilih partisi yang cukup besar untuk menampung semua file Windows 7.
Menunggu Proses Instalasi
Setelah Anda memilih partisi hard drive, proses instalasi Windows 7 akan dimulai. Proses ini akan memakan waktu beberapa jam, tergantung pada kecepatan komputer Anda dan ukuran hard drive Anda.
Selama proses instalasi, komputer Anda akan melakukan restart beberapa kali. Jangan matikan komputer selama proses instalasi berlangsung.
Selesai
Setelah proses instalasi selesai, komputer Anda akan restart lagi dan Anda akan disambut dengan desktop Windows 7. Anda sekarang dapat mulai menggunakan komputer Anda dengan sistem operasi yang baru.
Ulasan Penutup
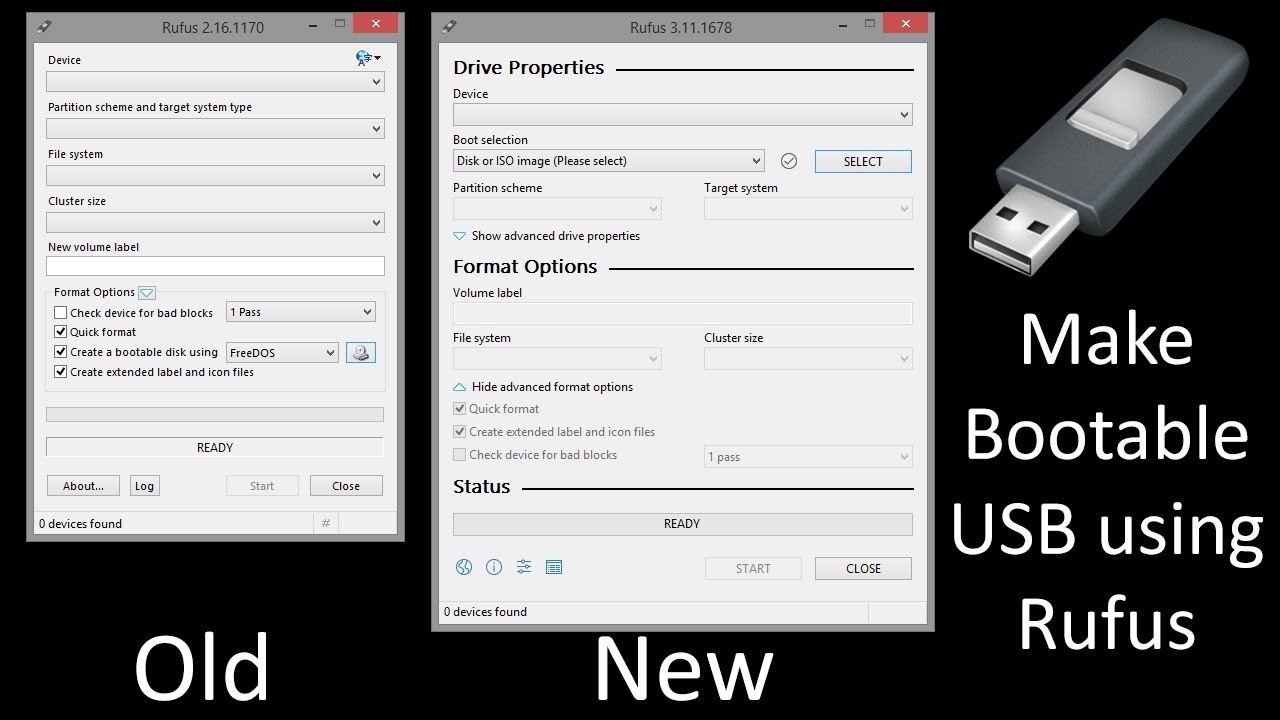
Setelah berhasil membuat DVD bootable Windows 7, Anda dapat menginstal ulang sistem operasi pada komputer Anda dengan mudah. Pastikan untuk melakukan backup data penting sebelum memulai proses instalasi. Dengan DVD bootable Windows 7, Anda memiliki kontrol penuh atas proses instalasi dan dapat menyesuaikannya sesuai kebutuhan Anda.
FAQ Umum
Apakah saya bisa menggunakan versi UltraISO yang lebih lama?
Sebaiknya gunakan versi terbaru UltraISO untuk mendapatkan fitur dan kompatibilitas terbaik. Namun, beberapa versi lama mungkin masih berfungsi dengan baik.
Apa yang harus saya lakukan jika proses pembakaran gagal?
Pastikan DVD kosong yang Anda gunakan tidak rusak dan kompatibel dengan komputer Anda. Coba gunakan drive DVD yang berbeda atau coba bakar file ISO ke DVD lain.
Bagaimana cara mengatasi masalah saat menginstal Windows 7?
Jika Anda mengalami masalah selama proses instalasi, coba periksa kembali pengaturan boot settings di BIOS komputer Anda dan pastikan DVD bootable telah dimasukkan dengan benar. Anda juga dapat mencari bantuan di forum online atau menghubungi Microsoft untuk mendapatkan bantuan lebih lanjut.