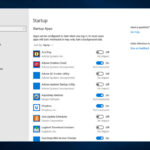Cara mematikan smadav di windows 7 – Smadav, antivirus ringan yang populer di Indonesia, terkadang bisa mengganggu kinerja komputer atau konflik dengan program lain. Jika Anda pengguna Windows 7 dan ingin menonaktifkan Smadav, ada beberapa cara yang bisa Anda coba. Artikel ini akan memandu Anda melalui langkah-langkah mematikan Smadav secara manual, melalui Task Manager, dan melalui pengaturan startup Windows.
Selain membahas cara mematikan Smadav, artikel ini juga akan menjelaskan mengapa seseorang mungkin ingin menonaktifkan antivirus ini, serta alternatif yang tersedia jika Anda memutuskan untuk tidak menggunakan Smadav lagi. Kami juga akan memberikan tips dan trik untuk mematikan Smadav dengan aman dan efektif.
Cara Mematikan Smadav di Windows 7
Smadav adalah antivirus lokal yang populer di Indonesia. Walaupun ringan, Smadav terkadang bisa mengganggu kinerja komputer, terutama jika Anda sudah menginstal antivirus lain. Jika Anda ingin menonaktifkan Smadav sementara atau permanen, berikut adalah beberapa cara yang bisa Anda coba.
Mematikan Smadav Secara Manual
Cara termudah untuk mematikan Smadav adalah melalui menu programnya. Berikut langkah-langkahnya:
- Klik kanan pada ikon Smadav di taskbar.
- Pilih “Exit” atau “Keluar”.
Smadav akan berhenti berjalan dan tidak akan lagi melindungi komputer Anda dari virus.
Mematikan Smadav melalui Task Manager
Jika Anda tidak dapat menemukan ikon Smadav di taskbar, Anda bisa mematikannya melalui Task Manager. Berikut langkah-langkahnya:
- Tekan tombol Ctrl+Alt+Del pada keyboard.
- Pilih “Task Manager”.
- Pada tab “Processes”, cari “Smadav.exe”.
- Klik kanan pada “Smadav.exe” dan pilih “End Task”.
Smadav akan berhenti berjalan dan tidak akan lagi melindungi komputer Anda dari virus.
Perbedaan Mematikan Smadav Sementara dan Permanen
Ada perbedaan penting antara mematikan Smadav sementara dan mematikan Smadav secara permanen. Berikut tabel yang menunjukkan perbedaannya:
| Metode | Dampak |
|---|---|
| Mematikan Smadav sementara | Smadav hanya dinonaktifkan sementara. Smadav akan aktif kembali saat komputer dihidupkan kembali. |
| Mematikan Smadav secara permanen | Smadav akan dihapus dari komputer. Smadav tidak akan aktif kembali kecuali Anda menginstalnya kembali. |
Mematikan Smadav melalui Pengaturan Startup Windows
Anda juga bisa mematikan Smadav agar tidak berjalan saat Windows dihidupkan. Berikut langkah-langkahnya:
- Buka “Start Menu”.
- Ketik “msconfig” dan tekan Enter.
- Pilih tab “Startup”.
- Cari “Smadav” di daftar program startup.
- Hilangkan centang pada kotak “Smadav” dan klik “OK”.
Smadav tidak akan lagi berjalan saat Windows dihidupkan. Namun, Anda masih bisa mengaktifkan Smadav secara manual jika Anda membutuhkannya.
Ilustrasi Gambar Mematikan Smadav melalui Pengaturan Windows, Cara mematikan smadav di windows 7
Ilustrasi gambar menunjukkan langkah-langkah mematikan Smadav melalui pengaturan Windows. Gambar tersebut menunjukkan jendela “System Configuration” dengan tab “Startup” yang terpilih. Pada daftar program startup, terdapat “Smadav” dengan kotak centang yang tidak dicentang. Gambar ini menunjukkan bahwa Smadav telah dinonaktifkan dari program startup Windows.
Mengapa Mematikan Smadav
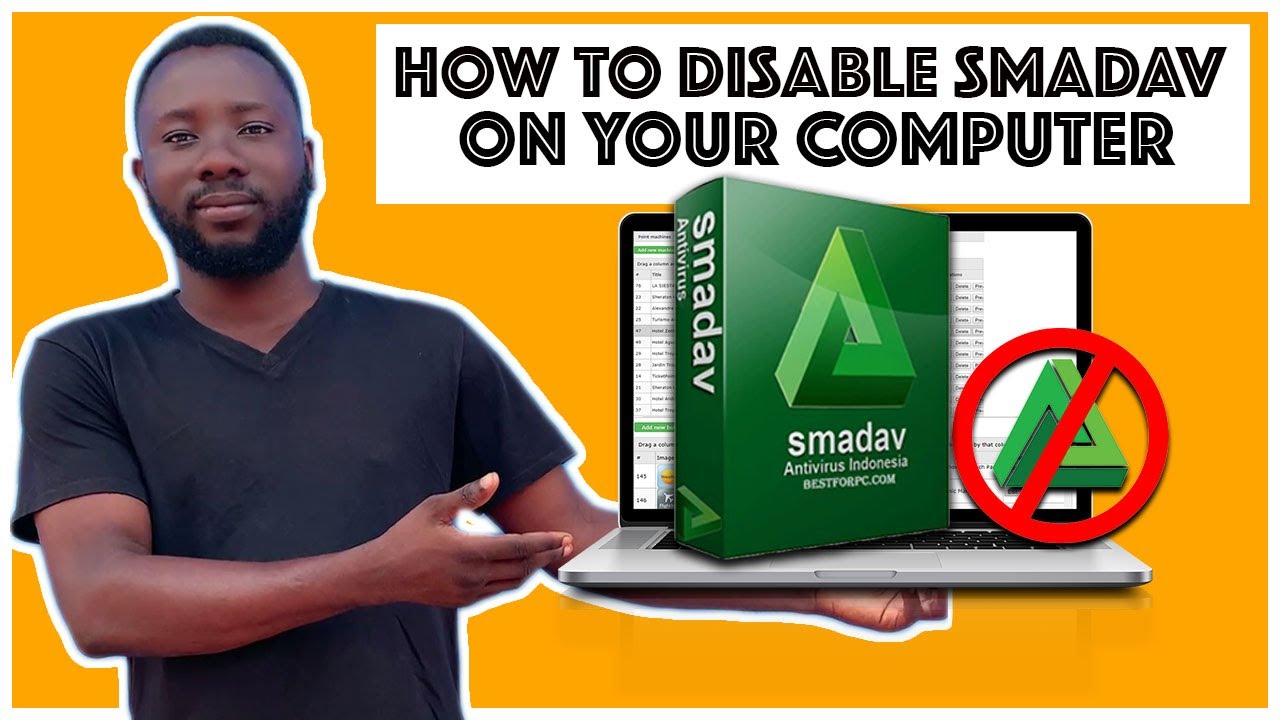
Mematikan Smadav mungkin diperlukan dalam beberapa situasi, meskipun antivirus ini dikenal dengan keefektifannya dalam melindungi komputer dari ancaman malware. Ada beberapa alasan mengapa seseorang mungkin ingin mematikan Smadav, dan penting untuk memahami konteks dan risiko yang terkait dengannya.
Alasan Mematikan Smadav
Ada beberapa alasan mengapa seseorang mungkin ingin mematikan Smadav. Beberapa alasan tersebut antara lain:
- Konflik dengan Program Lain: Smadav terkadang dapat berkonflik dengan program lain yang terinstal di komputer, terutama antivirus lain. Konflik ini dapat menyebabkan masalah kinerja, seperti komputer menjadi lambat atau program lain tidak berfungsi dengan baik.
- Masalah Kompatibilitas: Dalam beberapa kasus, Smadav mungkin tidak kompatibel dengan perangkat lunak tertentu yang ingin Anda gunakan. Hal ini dapat menyebabkan masalah seperti program yang tidak berfungsi dengan baik atau bahkan crash.
- Peningkatan Kinerja: Smadav, seperti antivirus lainnya, dapat menggunakan sumber daya sistem yang signifikan. Mematikan Smadav dapat meningkatkan kinerja komputer, terutama jika komputer Anda sudah tua atau memiliki spesifikasi yang rendah.
- Pemasangan Antivirus Lain: Jika Anda ingin menggunakan antivirus lain, Anda mungkin perlu mematikan Smadav untuk menghindari konflik dan memastikan bahwa antivirus baru dapat bekerja dengan baik.
Situasi Mematikan Smadav
Berikut beberapa contoh situasi di mana mematikan Smadav mungkin diperlukan:
- Instalasi Program Baru: Jika Anda menginstal program baru dan program tersebut tidak berfungsi dengan baik, mematikan Smadav sementara dapat membantu menyelesaikan masalah.
- Permainan: Beberapa game dapat mengalami masalah kinerja atau bahkan crash jika Smadav diaktifkan. Mematikan Smadav sementara dapat membantu meningkatkan kinerja game.
- Penggunaan Perangkat Lunak Tertentu: Jika Anda menggunakan perangkat lunak tertentu yang membutuhkan akses penuh ke sistem, mematikan Smadav sementara dapat membantu memastikan bahwa perangkat lunak tersebut dapat berfungsi dengan baik.
Risiko dan Manfaat Mematikan Smadav
Mematikan Smadav memiliki risiko dan manfaatnya sendiri. Penting untuk mempertimbangkan kedua aspek ini sebelum memutuskan untuk mematikan Smadav.
Risiko Mematikan Smadav
Mematikan Smadav dapat meningkatkan risiko komputer Anda terinfeksi oleh malware. Smadav adalah antivirus yang efektif dalam melindungi komputer dari ancaman malware, dan mematikannya dapat membuat komputer Anda lebih rentan terhadap serangan.
Manfaat Mematikan Smadav
Mematikan Smadav dapat meningkatkan kinerja komputer, terutama jika komputer Anda sudah tua atau memiliki spesifikasi yang rendah. Mematikan Smadav juga dapat membantu menyelesaikan masalah kompatibilitas dengan program lain.
Dampak Mematikan Smadav
| Dampak Positif | Dampak Negatif |
|---|---|
| Meningkatkan kinerja komputer | Meningkatkan risiko infeksi malware |
| Membantu menyelesaikan masalah kompatibilitas | Mengurangi perlindungan antivirus |
| Memungkinkan instalasi antivirus lain | Membuat komputer lebih rentan terhadap serangan |
Skenario Mematikan Smadav
Berikut adalah contoh skenario di mana mematikan Smadav dapat menjadi solusi untuk masalah tertentu:
Misalnya, Anda menginstal program baru dan program tersebut tidak berfungsi dengan baik. Anda curiga bahwa Smadav mungkin berkonflik dengan program baru tersebut. Dalam kasus ini, Anda dapat mematikan Smadav sementara untuk melihat apakah program baru tersebut berfungsi dengan baik. Jika program baru tersebut berfungsi dengan baik setelah Smadav dimatikan, maka Anda dapat menyimpulkan bahwa Smadav adalah penyebab masalahnya. Anda kemudian dapat mencoba mengonfigurasi Smadav agar tidak mengganggu program baru tersebut, atau Anda dapat memilih untuk tidak menggunakan Smadav sama sekali.
Alternatif Mematikan Smadav
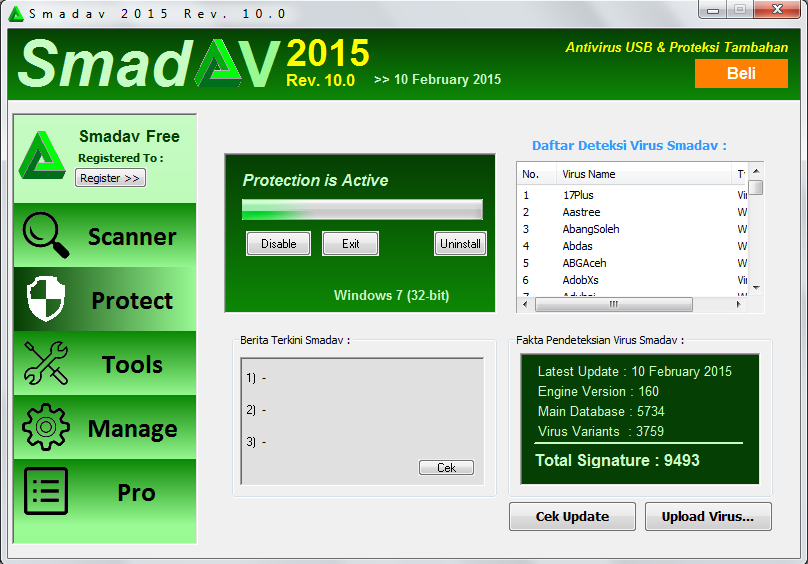
Mematikan Smadav mungkin terasa seperti langkah yang perlu dilakukan, terutama jika Anda merasa antivirus ini mengganggu kinerja komputer atau menimbulkan konflik dengan program lain. Namun, sebelum Anda memutuskan untuk mematikan Smadav sepenuhnya, penting untuk mempertimbangkan alternatif yang lebih aman dan efektif dalam melindungi komputer Anda dari ancaman siber.
Program Antivirus Alternatif
Ada banyak program antivirus lain yang dapat Anda gunakan sebagai pengganti Smadav. Program-program ini menawarkan fitur dan keunggulan yang berbeda, sehingga Anda dapat memilih yang paling sesuai dengan kebutuhan Anda.
- Avast: Avast merupakan salah satu antivirus populer yang menawarkan perlindungan real-time terhadap virus, malware, dan ransomware. Avast juga dilengkapi dengan fitur tambahan seperti firewall, anti-spam, dan VPN.
- Bitdefender: Bitdefender dikenal dengan kemampuannya dalam mendeteksi dan memblokir malware yang canggih. Program ini juga menawarkan fitur keamanan yang komprehensif, termasuk perlindungan identitas dan anti-theft.
- Kaspersky: Kaspersky merupakan antivirus yang kuat dan andal yang menawarkan perlindungan tingkat lanjut terhadap ancaman siber. Program ini juga dilengkapi dengan fitur tambahan seperti parental control dan password manager.
- Norton: Norton merupakan antivirus yang terkenal dengan kemampuannya dalam melindungi komputer dari virus, malware, dan ransomware. Program ini juga dilengkapi dengan fitur tambahan seperti firewall, anti-spam, dan backup data.
Perbandingan Smadav dengan Program Antivirus Alternatif
Smadav memiliki beberapa keunggulan, seperti ringan dan mudah digunakan. Namun, program ini memiliki beberapa kekurangan, seperti kurangnya fitur keamanan yang komprehensif dan tidak selalu efektif dalam mendeteksi ancaman siber yang canggih.
| Fitur | Smadav | Avast | Bitdefender | Kaspersky | Norton |
|---|---|---|---|---|---|
| Perlindungan Real-Time | Ya | Ya | Ya | Ya | Ya |
| Firewall | Tidak | Ya | Ya | Ya | Ya |
| Anti-Spam | Tidak | Ya | Ya | Ya | Ya |
| VPN | Tidak | Ya | Ya | Ya | Ya |
| Parental Control | Tidak | Ya | Ya | Ya | Ya |
| Password Manager | Tidak | Ya | Ya | Ya | Ya |
| Backup Data | Tidak | Ya | Ya | Ya | Ya |
Langkah-langkah Menginstal dan Mengkonfigurasi Program Antivirus Alternatif
Berikut adalah langkah-langkah umum untuk menginstal dan mengkonfigurasi program antivirus alternatif:
- Unduh program antivirus yang Anda pilih dari situs web resmi pengembang.
- Jalankan file instalasi dan ikuti petunjuk di layar.
- Setelah instalasi selesai, program antivirus akan meminta Anda untuk mengaktifkan lisensi. Masukkan kode lisensi yang Anda terima saat membeli program.
- Setelah program antivirus diaktifkan, Anda dapat mengkonfigurasi pengaturan sesuai dengan kebutuhan Anda. Misalnya, Anda dapat mengaktifkan atau menonaktifkan fitur tertentu, seperti firewall atau anti-spam.
- Program antivirus akan secara otomatis memindai komputer Anda untuk mencari ancaman siber. Setelah pemindaian selesai, program antivirus akan menampilkan daftar ancaman yang ditemukan dan memberi Anda opsi untuk menghapusnya.
Tips dan Trik Mematikan Smadav
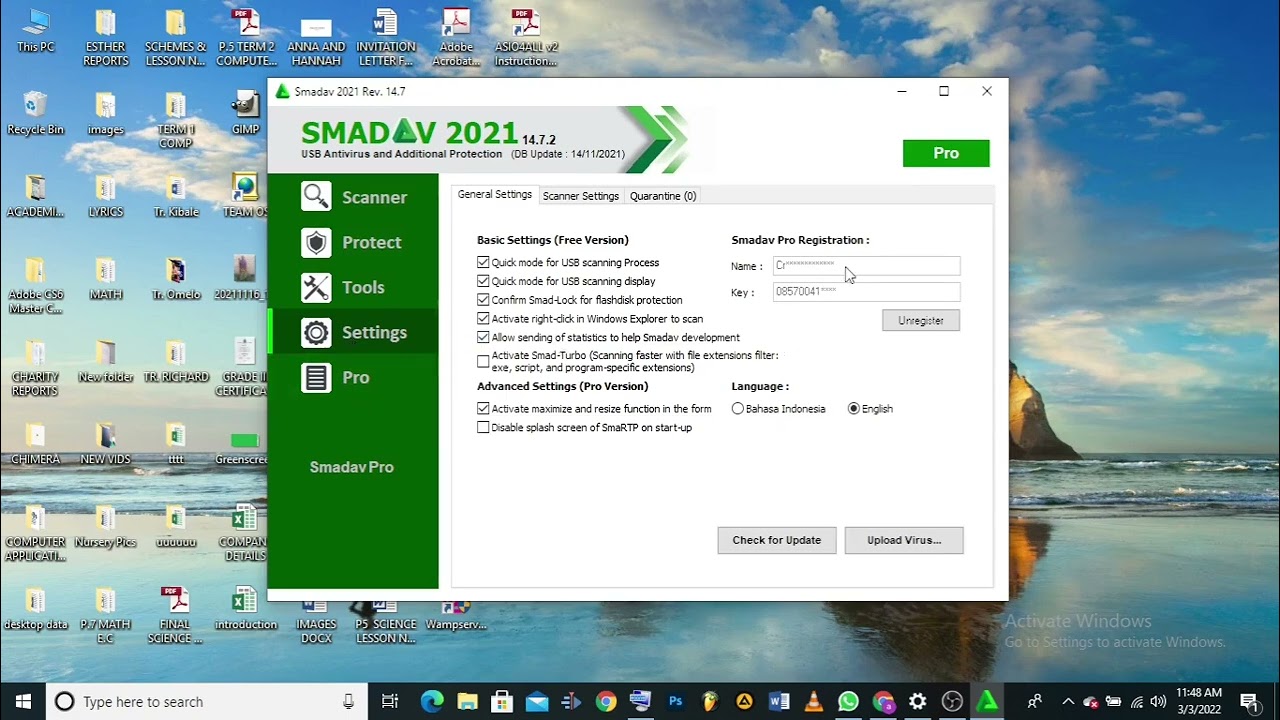
Mematikan Smadav memang bisa dilakukan, namun perlu dilakukan dengan hati-hati agar tidak mengganggu keamanan sistem Anda. Ada beberapa tips dan trik yang bisa Anda ikuti untuk mematikan Smadav dengan aman dan efektif.
Mematikan Smadav dengan Aman
Untuk mematikan Smadav dengan aman, Anda perlu melakukan beberapa langkah yang memastikan bahwa sistem Anda tetap terlindungi. Langkah-langkah ini akan membantu Anda untuk mematikan Smadav tanpa kehilangan data penting dan tanpa membuat sistem Anda rentan terhadap serangan malware.
- Pastikan Anda memiliki antivirus lain yang aktif dan terupdate. Ini penting untuk menjaga keamanan sistem Anda saat Smadav dinonaktifkan. Jika Anda belum memiliki antivirus lain, Anda dapat menginstalnya terlebih dahulu sebelum mematikan Smadav.
- Cadangkan data penting Anda. Ini adalah langkah pencegahan yang penting untuk menghindari kehilangan data jika terjadi kesalahan saat mematikan Smadav. Anda dapat melakukan backup data Anda ke hard drive eksternal, cloud storage, atau media penyimpanan lainnya.
- Hapus Smadav dari daftar startup. Ini akan mencegah Smadav berjalan secara otomatis saat Anda memulai komputer. Untuk menghapus Smadav dari daftar startup, Anda dapat membuka Task Manager (tekan Ctrl+Shift+Esc) dan menuju ke tab Startup. Cari Smadav di daftar dan klik Disable.
- Nonaktifkan Smadav melalui menu pengaturan. Buka Smadav, lalu klik menu Setting. Pilih “General Setting” dan nonaktifkan Smadav dengan mencentang opsi “Disable Smadav”.
Langkah Pencegahan Keamanan Setelah Mematikan Smadav
Setelah mematikan Smadav, Anda perlu melakukan beberapa langkah pencegahan untuk menjaga keamanan sistem Anda. Berikut adalah beberapa langkah yang dapat Anda lakukan:
| Langkah | Penjelasan |
|---|---|
| Update Antivirus | Pastikan antivirus utama Anda terupdate dengan versi terbaru untuk melindungi sistem Anda dari ancaman malware terbaru. |
| Hindari Mengunduh File dari Sumber yang Tidak Terpercaya | Jangan mengunduh file dari sumber yang tidak terpercaya, karena dapat mengandung malware. |
| Hindari Mengunjungi Situs Web yang Berbahaya | Hindari mengunjungi situs web yang diketahui berbahaya atau tidak terpercaya, karena dapat menginfeksi sistem Anda dengan malware. |
| Periksa Aktivitas Sistem Anda | Perhatikan aktivitas sistem Anda dan cari tanda-tanda aktivitas mencurigakan, seperti penggunaan CPU yang tinggi atau proses yang tidak dikenal. |
Cara Mengaktifkan Kembali Smadav
Jika Anda ingin mengaktifkan kembali Smadav setelah dinonaktifkan, Anda dapat melakukannya dengan mudah melalui menu pengaturan Smadav. Buka Smadav, lalu klik menu Setting. Pilih “General Setting” dan aktifkan kembali Smadav dengan mencentang opsi “Enable Smadav”.
Akhir Kata: Cara Mematikan Smadav Di Windows 7
Mematikan Smadav bisa menjadi solusi untuk mengatasi masalah kompatibilitas atau meningkatkan performa komputer. Namun, penting untuk diingat bahwa mematikan antivirus dapat membuat sistem Anda lebih rentan terhadap ancaman keamanan. Pastikan Anda memahami risiko dan manfaatnya sebelum memutuskan untuk menonaktifkan Smadav. Jika Anda membutuhkan perlindungan antivirus, Anda dapat memilih alternatif lain yang tersedia di pasaran.
Jawaban yang Berguna
Apakah mematikan Smadav akan menghapus data saya?
Tidak, mematikan Smadav tidak akan menghapus data Anda. Smadav hanya akan berhenti melindungi komputer Anda dari ancaman keamanan.
Bagaimana cara mengaktifkan kembali Smadav setelah dinonaktifkan?
Anda dapat mengaktifkan kembali Smadav dengan membuka program Smadav dan memilih opsi “Aktifkan Perlindungan”.
Apakah mematikan Smadav akan membuat komputer saya lebih lambat?
Tidak, mematikan Smadav tidak akan membuat komputer Anda lebih lambat. Smadav adalah antivirus yang ringan dan biasanya tidak memengaruhi kinerja komputer.