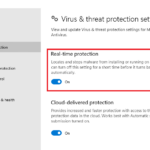Cara mematikan aplikasi startup windows 10 – Windows 10, dengan semua fitur dan programnya, bisa terasa lambat saat dihidupkan. Ini sering disebabkan oleh aplikasi startup yang berjalan di latar belakang tanpa Anda sadari. Aplikasi-aplikasi ini bisa memakan sumber daya komputer Anda, membuat proses booting jadi lebih lama dan kinerja komputer jadi menurun. Untungnya, mematikan aplikasi startup di Windows 10 cukup mudah dan bisa dilakukan dengan beberapa cara.
Artikel ini akan membahas langkah-langkah praktis untuk mengidentifikasi dan menonaktifkan aplikasi startup di Windows 10, sehingga Anda dapat meningkatkan kinerja komputer dan memaksimalkan pengalaman menggunakan Windows 10.
Cara Mengidentifikasi Aplikasi Startup
Aplikasi startup adalah aplikasi yang berjalan secara otomatis saat Windows 10 dimulai. Aplikasi ini dapat memperlambat proses booting dan memengaruhi kinerja komputer. Untuk mengoptimalkan kinerja komputer dan mempercepat proses booting, penting untuk mengidentifikasi aplikasi startup yang tidak diperlukan dan menonaktifkannya. Ada beberapa cara untuk mengidentifikasi aplikasi startup di Windows 10.
Menggunakan Task Manager
Task Manager adalah alat bawaan Windows yang memungkinkan pengguna untuk memantau kinerja komputer dan mengelola proses yang berjalan. Task Manager juga dapat digunakan untuk mengidentifikasi aplikasi startup.
- Tekan tombol Ctrl + Shift + Esc untuk membuka Task Manager.
- Klik tab Startup.
- Daftar aplikasi startup akan ditampilkan, bersama dengan dampaknya pada waktu booting.
Contoh aplikasi startup yang muncul di Task Manager bisa berupa aplikasi antivirus, aplikasi pemutar musik, atau aplikasi yang terkait dengan perangkat keras tertentu.
Menggunakan msconfig
msconfig adalah alat konfigurasi sistem yang dapat digunakan untuk mengontrol berbagai pengaturan Windows, termasuk aplikasi startup. msconfig dapat digunakan untuk mengidentifikasi aplikasi startup yang diaktifkan atau dinonaktifkan.
- Tekan tombol Windows + R untuk membuka kotak dialog Run.
- Ketik msconfig dan tekan Enter.
- Klik tab Startup.
- Daftar aplikasi startup akan ditampilkan, bersama dengan statusnya (diaktifkan atau dinonaktifkan).
Perbandingan Cara Mengidentifikasi Aplikasi Startup
| Metode | Kelebihan | Kekurangan |
|---|---|---|
| Task Manager | Mudah digunakan, menyediakan informasi tentang dampak aplikasi startup pada waktu booting. | Tidak semua aplikasi startup ditampilkan. |
| msconfig | Menampilkan semua aplikasi startup, memungkinkan pengguna untuk mengontrol statusnya (diaktifkan atau dinonaktifkan). | Antarmuka yang lebih rumit daripada Task Manager. |
Mengatur Aplikasi Startup di Windows 10
Aplikasi startup adalah aplikasi yang secara otomatis berjalan saat kamu memulai Windows 10. Aplikasi ini bisa membantu meningkatkan produktivitas, tetapi jika terlalu banyak, bisa memperlambat kinerja komputer. Untungnya, Windows 10 menyediakan beberapa cara untuk mengatur aplikasi startup dan menentukan aplikasi mana yang perlu dijalankan saat startup.
Mengatur Aplikasi Startup dengan Task Manager
Task Manager adalah alat bawaan Windows 10 yang dapat digunakan untuk mengelola proses dan aplikasi yang berjalan. Kamu dapat menggunakan Task Manager untuk menonaktifkan aplikasi startup, sehingga aplikasi tersebut tidak akan berjalan saat kamu memulai Windows 10.
- Buka Task Manager dengan menekan tombol Ctrl+Shift+Esc.
- Klik tab “Startup”.
- Pilih aplikasi yang ingin kamu nonaktifkan.
- Klik tombol “Nonaktifkan” untuk menonaktifkan aplikasi tersebut.
Mengatur Aplikasi Startup dengan “msconfig”
“msconfig” adalah alat konfigurasi sistem yang dapat digunakan untuk mengelola berbagai pengaturan Windows 10, termasuk aplikasi startup. Kamu dapat menggunakan “msconfig” untuk menonaktifkan aplikasi startup secara lebih detail, termasuk aplikasi yang tidak ditampilkan di Task Manager.
- Ketik “msconfig” di kotak pencarian Windows dan tekan Enter.
- Klik tab “Startup”.
- Hapus centang pada kotak di sebelah aplikasi yang ingin kamu nonaktifkan.
- Klik “OK” dan restart komputer.
Perbandingan Cara Menonaktifkan Aplikasi Startup
| Fitur | Task Manager | msconfig |
|---|---|---|
| Kemudahan penggunaan | Mudah digunakan, antarmuka sederhana | Lebih kompleks, membutuhkan pengetahuan lebih |
| Opsi pengaturan | Hanya menonaktifkan aplikasi startup | Menonaktifkan aplikasi startup, layanan, dan driver |
| Kontrol | Hanya kontrol atas aplikasi startup | Kontrol yang lebih luas atas pengaturan startup |
Contoh Skenario Meningkatkan Performa Komputer
Misalnya, jika kamu memiliki komputer yang lambat saat startup, kamu bisa mencoba menonaktifkan aplikasi startup yang tidak penting. Dengan menonaktifkan aplikasi startup, kamu bisa mengurangi beban pada komputer saat startup, sehingga komputer dapat berjalan lebih cepat.
Langkah-langkah untuk mematikan aplikasi startup menggunakan “System Configuration” (msconfig):
- Buka “Run” dengan menekan tombol Windows + R.
- Ketik “msconfig” dan tekan Enter.
- Pilih tab “Startup”.
- Hapus centang pada kotak di sebelah aplikasi yang ingin kamu nonaktifkan.
- Klik “OK” dan restart komputer.
Aplikasi Startup yang Berpengaruh pada Performa

Aplikasi startup adalah program yang dijalankan secara otomatis saat Windows 10 dinyalakan. Meskipun beberapa aplikasi startup memang diperlukan untuk menjalankan sistem operasi, namun ada juga aplikasi yang tidak perlu dijalankan saat startup dan justru dapat memperlambat kinerja komputer.
Aplikasi Startup yang Tidak Perlu
Aplikasi startup yang tidak perlu dapat memengaruhi kinerja komputer dengan berbagai cara, seperti memperlambat waktu booting, menghabiskan sumber daya sistem, dan bahkan menyebabkan konflik dengan aplikasi lain.
Contoh Aplikasi Startup yang Umum Ditemukan
- Aplikasi yang jarang digunakan, seperti editor foto, aplikasi musik, atau game.
- Program yang diinstal bersama aplikasi lain, seperti program tambahan atau toolbar.
- Aplikasi yang tidak perlu dijalankan saat startup, seperti aplikasi chat, aplikasi media sosial, atau aplikasi yang terkait dengan perangkat periferal.
Dampak Aplikasi Startup terhadap Penggunaan Sumber Daya
| Aplikasi Startup | CPU | Memori | Hard Disk |
|---|---|---|---|
| Aplikasi Musik | Sedang | Rendah | Rendah |
| Aplikasi Chat | Rendah | Sedang | Rendah |
| Aplikasi Game | Tinggi | Tinggi | Tinggi |
Ilustrasi Waktu Booting Komputer, Cara mematikan aplikasi startup windows 10
Perbedaan waktu booting komputer dengan dan tanpa aplikasi startup yang tidak perlu dapat terlihat signifikan. Misalnya, komputer yang menjalankan 10 aplikasi startup yang tidak perlu mungkin membutuhkan waktu 30 detik untuk booting, sedangkan komputer yang hanya menjalankan aplikasi startup yang diperlukan mungkin hanya membutuhkan waktu 15 detik untuk booting.
Setelah menonaktifkan aplikasi startup yang tidak perlu, kamu dapat meningkatkan kinerja komputer dengan melakukan beberapa hal, seperti membersihkan disk, mematikan program yang tidak perlu, dan menginstal pembaruan sistem operasi.
Mengelola Aplikasi Startup Secara Efektif
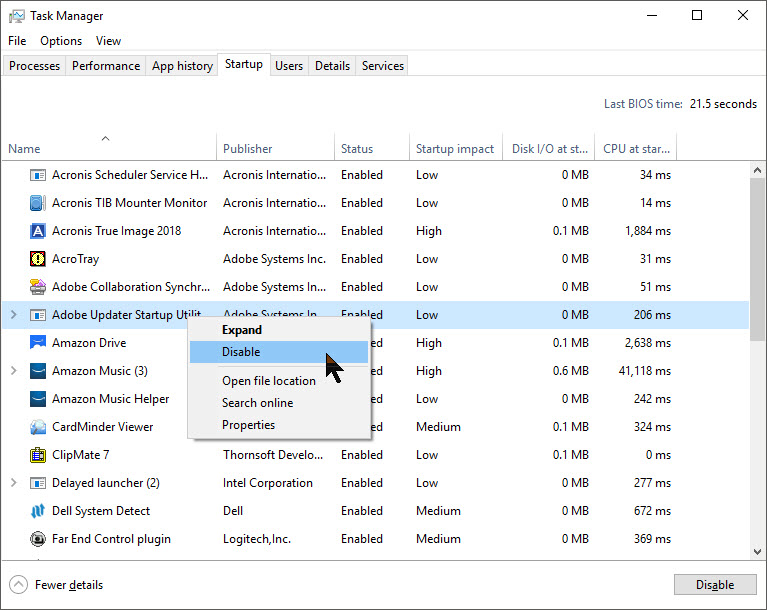
Aplikasi startup adalah program yang secara otomatis berjalan saat Windows 10 dimulai. Meskipun beberapa aplikasi startup diperlukan untuk menjalankan fungsi Windows dengan benar, aplikasi lain mungkin tidak perlu dan bahkan dapat memperlambat waktu startup komputer Anda. Mengelola aplikasi startup dengan bijak dapat membantu meningkatkan kinerja komputer Anda dan mempercepat proses boot.
Menggunakan “Startup Apps” di Windows 10
Windows 10 menyediakan fitur “Startup Apps” yang memudahkan Anda untuk mengelola aplikasi startup. Berikut cara mengaksesnya:
- Buka menu “Start” dan ketik “Startup Apps” di kotak pencarian.
- Pilih “Startup Apps” dari hasil pencarian.
Di jendela “Startup Apps”, Anda akan melihat daftar aplikasi yang dikonfigurasi untuk berjalan saat startup. Anda dapat menonaktifkan aplikasi yang tidak perlu dengan menggeser tombol “On” ke “Off” untuk aplikasi tersebut. Sebaliknya, Anda juga dapat mengaktifkan aplikasi yang ingin Anda jalankan saat startup dengan menggeser tombol “Off” ke “On”.
Perbedaan “Startup Apps” dan “Startup” di Task Manager
Meskipun “Startup Apps” dan “Startup” di Task Manager keduanya terkait dengan aplikasi startup, keduanya memiliki fungsi dan tampilan yang berbeda. Berikut tabel yang menunjukkan perbedaan keduanya:
| Fitur | Startup Apps | Startup (Task Manager) |
|---|---|---|
| Lokasi | Pengaturan Windows | Task Manager |
| Tampilan | Daftar sederhana aplikasi startup | Informasi lebih detail, termasuk status startup, dampak pada waktu startup, dan lokasi file eksekusi |
| Kontrol | Mengaktifkan/menonaktifkan aplikasi startup | Mengaktifkan/menonaktifkan aplikasi startup, membuka lokasi file eksekusi, dan melihat detail lainnya |
Contoh Skenario Optimasi Kinerja Komputer
Misalnya, jika Anda memiliki aplikasi game yang tidak sering Anda gunakan, Anda dapat menonaktifkan aplikasi tersebut dari “Startup Apps” untuk meningkatkan kinerja komputer Anda saat startup. Dengan menonaktifkan aplikasi yang tidak diperlukan, Anda dapat mengurangi beban pada komputer Anda dan mempercepat proses boot.
Pilih aplikasi startup yang penting untuk diaktifkan, seperti aplikasi antivirus, aplikasi yang diperlukan untuk pekerjaan Anda, atau aplikasi yang Anda gunakan setiap hari. Hindari mengaktifkan aplikasi yang tidak sering Anda gunakan atau aplikasi yang hanya Anda butuhkan sesekali.
Ilustrasi “Startup Apps” dalam Mengelola Aplikasi Startup
Bayangkan “Startup Apps” sebagai sebuah ruang tunggu di bandara. Setiap aplikasi yang Anda konfigurasi untuk berjalan saat startup adalah seperti penumpang yang ingin naik pesawat. Semakin banyak penumpang yang menunggu di ruang tunggu, semakin lama waktu yang dibutuhkan untuk semua penumpang naik pesawat. Demikian pula, semakin banyak aplikasi yang dikonfigurasi untuk berjalan saat startup, semakin lama waktu yang dibutuhkan untuk komputer Anda menyelesaikan proses boot.
Dengan menggunakan “Startup Apps”, Anda dapat mengontrol jumlah penumpang (aplikasi) yang menunggu di ruang tunggu. Anda dapat menonaktifkan aplikasi yang tidak perlu, sehingga hanya penumpang penting yang tetap menunggu. Dengan begitu, proses boot akan menjadi lebih cepat dan efisien.
Kesimpulan
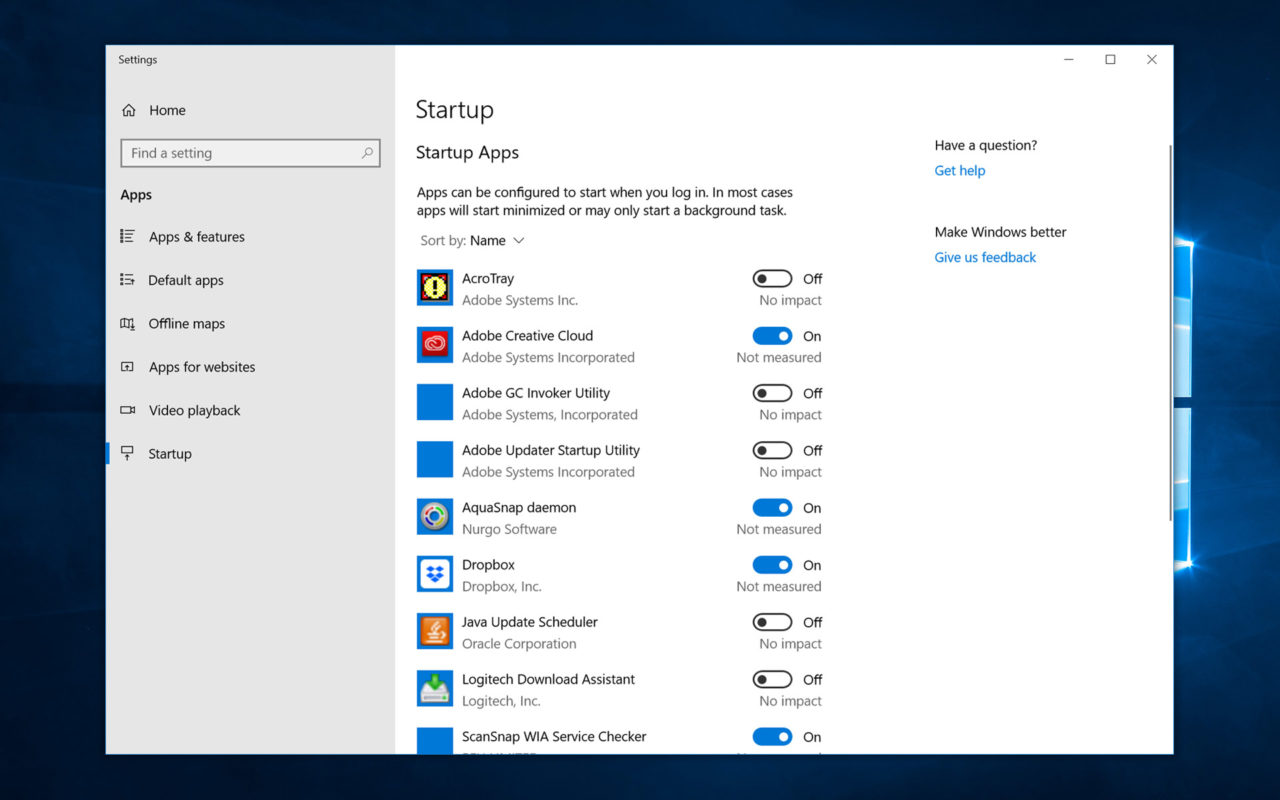
Dengan memahami cara mengidentifikasi dan menonaktifkan aplikasi startup yang tidak perlu, Anda dapat meningkatkan kinerja komputer Windows 10 secara signifikan. Anda akan merasakan komputer yang lebih cepat, responsif, dan siap untuk digunakan. Ingat, mematikan aplikasi startup yang tidak perlu dapat memberikan dampak positif pada pengalaman penggunaan komputer Anda. Jadi, jangan ragu untuk mencoba tips dan trik yang telah dibahas di atas untuk mendapatkan hasil terbaik.
Pertanyaan yang Kerap Ditanyakan: Cara Mematikan Aplikasi Startup Windows 10
Bagaimana cara mengetahui aplikasi startup mana yang paling banyak memakan sumber daya?
Anda dapat melihat penggunaan CPU, memori, dan hard disk dari setiap aplikasi startup di Task Manager. Cari aplikasi dengan penggunaan sumber daya yang tinggi dan pertimbangkan untuk menonaktifkannya.
Apakah menonaktifkan aplikasi startup akan berdampak negatif pada fungsi aplikasi tersebut?
Tidak selalu. Beberapa aplikasi mungkin memerlukan izin untuk berjalan saat startup agar berfungsi dengan baik, tetapi banyak aplikasi yang dapat dinonaktifkan tanpa memengaruhi fungsi utamanya.
Apa yang harus dilakukan jika aplikasi startup yang ingin dinonaktifkan tidak muncul di Task Manager?
Anda dapat mencoba menggunakan “msconfig” untuk melihat daftar aplikasi startup yang lebih lengkap.