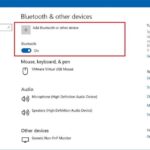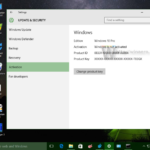Cara melihat sandi wifi di windows 10 – Pernah lupa sandi WiFi rumah atau kantor Anda? Jangan khawatir! Windows 10 menyimpan semua sandi WiFi yang pernah Anda gunakan, dan ada cara mudah untuk melihatnya kembali. Artikel ini akan memandu Anda melalui proses menampilkan sandi WiFi yang tersimpan di Windows 10, baik menggunakan fitur bawaan maupun aplikasi pihak ketiga.
Kita akan menjelajahi bagaimana Windows 10 menyimpan dan mengelola informasi sandi WiFi, memahami jenis enkripsi yang digunakan untuk mengamankan koneksi WiFi, dan mempelajari langkah-langkah untuk menampilkan sandi WiFi yang tersimpan. Selain itu, kami juga akan membahas pertimbangan keamanan dan privasi yang terkait dengan menampilkan sandi WiFi Anda.
Memahami Cara Kerja Sandi WiFi di Windows 10
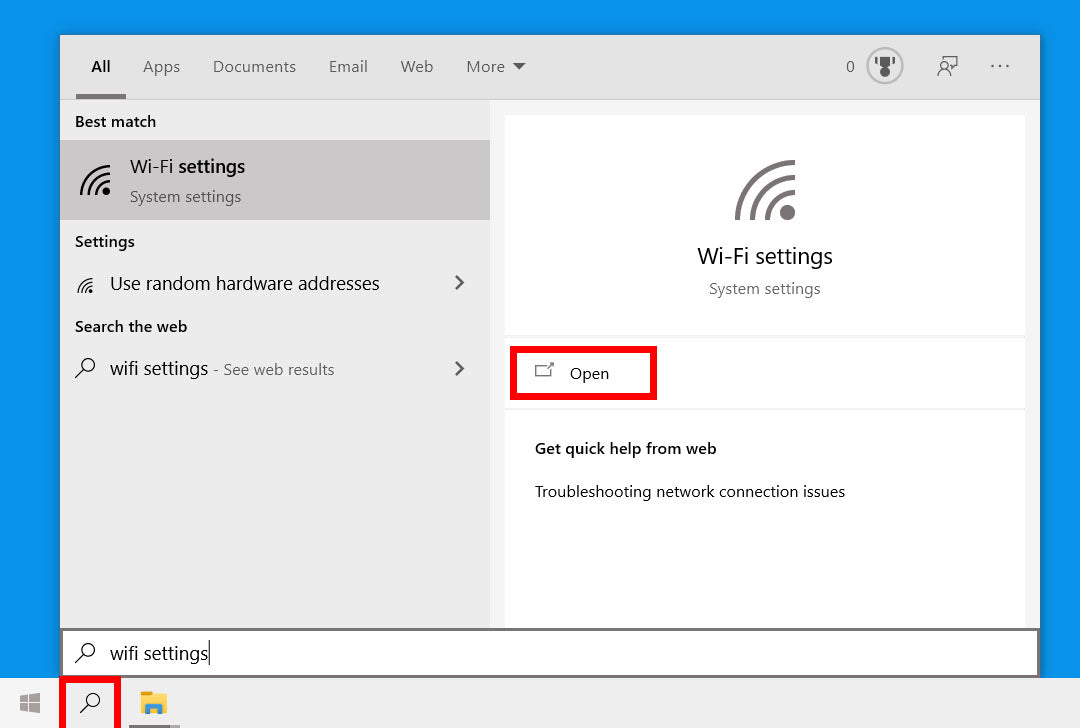
Di era digital saat ini, koneksi internet nirkabel atau WiFi telah menjadi kebutuhan pokok. Windows 10, sebagai sistem operasi yang populer, menyediakan fitur yang memungkinkan pengguna untuk terhubung ke jaringan WiFi dengan mudah. Namun, untuk memastikan keamanan dan privasi data, jaringan WiFi biasanya dilindungi dengan sandi. Artikel ini akan membahas bagaimana Windows 10 menyimpan dan mengelola informasi sandi WiFi, serta jenis enkripsi yang digunakan untuk melindungi koneksi WiFi.
Cara Windows 10 Menyimpan dan Mengelola Sandi WiFi
Windows 10 menyimpan informasi sandi WiFi dalam bentuk terenkripsi di dalam sistem operasi. Ketika Anda memasukkan sandi WiFi untuk pertama kalinya, Windows 10 akan mengenkripsi sandi tersebut menggunakan algoritma enkripsi yang kuat. Informasi sandi yang terenkripsi ini kemudian disimpan dalam database yang dilindungi oleh sistem operasi.
Ketika Anda ingin terhubung ke jaringan WiFi yang sudah disimpan sebelumnya, Windows 10 akan mengambil informasi sandi yang terenkripsi dari database, lalu mendekripsikannya menggunakan kunci enkripsi yang sesuai. Setelah itu, Windows 10 akan menggunakan sandi yang telah didekripsi untuk terhubung ke jaringan WiFi.
Penting untuk dicatat bahwa Windows 10 tidak menyimpan sandi WiFi dalam bentuk teks biasa. Ini membantu melindungi sandi Anda dari akses yang tidak sah.
Jenis Enkripsi yang Digunakan untuk Melindungi Koneksi WiFi di Windows 10
Enkripsi merupakan proses pengubahan data menjadi bentuk yang tidak dapat dipahami oleh pihak yang tidak berwenang. Enkripsi digunakan untuk melindungi data yang ditransmisikan melalui jaringan WiFi, termasuk sandi Anda. Windows 10 mendukung berbagai jenis enkripsi WiFi, yang paling umum adalah:
| Jenis Enkripsi | Deskripsi | Keamanan |
|---|---|---|
| WEP (Wired Equivalent Privacy) | Enkripsi yang lebih tua dan dianggap tidak aman karena memiliki kerentanan keamanan. | Rendah |
| WPA (Wi-Fi Protected Access) | Enkripsi yang lebih kuat daripada WEP, tetapi masih memiliki beberapa kerentanan. | Sedang |
| WPA2 (Wi-Fi Protected Access 2) | Enkripsi yang sangat kuat dan merupakan standar keamanan WiFi yang paling umum digunakan saat ini. | Tinggi |
| WPA3 (Wi-Fi Protected Access 3) | Enkripsi terbaru dengan tingkat keamanan yang lebih tinggi dibandingkan dengan WPA2. | Sangat Tinggi |
Menampilkan Sandi WiFi yang Tersimpan di Windows 10
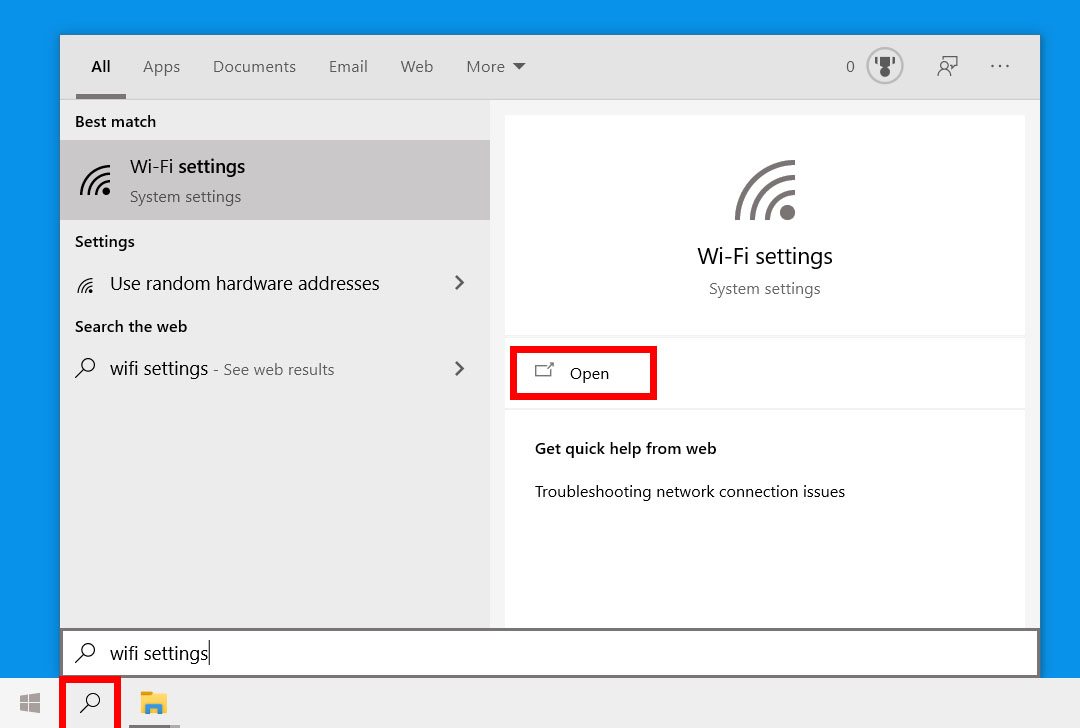
Pernahkah Anda lupa sandi WiFi yang Anda gunakan di komputer Windows 10? Jangan khawatir, Windows 10 memiliki fitur yang memungkinkan Anda untuk melihat sandi WiFi yang tersimpan di perangkat Anda. Artikel ini akan memandu Anda langkah demi langkah untuk menampilkan sandi WiFi yang tersimpan di Windows 10 dengan mudah.
Mengakses Pengaturan Jaringan
Langkah pertama adalah mengakses pengaturan jaringan di Windows 10. Anda dapat melakukannya dengan beberapa cara:
- Klik ikon WiFi di taskbar, lalu pilih “Buka pengaturan jaringan”.
- Tekan tombol Windows + I untuk membuka “Pengaturan”, lalu pilih “Jaringan & Internet”.
- Ketik “jaringan” di kotak pencarian Windows, lalu pilih “Pengaturan jaringan”.
Menampilkan Sandi WiFi yang Tersimpan
Setelah Anda berada di pengaturan jaringan, ikuti langkah-langkah berikut untuk menampilkan sandi WiFi yang tersimpan:
- Di menu sebelah kiri, pilih “Wi-Fi”.
- Di bagian “Kelola jaringan yang dikenal”, klik nama jaringan WiFi yang sandi Anda ingin lihat.
- Klik tombol “Properti”.
- Centang kotak “Tampilkan karakter”. Sandi WiFi yang tersimpan akan ditampilkan di kotak “Kunci Keamanan”.
Dengan mengikuti langkah-langkah di atas, Anda dapat dengan mudah menampilkan sandi WiFi yang tersimpan di komputer Windows 10 Anda. Pastikan untuk menyimpan sandi ini di tempat yang aman, atau gunakan pengelola sandi untuk menyimpannya dengan aman.
Menampilkan Sandi WiFi Menggunakan Aplikasi Pihak Ketiga
Jika Anda ingin melihat sandi WiFi yang tersimpan di Windows 10, tetapi tidak ingin menggunakan metode bawaan yang rumit, Anda dapat memanfaatkan aplikasi pihak ketiga. Aplikasi ini dirancang khusus untuk menampilkan sandi WiFi yang tersimpan dengan mudah dan cepat.
Aplikasi Pihak Ketiga untuk Menampilkan Sandi WiFi
Beberapa aplikasi pihak ketiga yang dapat digunakan untuk menampilkan sandi WiFi yang tersimpan di Windows 10 antara lain:
- WiFi Password Recovery: Aplikasi ini dapat digunakan untuk menampilkan sandi WiFi yang tersimpan di Windows 10. Aplikasi ini mudah digunakan dan dapat menampilkan sandi WiFi dengan cepat.
- WirelessKeyView: Aplikasi ini dapat digunakan untuk menampilkan sandi WiFi yang tersimpan di Windows 10. Aplikasi ini memiliki fitur tambahan seperti kemampuan untuk mengekspor daftar sandi WiFi ke file teks.
- Passware Kit: Aplikasi ini merupakan aplikasi profesional yang dapat digunakan untuk menampilkan sandi WiFi yang tersimpan di Windows 10. Aplikasi ini menawarkan fitur tambahan seperti kemampuan untuk memulihkan sandi WiFi yang terlupakan.
Cara Menggunakan Aplikasi Pihak Ketiga
Untuk menggunakan aplikasi pihak ketiga untuk menampilkan sandi WiFi yang tersimpan, Anda dapat mengikuti langkah-langkah berikut:
- Unduh dan instal aplikasi pihak ketiga yang Anda pilih. Anda dapat mengunduh aplikasi ini dari situs web resmi pengembang.
- Jalankan aplikasi dan berikan izin yang diperlukan. Aplikasi ini mungkin memerlukan izin untuk mengakses data WiFi yang tersimpan.
- Cari sandi WiFi yang ingin Anda tampilkan. Aplikasi ini biasanya akan menampilkan daftar semua sandi WiFi yang tersimpan di Windows 10.
- Pilih sandi WiFi yang ingin Anda tampilkan. Aplikasi ini akan menampilkan sandi WiFi yang Anda pilih.
Fitur Tambahan Aplikasi Pihak Ketiga
Selain menampilkan sandi WiFi, aplikasi pihak ketiga juga menawarkan fitur tambahan seperti:
- Ekspor daftar sandi WiFi: Aplikasi ini dapat mengekspor daftar sandi WiFi ke file teks, sehingga Anda dapat menyimpannya di tempat yang aman.
- Pemulihan sandi WiFi yang terlupakan: Aplikasi ini dapat membantu Anda memulihkan sandi WiFi yang terlupakan, jika Anda lupa sandi WiFi Anda.
- Manajemen sandi WiFi: Aplikasi ini dapat membantu Anda mengelola sandi WiFi yang tersimpan, seperti menambahkan, menghapus, dan mengedit sandi WiFi.
- Dukungan untuk berbagai platform: Aplikasi ini biasanya mendukung berbagai platform, seperti Windows, macOS, dan Linux.
Pertimbangan Keamanan dan Privasi: Cara Melihat Sandi Wifi Di Windows 10
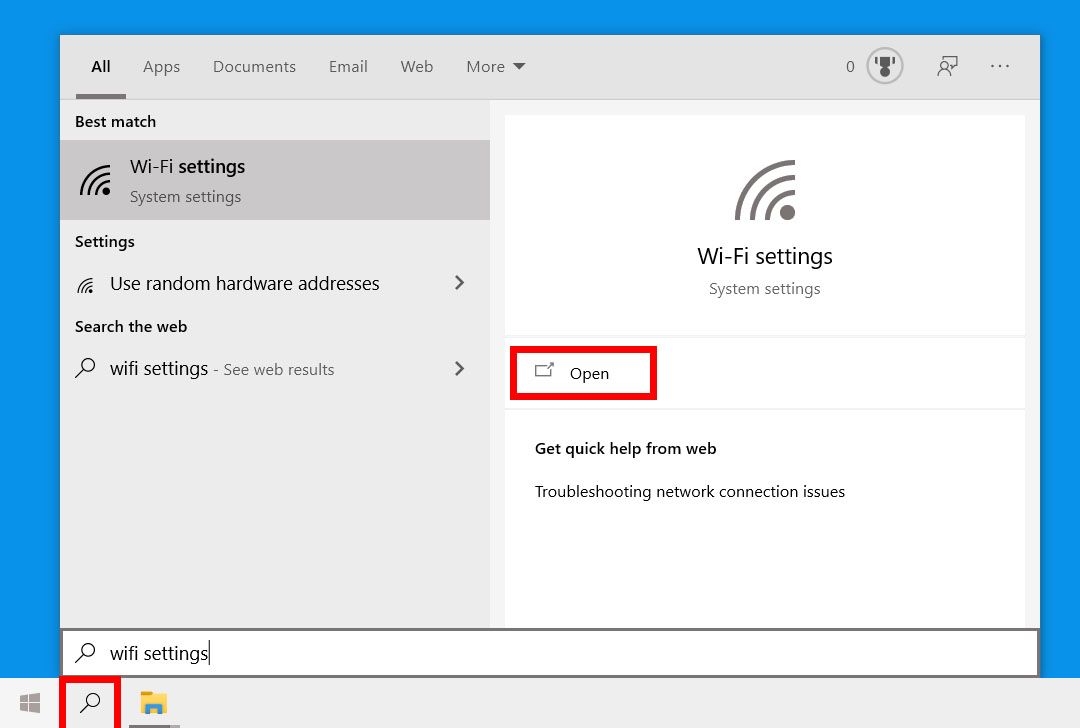
Melihat sandi WiFi di Windows 10 mungkin tampak mudah, tetapi penting untuk memahami risiko keamanan dan privasi yang terkait dengan tindakan ini. Menampilkan sandi WiFi dapat membahayakan keamanan jaringan Anda dan membuka pintu bagi akses yang tidak sah. Oleh karena itu, penting untuk mempertimbangkan aspek keamanan dan privasi sebelum melakukan hal ini.
Risiko Keamanan
Menampilkan sandi WiFi dapat menimbulkan beberapa risiko keamanan, termasuk:
- Akses yang tidak sah: Jika orang lain mengetahui sandi WiFi Anda, mereka dapat mengakses jaringan Anda tanpa izin, yang memungkinkan mereka untuk mencuri data sensitif, seperti informasi pribadi, data keuangan, atau informasi login akun.
- Serangan Man-in-the-Middle (MitM): Serangan MitM terjadi ketika penyerang menyisipkan dirinya sendiri ke dalam koneksi antara perangkat Anda dan router WiFi. Jika sandi WiFi Anda terungkap, penyerang dapat dengan mudah melakukan serangan MitM untuk mencegat lalu lintas jaringan Anda, mencuri data, atau bahkan mengendalikan perangkat Anda.
- Penyalahgunaan Jaringan: Orang yang tidak sah dapat menggunakan jaringan WiFi Anda untuk melakukan aktivitas ilegal, seperti mengunduh konten yang melanggar hukum atau terlibat dalam aktivitas jahat lainnya. Hal ini dapat mengakibatkan Anda bertanggung jawab atas aktivitas ilegal tersebut.
Rekomendasi untuk Melindungi Informasi Sandi WiFi, Cara melihat sandi wifi di windows 10
Untuk melindungi informasi sandi WiFi Anda, pertimbangkan rekomendasi berikut:
- Gunakan sandi yang kuat: Sandi yang kuat harus panjang, berisi kombinasi huruf besar, huruf kecil, angka, dan simbol. Hindari penggunaan kata-kata umum atau informasi pribadi yang mudah ditebak.
- Ubah sandi secara berkala: Mengubah sandi WiFi Anda secara berkala, misalnya setiap tiga bulan, dapat mengurangi risiko akses yang tidak sah.
- Aktifkan enkripsi WPA2/WPA3: Pastikan router WiFi Anda menggunakan enkripsi WPA2/WPA3, yang merupakan standar keamanan terbaru untuk jaringan nirkabel.
- Gunakan VPN: Virtual Private Network (VPN) dapat mengenkripsi lalu lintas internet Anda, melindungi data Anda dari mata-mata atau penyerang.
- Hindari berbagi sandi WiFi: Jangan pernah berbagi sandi WiFi Anda dengan orang yang tidak dikenal atau tidak tepercaya.
Pentingnya Menjaga Privasi dan Keamanan Data Pribadi
Menjaga privasi dan keamanan data pribadi sangat penting dalam era digital saat ini. Data pribadi Anda, seperti nama, alamat, nomor telepon, dan informasi keuangan, dapat disalahgunakan jika jatuh ke tangan yang salah. Oleh karena itu, penting untuk selalu berhati-hati dalam melindungi data pribadi Anda dan menghindari tindakan yang dapat membahayakan privasi Anda.
Beberapa tips untuk menjaga privasi dan keamanan data pribadi Anda:
- Gunakan sandi yang kuat dan berbeda untuk setiap akun online Anda.
- Aktifkan autentikasi dua faktor (2FA) untuk akun online Anda.
- Hindari mengklik tautan atau membuka lampiran email dari pengirim yang tidak dikenal.
- Perhatikan kebijakan privasi dan persyaratan layanan dari situs web dan aplikasi yang Anda gunakan.
- Selalu perbarui perangkat lunak dan sistem operasi Anda ke versi terbaru untuk memperbaiki kerentanan keamanan.
Penutupan
Dengan mengikuti langkah-langkah yang dijelaskan dalam artikel ini, Anda dapat dengan mudah menampilkan sandi WiFi yang tersimpan di Windows 10. Ingatlah untuk menjaga kerahasiaan sandi WiFi Anda dan untuk melindungi informasi pribadi Anda dengan menggunakan praktik keamanan yang baik.
Pertanyaan Umum (FAQ)
Apakah aman menampilkan sandi WiFi saya?
Menampilkan sandi WiFi Anda memiliki risiko keamanan. Pastikan Anda hanya melakukannya di perangkat yang terpercaya dan segera hapus sandi yang ditampilkan setelah selesai.
Bagaimana cara mengubah sandi WiFi saya?
Anda dapat mengubah sandi WiFi Anda melalui pengaturan router Anda. Instruksi spesifiknya dapat ditemukan di manual router Anda.
Apakah saya bisa melihat sandi WiFi yang tersimpan di perangkat lain?
Tidak, Anda hanya dapat melihat sandi WiFi yang tersimpan di perangkat Windows 10 Anda sendiri.