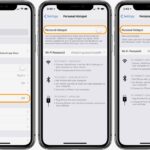Cara melihat wifi yang tersembunyi di laptop windows 7 – Pernahkah Anda penasaran dengan jaringan Wi-Fi yang tidak terlihat di daftar koneksi laptop Windows 7 Anda? Jaringan Wi-Fi tersembunyi, yang juga dikenal sebagai jaringan Wi-Fi “tidak terlihat”, adalah jaringan yang sengaja disembunyikan dari tampilan umum. Hal ini dilakukan untuk meningkatkan keamanan atau privasi, dan terkadang digunakan untuk tujuan khusus seperti jaringan internal perusahaan.
Artikel ini akan memandu Anda langkah demi langkah untuk melihat jaringan Wi-Fi tersembunyi di laptop Windows 7. Anda akan mempelajari cara mengaktifkan tampilan jaringan tersembunyi, mengidentifikasi jaringan tersembunyi, dan bahkan menghubungkan ke jaringan tersebut jika Anda memiliki izin. Mari kita mulai!
Memahami Jaringan Wi-Fi Tersembunyi
Di dunia teknologi yang semakin terhubung, Wi-Fi telah menjadi bagian integral dalam kehidupan kita. Kita sering kali terhubung ke jaringan Wi-Fi umum di kafe, bandara, atau tempat umum lainnya. Namun, tahukah Anda bahwa ada jenis jaringan Wi-Fi yang tersembunyi dari pandangan umum? Jaringan ini disebut jaringan Wi-Fi tersembunyi, dan memiliki beberapa perbedaan penting dengan jaringan Wi-Fi biasa.
Jaringan Wi-Fi Tersembunyi vs Jaringan Wi-Fi Biasa
Jaringan Wi-Fi tersembunyi, seperti namanya, tidak akan muncul dalam daftar jaringan Wi-Fi yang tersedia di perangkat Anda. Hal ini karena jaringan tersembunyi tidak menyiarkan nama SSID (Service Set Identifier) mereka, yang merupakan nama yang biasanya Anda lihat pada daftar jaringan Wi-Fi. Jaringan Wi-Fi biasa, di sisi lain, menyiarkan SSID mereka, sehingga mudah ditemukan oleh perangkat di sekitarnya.
Alasan Menyembunyikan Jaringan Wi-Fi
Ada beberapa alasan mengapa orang memilih untuk menyembunyikan jaringan Wi-Fi mereka. Berikut adalah beberapa alasan yang paling umum:
- Keamanan: Menyembunyikan jaringan Wi-Fi dapat meningkatkan keamanan dengan membuatnya lebih sulit bagi orang yang tidak sah untuk mengakses jaringan. Ini sangat penting jika Anda menyimpan data sensitif di jaringan Anda, seperti informasi keuangan atau data pribadi.
- Privasi: Beberapa orang memilih untuk menyembunyikan jaringan Wi-Fi mereka untuk menjaga privasi. Dengan tidak menyiarkan SSID, mereka dapat mencegah orang lain mengetahui bahwa mereka memiliki jaringan Wi-Fi di rumah mereka.
- Keterbatasan Bandwidth: Menyembunyikan jaringan Wi-Fi dapat membantu mengontrol jumlah perangkat yang terhubung ke jaringan. Ini dapat membantu mencegah jaringan menjadi terlalu padat dan lambat.
Contoh Skenario Jaringan Wi-Fi Tersembunyi, Cara melihat wifi yang tersembunyi di laptop windows 7
Berikut adalah beberapa contoh skenario di mana jaringan Wi-Fi tersembunyi dapat bermanfaat:
- Bisnis: Bisnis mungkin menggunakan jaringan Wi-Fi tersembunyi untuk menyediakan akses internet khusus untuk karyawan atau tamu undangan, sambil menjaga jaringan utama mereka tetap aman dan terlindungi.
- Rumah Tangga: Rumah tangga dengan perangkat pintar seperti kamera keamanan atau sistem otomasi rumah mungkin memilih untuk menyembunyikan jaringan Wi-Fi mereka untuk meningkatkan keamanan dan privasi.
- Acara: Acara seperti konferensi atau pameran mungkin menggunakan jaringan Wi-Fi tersembunyi untuk memberikan akses internet kepada peserta dengan password tertentu, sambil menjaga jaringan utama mereka tetap stabil.
Cara Mengaktifkan Tampilan Jaringan Tersembunyi
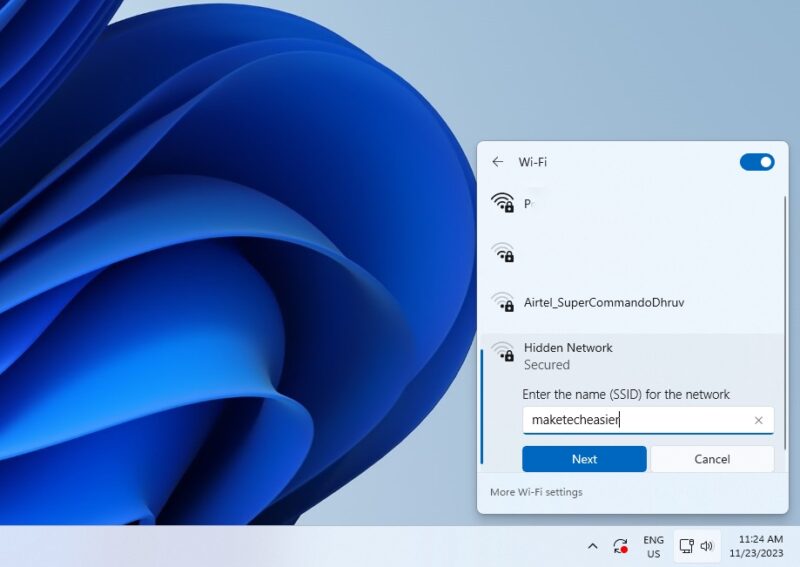
Untuk menemukan jaringan Wi-Fi tersembunyi, langkah pertama yang perlu dilakukan adalah mengaktifkan tampilan jaringan tersembunyi di Windows 7. Dengan mengaktifkan pengaturan ini, Anda dapat melihat semua jaringan Wi-Fi yang tersedia, termasuk yang disembunyikan.
Mengaktifkan Tampilan Jaringan Tersembunyi
Berikut adalah langkah-langkah untuk mengaktifkan tampilan jaringan tersembunyi di Windows 7:
- Buka menu “Start” dan klik “Control Panel”.
- Pilih “Network and Internet” lalu klik “Network and Sharing Center”.
- Di panel sebelah kiri, klik “Change adapter settings”.
- Klik kanan pada koneksi Wi-Fi Anda dan pilih “Properties”.
- Pilih tab “Networking” dan klik tombol “Configure”.
- Pilih tab “Advanced” dan cari opsi “Hide network”.
- Ubah nilai “Hide network” menjadi “Disabled”.
- Klik “OK” untuk menyimpan perubahan.
Setelah Anda melakukan langkah-langkah di atas, Anda akan dapat melihat semua jaringan Wi-Fi yang tersedia, termasuk yang disembunyikan.
| Langkah | Penjelasan |
|---|---|
| Buka menu “Start” dan klik “Control Panel”. | Membuka menu “Control Panel” untuk mengakses pengaturan jaringan. |
| Pilih “Network and Internet” lalu klik “Network and Sharing Center”. | Membuka “Network and Sharing Center” untuk mengelola koneksi jaringan. |
| Di panel sebelah kiri, klik “Change adapter settings”. | Membuka daftar koneksi jaringan yang tersedia. |
| Klik kanan pada koneksi Wi-Fi Anda dan pilih “Properties”. | Membuka pengaturan untuk koneksi Wi-Fi yang sedang digunakan. |
| Pilih tab “Networking” dan klik tombol “Configure”. | Membuka pengaturan konfigurasi untuk kartu jaringan Wi-Fi. |
| Pilih tab “Advanced” dan cari opsi “Hide network”. | Mencari opsi untuk mengaktifkan atau menonaktifkan tampilan jaringan tersembunyi. |
| Ubah nilai “Hide network” menjadi “Disabled”. | Mengubah pengaturan “Hide network” agar menampilkan semua jaringan Wi-Fi, termasuk yang disembunyikan. |
| Klik “OK” untuk menyimpan perubahan. | Menerapkan perubahan pengaturan dan menutup jendela pengaturan. |
Mengidentifikasi Jaringan Wi-Fi Tersembunyi
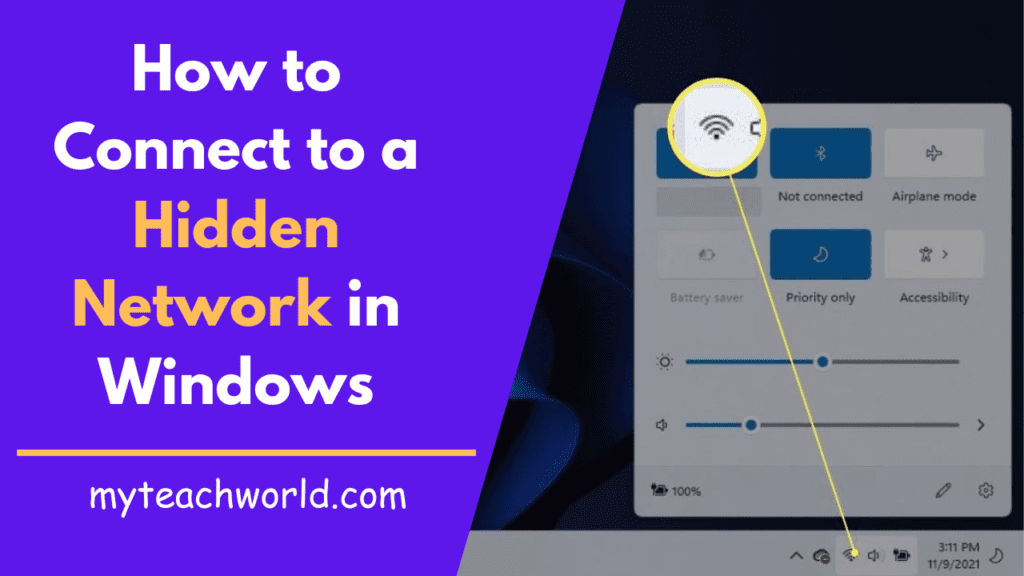
Setelah mengetahui cara mengaktifkan tampilan jaringan Wi-Fi tersembunyi, langkah selanjutnya adalah mengidentifikasi jaringan-jaringan tersebut. Ada dua cara untuk melakukannya, yaitu menggunakan alat bawaan Windows 7 dan menggunakan alat pihak ketiga. Berikut penjelasannya:
Menggunakan Alat Bawaan Windows 7
Windows 7 menyediakan alat bawaan yang dapat membantu Anda menemukan jaringan Wi-Fi tersembunyi. Berikut langkah-langkahnya:
- Klik ikon jaringan di taskbar Windows 7.
- Pilih “Open Network and Sharing Center”.
- Klik “Manage wireless networks”.
- Di jendela “Manage Wireless Networks”, Anda akan melihat daftar jaringan Wi-Fi yang pernah terhubung ke laptop Anda. Jika ada jaringan tersembunyi yang pernah terhubung, jaringan tersebut akan muncul di daftar ini.
Namun, alat bawaan ini hanya dapat menemukan jaringan tersembunyi yang pernah terhubung ke laptop Anda. Jika Anda ingin menemukan jaringan tersembunyi yang belum pernah terhubung, Anda perlu menggunakan alat pihak ketiga.
Menggunakan Alat Pihak Ketiga
Ada banyak alat pihak ketiga yang dapat membantu Anda menemukan jaringan Wi-Fi tersembunyi. Salah satu alat yang populer adalah “Wireless Network Watcher”. Alat ini dapat memindai jaringan Wi-Fi di sekitar Anda dan menampilkan informasi detail tentang setiap jaringan, termasuk nama jaringan, alamat MAC, dan jenis enkripsi yang digunakan. Berikut langkah-langkah menggunakan Wireless Network Watcher:
- Unduh dan instal Wireless Network Watcher dari situs web resminya.
- Jalankan Wireless Network Watcher.
- Alat ini akan secara otomatis memindai jaringan Wi-Fi di sekitar Anda dan menampilkan daftar jaringan yang ditemukan. Jaringan tersembunyi akan ditandai dengan simbol khusus, misalnya dengan simbol kunci.
Berikut contoh screenshot dari Wireless Network Watcher yang menunjukkan daftar jaringan Wi-Fi yang ditemukan, termasuk jaringan tersembunyi:
Gambar ilustrasi: Screenshot Wireless Network Watcher yang menampilkan daftar jaringan Wi-Fi, termasuk jaringan tersembunyi yang ditandai dengan simbol khusus.
Dengan menggunakan Wireless Network Watcher, Anda dapat menemukan jaringan Wi-Fi tersembunyi yang tidak pernah terhubung ke laptop Anda sebelumnya. Informasi detail tentang setiap jaringan yang ditemukan dapat membantu Anda memilih jaringan yang tepat untuk dihubungkan.
Menghubungkan ke Jaringan Wi-Fi Tersembunyi
Setelah kamu berhasil menemukan jaringan Wi-Fi tersembunyi, langkah selanjutnya adalah menghubungkannya ke laptop Windows 7. Proses ini sedikit berbeda dari menghubungkan ke jaringan Wi-Fi biasa karena kamu perlu memasukkan nama jaringan (SSID) dan kata sandi secara manual.
Langkah-langkah Menghubungkan ke Jaringan Wi-Fi Tersembunyi
Berikut adalah langkah-langkah yang perlu kamu ikuti untuk menghubungkan ke jaringan Wi-Fi tersembunyi:
- Klik ikon jaringan di taskbar Windows 7. Biasanya ikon ini berbentuk antena atau sinyal Wi-Fi.
- Pilih “Connect to a wireless network” atau “Connect to a hidden wireless network” dari menu yang muncul.
- Pada jendela “Connect to a wireless network”, pilih “Manually create a wireless network profile”.
- Masukkan nama jaringan (SSID) yang telah kamu temukan sebelumnya. Pastikan ejaan dan huruf besar kecilnya benar.
- Pilih jenis keamanan yang digunakan oleh jaringan Wi-Fi tersembunyi. Umumnya, jenis keamanan yang digunakan adalah WPA2-PSK atau WPA3-PSK. Jika kamu tidak yakin, tanyakan kepada pemilik jaringan.
- Masukkan kata sandi jaringan Wi-Fi tersembunyi. Pastikan ejaan dan huruf besar kecilnya benar.
- Klik “Connect” untuk menghubungkan ke jaringan Wi-Fi tersembunyi.
Setelah kamu berhasil menghubungkan ke jaringan Wi-Fi tersembunyi, laptop kamu akan terhubung ke internet dan kamu dapat mengakses internet seperti biasa.
Mengatur Keamanan Jaringan Wi-Fi Tersembunyi
Jaringan Wi-Fi tersembunyi biasanya dikonfigurasi dengan tingkat keamanan yang tinggi untuk mencegah akses yang tidak sah. Berikut adalah beberapa pengaturan keamanan yang umum digunakan untuk jaringan Wi-Fi tersembunyi:
- Enkripsi: WPA2-PSK atau WPA3-PSK adalah jenis enkripsi yang paling umum digunakan untuk jaringan Wi-Fi tersembunyi. Enkripsi ini memastikan bahwa data yang ditransmisikan melalui jaringan Wi-Fi terenkripsi dan tidak dapat diakses oleh pihak ketiga.
- Kata sandi: Kata sandi jaringan Wi-Fi tersembunyi harus kuat dan sulit ditebak. Gunakan kombinasi huruf besar dan kecil, angka, dan simbol untuk membuat kata sandi yang kuat.
- Firewall: Firewall adalah program perangkat lunak yang melindungi komputer kamu dari akses yang tidak sah. Firewall dapat memblokir koneksi yang tidak sah dan membantu melindungi komputer kamu dari serangan malware.
Dengan menerapkan pengaturan keamanan yang kuat, kamu dapat membantu melindungi jaringan Wi-Fi tersembunyi kamu dari akses yang tidak sah.
Mengelola Koneksi ke Jaringan Wi-Fi Tersembunyi
Setelah kamu terhubung ke jaringan Wi-Fi tersembunyi, kamu dapat mengelola koneksi kamu dari menu jaringan Windows 7. Kamu dapat melihat koneksi yang aktif, memutuskan koneksi, atau mengubah pengaturan jaringan Wi-Fi tersembunyi.
- Klik ikon jaringan di taskbar Windows 7.
- Pilih “Open Network and Sharing Center” dari menu yang muncul.
- Di jendela “Network and Sharing Center”, klik “Manage wireless networks”.
- Pilih jaringan Wi-Fi tersembunyi yang ingin kamu kelola.
- Kamu dapat memilih untuk “Disconnect” dari jaringan, “Remove” jaringan dari daftar jaringan yang tersimpan, atau “Properties” untuk mengubah pengaturan jaringan Wi-Fi tersembunyi.
Dengan mengelola koneksi kamu, kamu dapat memastikan bahwa koneksi kamu ke jaringan Wi-Fi tersembunyi aman dan stabil.
Tips Tambahan: Cara Melihat Wifi Yang Tersembunyi Di Laptop Windows 7

Selain langkah-langkah di atas, ada beberapa tips tambahan yang bisa kamu terapkan untuk meningkatkan keamanan dan privasi saat menggunakan jaringan Wi-Fi tersembunyi.
Cara Mengidentifikasi Potensi Ancaman Keamanan
Meskipun jaringan Wi-Fi tersembunyi lebih sulit ditemukan, bukan berarti bebas dari ancaman keamanan. Berikut beberapa tanda yang bisa kamu perhatikan untuk mengidentifikasi potensi ancaman:
- Kecepatan internet yang lambat atau tidak stabil.
- Munculnya pop-up atau iklan yang tidak biasa di browser.
- Aktivitas mencurigakan pada perangkat, seperti program yang berjalan tanpa izin.
- Akses yang tidak sah ke akun online.
Tips Meningkatkan Keamanan
Berikut beberapa tips untuk meningkatkan keamanan saat menggunakan jaringan Wi-Fi tersembunyi:
- Gunakan kata sandi yang kuat dan unik untuk jaringan Wi-Fi.
- Aktifkan enkripsi WPA2/WPA3 untuk melindungi data yang ditransmisikan.
- Hindari menggunakan jaringan Wi-Fi publik yang tidak aman.
- Selalu perbarui perangkat lunak dan sistem operasi untuk mendapatkan patch keamanan terbaru.
- Gunakan VPN untuk mengenkripsi lalu lintas internet dan melindungi privasi.
Tips Menjaga Privasi
Berikut beberapa tips untuk menjaga privasi saat terhubung ke jaringan Wi-Fi tersembunyi:
- Hindari mengakses informasi sensitif seperti data bank atau akun media sosial.
- Nonaktifkan berbagi file dan printer secara default.
- Gunakan browser web yang mendukung privasi, seperti Tor atau Brave.
- Pastikan semua aplikasi dan program yang terhubung ke internet memiliki pengaturan privasi yang ketat.
- Hati-hati saat mengunduh file dari sumber yang tidak dikenal.
Ringkasan Akhir
Dengan memahami konsep jaringan Wi-Fi tersembunyi dan mengikuti langkah-langkah yang telah diuraikan, Anda dapat menemukan dan terhubung ke jaringan tersembunyi di laptop Windows 7. Namun, ingatlah untuk selalu berhati-hati dan hanya terhubung ke jaringan yang terpercaya.
FAQ Lengkap
Apakah saya perlu software khusus untuk melihat jaringan Wi-Fi tersembunyi?
Tidak, Windows 7 sudah dilengkapi alat bawaan untuk melihat jaringan Wi-Fi tersembunyi. Anda juga dapat menggunakan alat pihak ketiga jika Anda menginginkan fitur tambahan.
Bagaimana cara mengetahui apakah jaringan Wi-Fi tersembunyi aman?
Tidak ada cara pasti untuk mengetahui apakah jaringan Wi-Fi tersembunyi aman. Selalu berhati-hati dan hanya terhubung ke jaringan yang terpercaya.
Apakah semua jaringan Wi-Fi tersembunyi memerlukan kata sandi?
Ya, sebagian besar jaringan Wi-Fi tersembunyi memerlukan kata sandi untuk akses. Ini merupakan langkah keamanan tambahan.