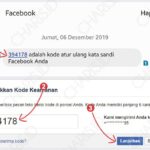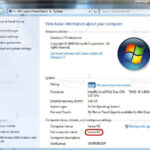Cara melihat password wifi di laptop windows 7 – Pernahkah Anda lupa password Wi-Fi di laptop Windows 7 Anda? Atau mungkin Anda ingin berbagi koneksi Wi-Fi dengan perangkat lain, tetapi tidak tahu password-nya? Jangan khawatir, Anda bisa melihat password Wi-Fi yang sudah tersimpan di laptop Anda dengan mudah. Artikel ini akan membahas cara melihat password Wi-Fi di laptop Windows 7 dengan berbagai metode, mulai dari melihat langsung di pengaturan jaringan hingga menggunakan tools pihak ketiga.
Sebelum kita membahas langkah-langkahnya, penting untuk memahami bagaimana Wi-Fi dan password bekerja. Wi-Fi adalah teknologi nirkabel yang memungkinkan perangkat untuk terhubung ke internet tanpa kabel. Password berfungsi untuk mengamankan jaringan Wi-Fi Anda, mencegah orang lain mengaksesnya tanpa izin. Password Wi-Fi yang sudah Anda simpan di laptop Windows 7 disimpan dalam bentuk enkripsi, yang berarti tidak dapat dilihat secara langsung. Namun, ada beberapa cara untuk mengakses password tersebut, baik melalui pengaturan bawaan Windows maupun dengan bantuan tools pihak ketiga.
Memahami Cara Kerja Wi-Fi dan Password
Wi-Fi merupakan teknologi nirkabel yang memungkinkan perangkat elektronik untuk terhubung ke internet atau jaringan lokal tanpa kabel. Teknologi ini bekerja dengan mengirimkan sinyal radio antara perangkat dan router. Router berfungsi sebagai jembatan antara perangkat dan internet. Password Wi-Fi berfungsi sebagai kunci yang membuka akses ke jaringan Wi-Fi. Tanpa password yang benar, perangkat tidak akan dapat terhubung ke jaringan.
Pada laptop Windows 7, password Wi-Fi disimpan dalam bentuk yang terenkripsi dalam pengaturan jaringan. Ketika Anda menghubungkan laptop ke jaringan Wi-Fi, Windows akan menyimpan password yang Anda masukkan, dan menyimpannya dalam bentuk yang terenkripsi. Saat Anda ingin terhubung ke jaringan yang sama lagi, Windows akan secara otomatis memasukkan password yang tersimpan, tanpa Anda perlu mengetikkannya lagi.
Jenis Keamanan Wi-Fi
Ada beberapa jenis keamanan Wi-Fi yang digunakan untuk melindungi jaringan dari akses yang tidak sah. Setiap jenis keamanan memiliki tingkat keamanan yang berbeda dan cara mengaksesnya pun berbeda. Berikut adalah beberapa jenis keamanan Wi-Fi yang umum digunakan, beserta cara mengaksesnya:
| Jenis Keamanan | Cara Mengakses | Keterangan |
|---|---|---|
| WEP (Wired Equivalent Privacy) | Password teks biasa | Keamanan yang paling rendah dan mudah dibobol. Tidak disarankan untuk digunakan. |
| WPA (Wi-Fi Protected Access) | Password dan kunci keamanan (PSK) | Keamanan yang lebih tinggi daripada WEP, namun masih rentan terhadap serangan. |
| WPA2 (Wi-Fi Protected Access 2) | Password dan kunci keamanan (PSK) | Keamanan yang paling kuat dan direkomendasikan untuk digunakan. |
| WPA3 (Wi-Fi Protected Access 3) | Password dan kunci keamanan (PSK) | Keamanan yang paling baru dan paling kuat. Memiliki fitur keamanan tambahan untuk mencegah serangan. |
Memeriksa Password Wi-Fi yang Sudah Tersimpan: Cara Melihat Password Wifi Di Laptop Windows 7
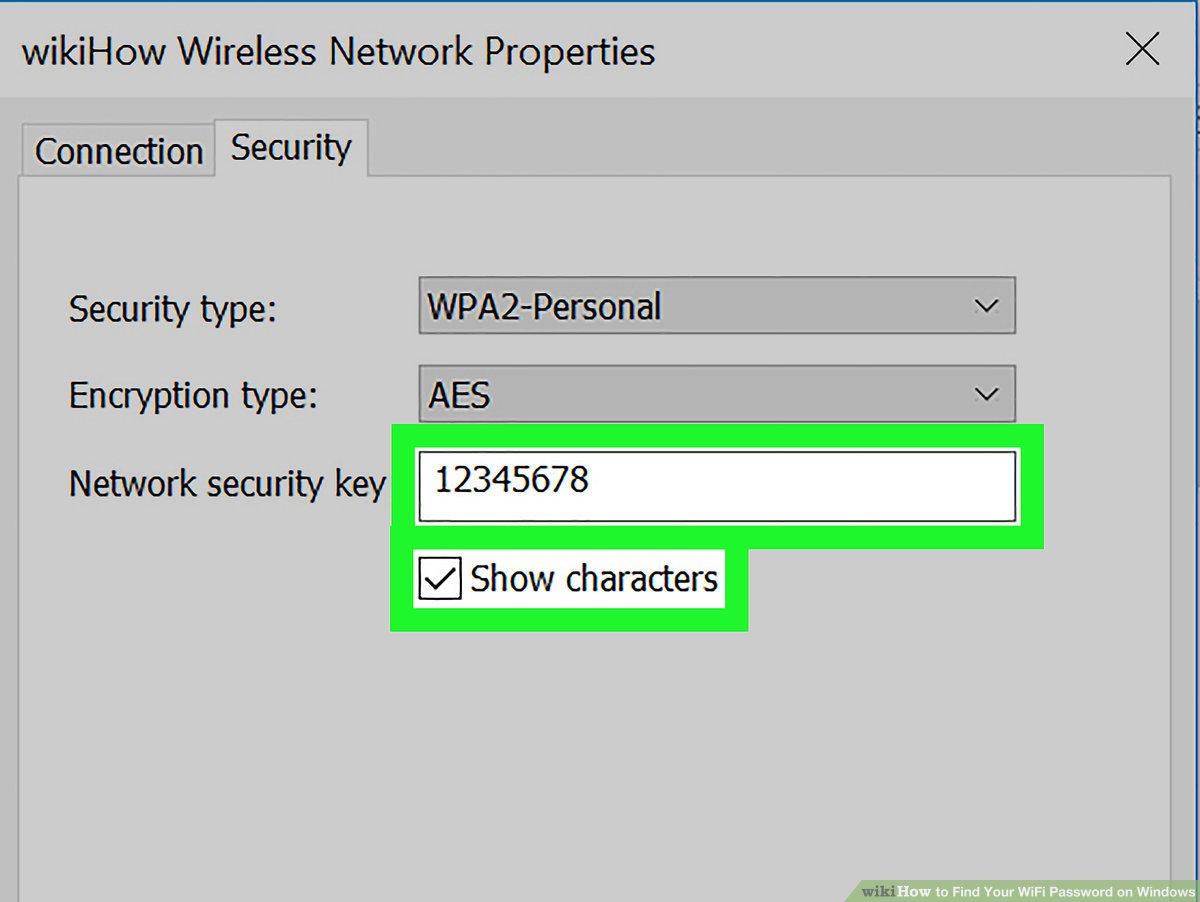
Nah, setelah kamu berhasil melihat daftar jaringan Wi-Fi yang tersimpan di laptop Windows 7, langkah selanjutnya adalah melihat password-nya. Tenang, kamu nggak perlu pusing mikirin cara nge-hack jaringan sendiri. Windows 7 punya fitur untuk melihat password yang sudah tersimpan, jadi kamu bisa langsung lihat tanpa perlu repot-repot.
Melihat Password Wi-Fi yang Tersimpan, Cara melihat password wifi di laptop windows 7
Untuk melihat password Wi-Fi yang sudah tersimpan, kamu bisa mengikuti langkah-langkah berikut:
- Buka menu Start dan ketik cmd di kotak pencarian.
- Klik kanan pada cmd dan pilih Run as administrator.
- Di jendela Command Prompt, ketik netsh wlan show profiles dan tekan Enter. Ini akan menampilkan daftar semua jaringan Wi-Fi yang pernah terhubung ke laptop kamu.
- Cari nama jaringan Wi-Fi yang password-nya ingin kamu lihat.
- Ketik perintah berikut, ganti [Nama Jaringan Wi-Fi] dengan nama jaringan Wi-Fi yang kamu cari: netsh wlan show profile “[Nama Jaringan Wi-Fi]” key=clear. Kemudian, tekan Enter.
- Pada hasil output, cari bagian Key Content. Di sana kamu akan menemukan password Wi-Fi yang tersimpan.
Contoh screenshot dari menu pengaturan jaringan di Windows 7:
[Gambar menu pengaturan jaringan di Windows 7 yang menampilkan daftar jaringan Wi-Fi yang tersimpan. Deskripsi: Gambar ini menunjukkan menu pengaturan jaringan di Windows 7. Di menu ini, kamu bisa melihat daftar jaringan Wi-Fi yang pernah terhubung ke laptop. Setiap jaringan Wi-Fi ditampilkan dengan nama jaringan, jenis keamanan, dan status koneksi. Kamu bisa memilih jaringan Wi-Fi yang ingin kamu sambungkan atau hapus dari daftar.]
Menggunakan Tools Pihak Ketiga
Jika kamu tidak ingin menggunakan cara manual atau tidak berhasil dengan metode sebelumnya, kamu bisa menggunakan tools pihak ketiga. Tools ini dirancang khusus untuk membantu kamu melihat password Wi-Fi yang tersimpan di laptop Windows 7. Beberapa tools bahkan menawarkan fitur tambahan seperti mengelola jaringan Wi-Fi dan menganalisis keamanan jaringan.
Contoh Tools Pihak Ketiga
Berikut ini adalah contoh tools pihak ketiga yang dapat kamu gunakan untuk melihat password Wi-Fi yang tersimpan:
- WirelessKeyView: Tools ini dapat menampilkan semua jaringan Wi-Fi yang pernah kamu sambungkan, termasuk password-nya. WirelessKeyView mudah digunakan dan tidak memerlukan instalasi. Kamu hanya perlu mengunduh dan menjalankan programnya.
- PassView: Mirip dengan WirelessKeyView, PassView juga dapat menampilkan password Wi-Fi yang tersimpan di laptop Windows 7. PassView dapat digunakan untuk menampilkan berbagai jenis password, termasuk password Wi-Fi, password akun, dan password aplikasi.
- Wifi Password Recovery: Tools ini dapat membantu kamu memulihkan password Wi-Fi yang terlupakan. Wifi Password Recovery menggunakan algoritma khusus untuk mencoba memulihkan password dari file konfigurasi jaringan Wi-Fi.
Kelebihan dan Kekurangan Tools Pihak Ketiga
| Tools | Kelebihan | Kekurangan |
|---|---|---|
| WirelessKeyView | Mudah digunakan, tidak memerlukan instalasi, dapat menampilkan semua jaringan Wi-Fi yang pernah tersambung | Tidak dapat memulihkan password yang terlupakan |
| PassView | Dapat menampilkan berbagai jenis password, termasuk password Wi-Fi, password akun, dan password aplikasi | Tidak dapat memulihkan password yang terlupakan |
| Wifi Password Recovery | Dapat memulihkan password Wi-Fi yang terlupakan | Tidak selalu berhasil memulihkan password, memerlukan waktu yang cukup lama |
Mengatur Kembali Password Wi-Fi
Jika Anda ingin meningkatkan keamanan jaringan Wi-Fi Anda atau hanya ingin mengubah password karena alasan tertentu, Anda dapat mengatur ulang password Wi-Fi dengan mudah melalui pengaturan router. Mengubah password secara berkala adalah langkah penting untuk melindungi jaringan Anda dari akses yang tidak sah.
Mengakses Pengaturan Router
Langkah pertama adalah mengakses pengaturan router Anda. Anda dapat melakukan ini dengan membuka browser web dan mengetikkan alamat IP router Anda di bilah alamat. Alamat IP router biasanya dapat ditemukan di bagian belakang router, pada stiker atau di buku panduannya. Biasanya alamat IP router adalah 192.168.1.1 atau 192.168.0.1, namun bisa berbeda tergantung merek router.
- Buka browser web di komputer Anda.
- Ketikkan alamat IP router Anda di bilah alamat, biasanya 192.168.1.1 atau 192.168.0.1.
- Tekan Enter.
- Anda akan diminta untuk memasukkan nama pengguna dan password untuk mengakses pengaturan router. Jika Anda belum pernah mengubahnya, nama pengguna dan password biasanya “admin” atau “admin”.
Mengubah Password Wi-Fi
Setelah Anda masuk ke pengaturan router, cari menu yang terkait dengan pengaturan Wi-Fi atau Wireless. Biasanya, menu ini diberi label “Wireless”, “Wi-Fi”, atau “Wireless Settings”.
- Di menu Wireless, cari opsi untuk mengubah password Wi-Fi. Ini biasanya disebut “Wireless Security”, “WPA/WPA2 Settings”, atau “Security Settings”.
- Pilih metode enkripsi yang ingin Anda gunakan. Metode enkripsi yang paling aman adalah WPA2 atau WPA3.
- Masukkan password baru Anda di bidang yang disediakan. Pastikan password baru Anda kuat dan mudah diingat. Password yang kuat mengandung kombinasi huruf besar, huruf kecil, angka, dan simbol.
- Simpan perubahan Anda dengan mengklik tombol “Simpan”, “Terapkan”, atau “OK”.
Contoh Ilustrasi Menu Pengaturan Router
Ilustrasi menu pengaturan router akan berbeda tergantung pada merek dan model router Anda. Namun, umumnya, Anda akan menemukan menu pengaturan Wi-Fi dengan opsi untuk mengubah password, nama jaringan, dan metode enkripsi. Berikut adalah contoh ilustrasi gambar dari menu pengaturan router:
Gambar menunjukkan menu pengaturan router dengan opsi “Wireless Settings” yang berisi sub-menu “Security Settings”. Di menu “Security Settings”, Anda dapat memilih metode enkripsi, mengubah password, dan mengatur pengaturan lainnya.
Tips Keamanan Jaringan Wi-Fi
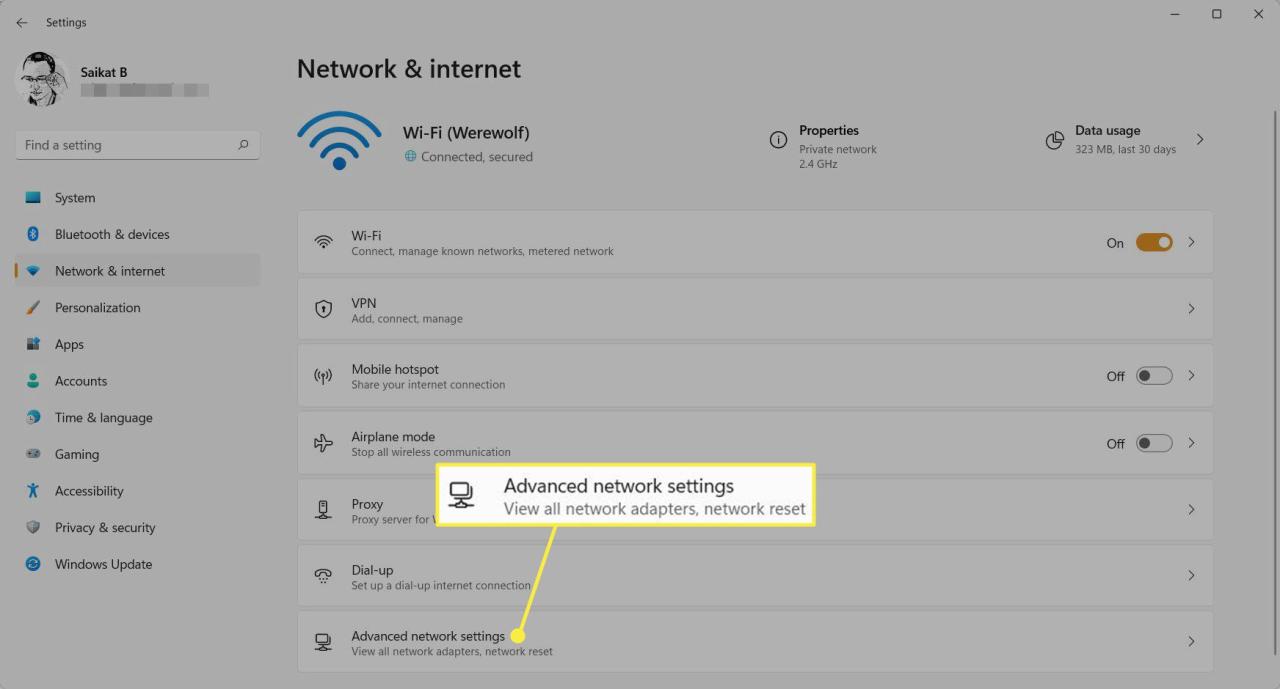
Meskipun Anda sudah berhasil melihat password Wi-Fi di laptop Windows 7, keamanan jaringan Wi-Fi tetap penting untuk melindungi data Anda dari akses yang tidak sah. Mengabaikan keamanan jaringan Wi-Fi dapat berakibat fatal, seperti pencurian data sensitif, akses ilegal ke perangkat Anda, dan gangguan pada koneksi internet Anda.
Menggunakan Password yang Kuat
Salah satu langkah penting untuk mengamankan jaringan Wi-Fi adalah dengan menggunakan password yang kuat dan unik. Password yang kuat sulit ditebak dan tidak mudah dipecahkan oleh peretas. Berikut beberapa tips untuk membuat password yang kuat:
- Gunakan kombinasi huruf besar, huruf kecil, angka, dan simbol.
- Hindari menggunakan kata-kata yang umum atau nama pribadi.
- Buat password yang panjang, minimal 12 karakter.
- Jangan gunakan password yang sama untuk berbagai akun.
Contoh ilustrasi gambar:
*Password yang kuat:* “P@$$wOrd123!”
*Password yang lemah:* “Password1”
Menggunakan Protokol Keamanan WPA2/WPA3
Protokol keamanan WPA2/WPA3 adalah standar keamanan yang lebih canggih dibandingkan dengan WEP (Wired Equivalent Privacy). WPA2/WPA3 menggunakan enkripsi yang lebih kuat dan mekanisme autentikasi yang lebih baik untuk melindungi data Anda.
Pastikan router Anda mendukung WPA2/WPA3 dan telah dikonfigurasi untuk menggunakan protokol tersebut. Anda dapat memeriksa pengaturan router Anda untuk mengonfirmasi protokol keamanan yang digunakan.
Mengaktifkan Firewall
Firewall bertindak sebagai penghalang antara jaringan Anda dan dunia luar. Firewall memblokir akses yang tidak sah ke perangkat Anda dan membantu melindungi data Anda dari serangan jahat.
Pastikan firewall di laptop Windows 7 Anda aktif. Anda dapat memeriksa pengaturan firewall di Control Panel > System and Security > Windows Firewall.
Ringkasan Akhir
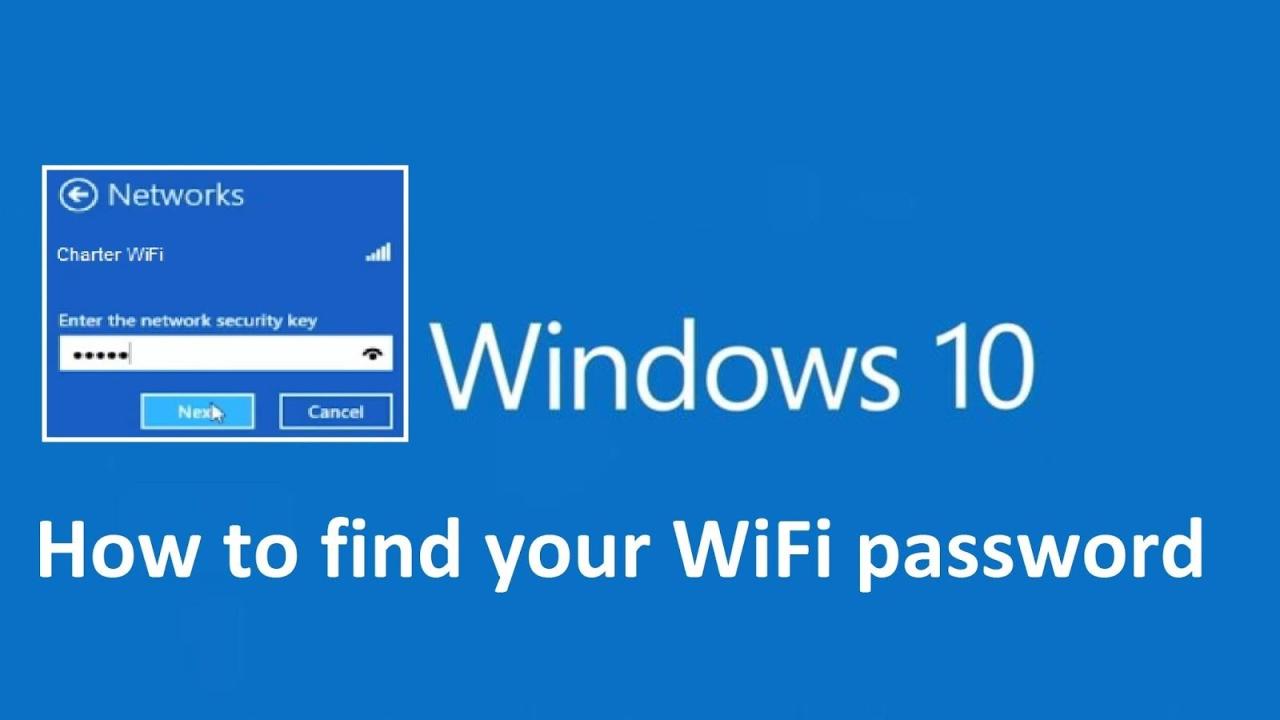
Melihat password Wi-Fi di laptop Windows 7 bisa dilakukan dengan berbagai cara, mulai dari melihat langsung di pengaturan jaringan hingga menggunakan tools pihak ketiga. Pastikan Anda memilih metode yang paling sesuai dengan kebutuhan Anda dan jangan lupa untuk menjaga keamanan jaringan Wi-Fi Anda dengan menggunakan password yang kuat dan unik. Jika Anda memiliki pertanyaan atau kesulitan dalam mengikuti langkah-langkah di atas, jangan ragu untuk mencari bantuan dari sumber yang terpercaya.
Pertanyaan Populer dan Jawabannya
Bagaimana cara mengubah password Wi-Fi?
Anda bisa mengubah password Wi-Fi melalui pengaturan router Anda. Caranya adalah dengan membuka halaman web router dan mengakses menu pengaturan keamanan. Di sana, Anda dapat mengubah password Wi-Fi dan menyimpan perubahannya.
Apakah aman melihat password Wi-Fi dengan tools pihak ketiga?
Beberapa tools pihak ketiga mungkin tidak aman dan dapat membahayakan keamanan perangkat Anda. Pastikan Anda hanya menggunakan tools yang terpercaya dan memiliki reputasi yang baik.
Bagaimana cara mengetahui password Wi-Fi yang sudah tersimpan di laptop Windows 7?
Anda bisa melihat password Wi-Fi yang sudah tersimpan di laptop Windows 7 dengan membuka menu pengaturan jaringan dan mengakses daftar jaringan Wi-Fi yang tersimpan. Di sana, Anda dapat melihat password Wi-Fi yang sudah tersimpan.