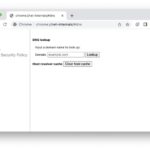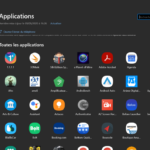Cara melihat nama komputer di windows 10 – Pernahkah Anda bertanya-tanya bagaimana cara melihat nama komputer Anda di Windows 10? Mungkin Anda ingin berbagi file dengan perangkat lain di jaringan, atau mungkin Anda ingin mengidentifikasi komputer Anda dengan lebih mudah. Tenang, prosesnya sangat mudah dan bisa dilakukan dengan beberapa cara.
Artikel ini akan membahas tiga metode sederhana untuk melihat nama komputer di Windows 10, mulai dari cara klasik menggunakan “System Properties” hingga menggunakan fitur “This PC”. Selain itu, kita juga akan membahas apa itu nama komputer, fungsinya, dan manfaat mengetahui nama komputer Anda.
Cara Melihat Nama Komputer di Windows 10

Nama komputer adalah identitas unik yang diberikan pada perangkat komputer Anda di dalam jaringan. Nama ini memudahkan Anda untuk mengidentifikasi komputer Anda, terutama jika Anda menggunakan beberapa komputer dalam satu jaringan. Ada beberapa cara untuk melihat nama komputer di Windows 10, dan berikut beberapa metode yang bisa Anda coba.
Cara Melihat Nama Komputer di Windows 10
Berikut adalah tiga cara mudah untuk melihat nama komputer di Windows 10:
| Cara Melihat Nama Komputer | Metode | Deskripsi | Contoh |
|---|---|---|---|
| Melalui “This PC” | Klik kanan “This PC” | Buka menu konteks “This PC” dan pilih “Properties”. Nama komputer akan ditampilkan di bagian “Device specifications”. | Nama komputer ditampilkan sebagai “PC Name” di bagian “Device specifications”. |
| Melalui “System Information” | Buka “System Information” | Tekan tombol Windows + R, ketik “msinfo32” dan tekan Enter. Nama komputer akan ditampilkan di bagian “System Summary”. | Nama komputer ditampilkan sebagai “Computer Name” di bagian “System Summary”. |
| Melalui “Command Prompt” | Jalankan “Command Prompt” | Tekan tombol Windows + R, ketik “cmd” dan tekan Enter. Ketik perintah “hostname” dan tekan Enter. Nama komputer akan ditampilkan di baris berikutnya. | Output dari perintah “hostname” akan menampilkan nama komputer Anda, misalnya “MY-COMPUTER”. |
Contoh gambar yang menunjukkan nama komputer di Windows 10:
Gambar tersebut menunjukkan jendela “System Information” dengan nama komputer yang ditampilkan di bagian “System Summary”.
Memahami Nama Komputer di Windows 10: Cara Melihat Nama Komputer Di Windows 10
Nama komputer di Windows 10 merupakan identitas unik yang diberikan kepada perangkat Anda. Bayangkan seperti nama panggilan untuk komputer Anda, yang membedakannya dari komputer lain. Nama ini sangat penting karena berfungsi sebagai penanda dan pengenal dalam jaringan komputer.
Apa Itu Nama Komputer dan Fungsinya?
Nama komputer adalah label yang diberikan pada perangkat Anda, yang membuatnya dapat diidentifikasi dalam jaringan. Ini seperti alamat unik yang digunakan untuk mengakses dan mengelola komputer Anda, baik secara lokal maupun dalam jaringan.
Manfaat Mengetahui Nama Komputer
Mengetahui nama komputer di Windows 10 memberikan sejumlah manfaat:
- Mudah diidentifikasi: Nama komputer membantu Anda dengan mudah menemukan dan mengidentifikasi perangkat Anda di jaringan.
- Akses jarak jauh: Anda dapat mengakses dan mengelola komputer Anda dari jarak jauh menggunakan nama komputer.
- Berbagi file dan printer: Nama komputer memudahkan berbagi file dan printer dengan perangkat lain di jaringan.
- Pengaturan jaringan: Nama komputer digunakan dalam konfigurasi jaringan, seperti dalam pengaturan koneksi Wi-Fi.
Contoh Scenario Penggunaan Nama Komputer
Bayangkan Anda memiliki dua komputer di rumah, satu untuk pekerjaan dan satu untuk hiburan. Anda ingin berbagi file antara kedua komputer tersebut. Dengan mengetahui nama komputer masing-masing, Anda dapat dengan mudah berbagi file melalui jaringan.
Mengubah Nama Komputer di Windows 10
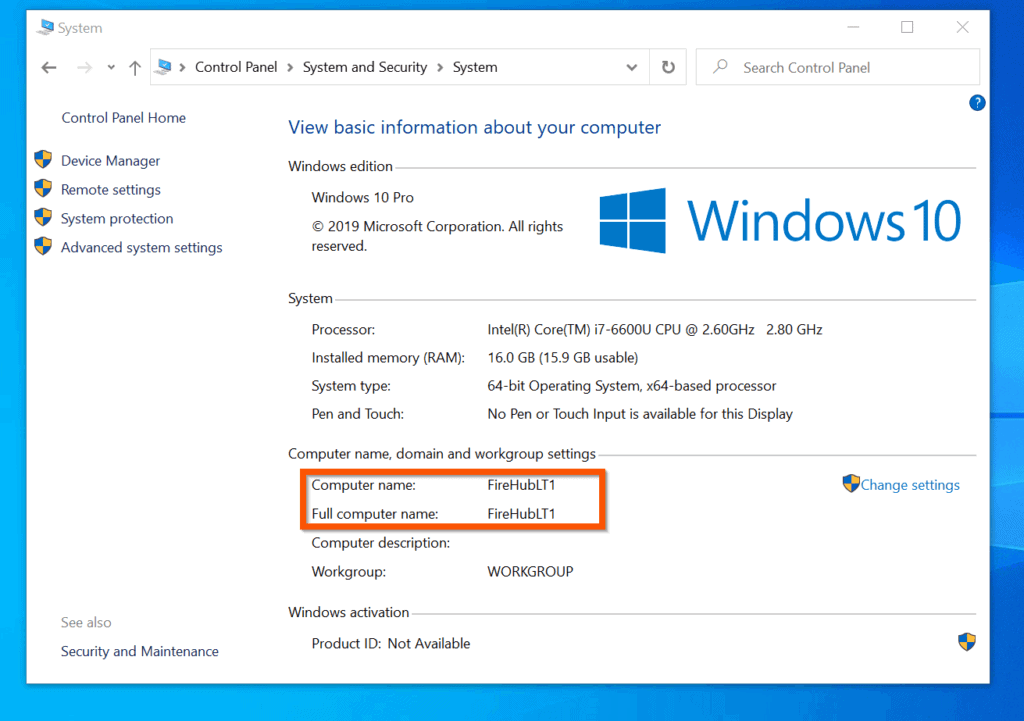
Nama komputer merupakan identitas yang membedakan komputer Anda dari komputer lain dalam jaringan. Mengubah nama komputer dapat dilakukan dengan mudah di Windows 10. Hal ini bisa berguna jika Anda ingin memberikan nama yang lebih deskriptif atau jika Anda ingin mengubah nama komputer Anda saat bergabung dengan jaringan baru.
Mengubah Nama Komputer di Windows 10, Cara melihat nama komputer di windows 10
Untuk mengubah nama komputer di Windows 10, Anda dapat mengikuti langkah-langkah berikut:
- Buka menu “Start” dan ketik “System Information” di kolom pencarian.
- Pilih “System Information” dari hasil pencarian.
- Pada jendela “System Information”, cari “Computer Name, Domain, and Workgroup Settings”.
- Klik “Change settings”.
- Pada jendela “System Properties”, klik tab “Computer Name”.
- Klik tombol “Change”.
- Ketik nama komputer baru yang Anda inginkan di kolom “Computer name”.
- Klik “OK” untuk menyimpan perubahan.
- Anda mungkin diminta untuk me-restart komputer Anda agar perubahan diterapkan.
Contoh: Anda ingin mengubah nama komputer Anda dari “PC-01” menjadi “MyComputer”. Anda dapat mengikuti langkah-langkah di atas dan memasukkan “MyComputer” di kolom “Computer name”.
Gambar di bawah ini menunjukkan proses mengubah nama komputer di Windows 10:
Gambar ini menunjukkan jendela “System Properties” dengan tab “Computer Name” yang dipilih. Di bagian bawah jendela, terdapat tombol “Change” yang dapat diklik untuk mengubah nama komputer. Di kolom “Computer name”, Anda dapat memasukkan nama komputer baru yang Anda inginkan.
Penutupan
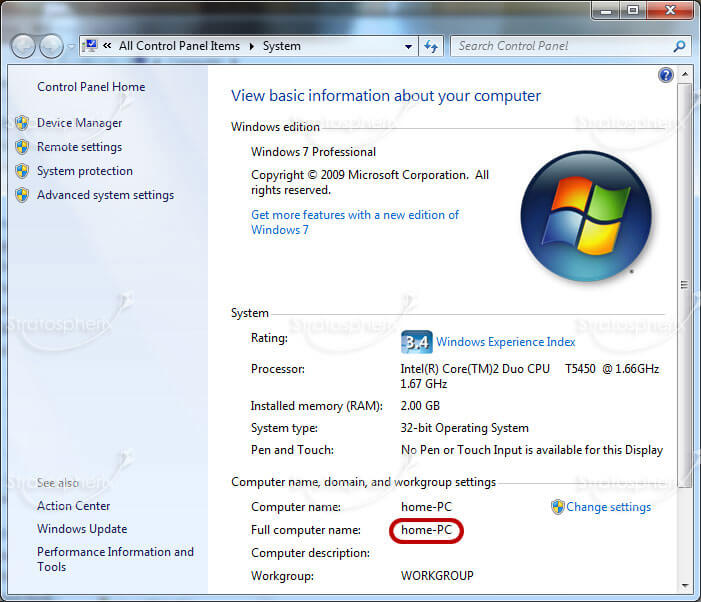
Memahami cara melihat nama komputer di Windows 10 adalah pengetahuan dasar yang berguna untuk berbagai keperluan. Dengan mengetahui nama komputer Anda, Anda dapat mengelola jaringan dengan lebih baik, berbagi file dengan mudah, dan mengidentifikasi perangkat Anda secara unik. Semoga informasi ini bermanfaat dan membantu Anda dalam mengelola komputer Windows 10 Anda!
Pertanyaan Populer dan Jawabannya
Apakah nama komputer bisa diubah?
Ya, nama komputer dapat diubah melalui pengaturan “System Properties”.
Apa yang terjadi jika nama komputer diubah?
Perubahan nama komputer akan memengaruhi cara komputer Anda dikenali di jaringan.
Bagaimana cara melihat nama komputer di Windows 11?
Metode yang sama juga berlaku untuk Windows 11.