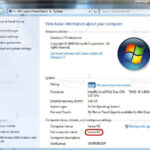Cara melihat aplikasi di windows 10 – Bingung mencari aplikasi di Windows 10? Tenang, menemukan aplikasi di Windows 10 itu mudah! Anda bisa mencarinya di berbagai tempat, mulai dari Menu Start yang familiar, Taskbar yang praktis, hingga menggunakan fitur pencarian Windows yang canggih.
Artikel ini akan memandu Anda melalui berbagai cara untuk menemukan aplikasi di Windows 10, mulai dari menemukan aplikasi yang sudah terinstal hingga mengatur aplikasi sesuai keinginan Anda. Siap untuk menjelajahi dunia aplikasi di Windows 10? Mari kita mulai!
Menemukan Aplikasi di Menu Start
Menu Start adalah pintu gerbang utama ke semua aplikasi dan pengaturan di Windows 10. Di sini, kamu akan menemukan semua aplikasi yang terpasang di komputer, baik aplikasi bawaan maupun aplikasi yang diunduh.
Membuka Menu Start
Untuk membuka Menu Start, klik tombol Start di sudut kiri bawah layar.
Mencari Aplikasi
Cara termudah untuk menemukan aplikasi di Menu Start adalah dengan menggunakan fitur pencarian. Ketikkan nama aplikasi yang ingin kamu cari di kotak pencarian yang terletak di bagian atas Menu Start.
Contoh Aplikasi dan Lokasi
Berikut adalah beberapa contoh aplikasi yang umum dan lokasi mereka di Menu Start:
| Aplikasi | Lokasi |
|---|---|
| Microsoft Edge | Daftar aplikasi di Menu Start |
| File Explorer | Daftar aplikasi di Menu Start |
| Microsoft Store | Daftar aplikasi di Menu Start |
| Settings | Daftar aplikasi di Menu Start |
Melihat Aplikasi yang Diinstal
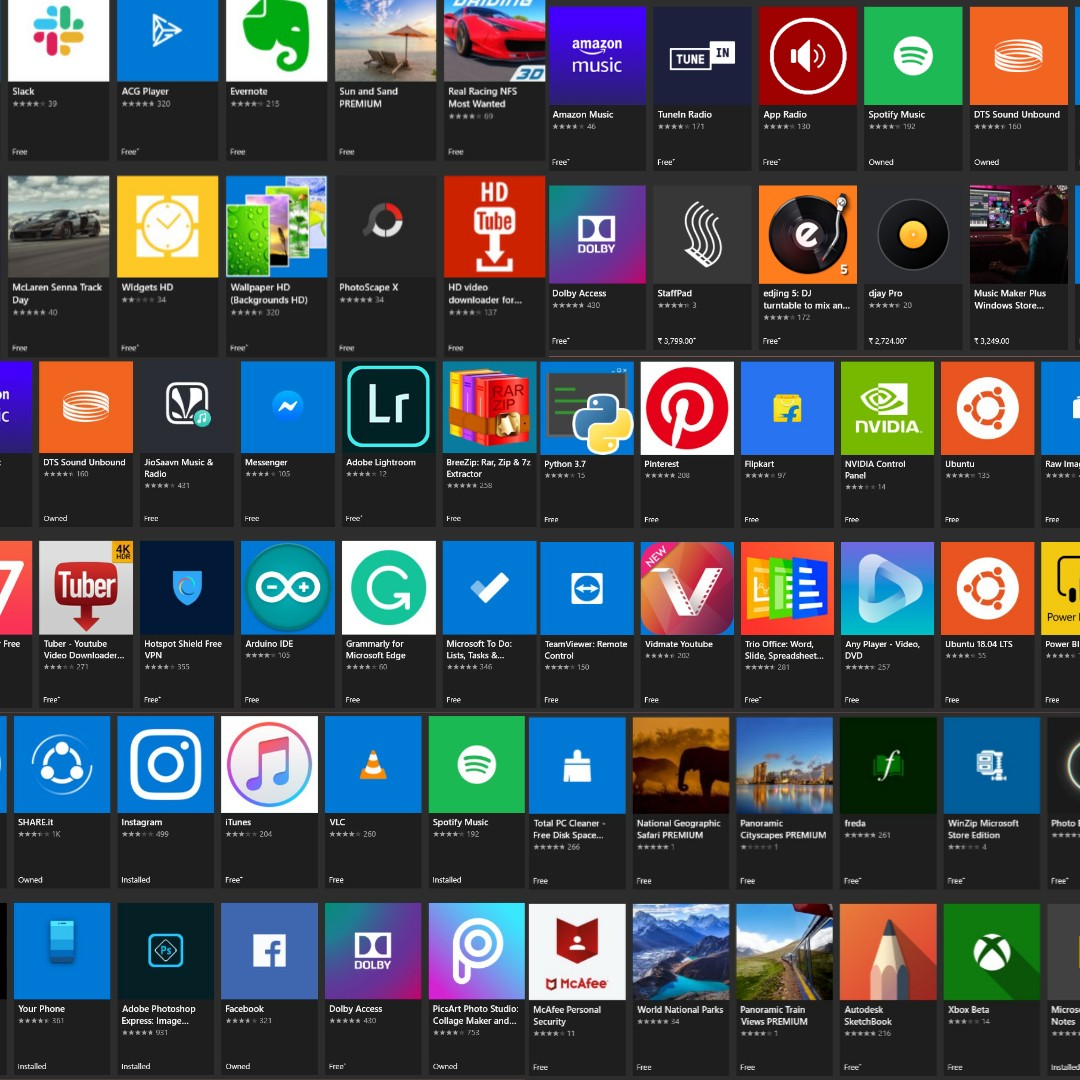
Setelah menginstal aplikasi di Windows 10, kamu mungkin ingin melihat daftar aplikasi yang sudah terpasang. Hal ini bisa berguna untuk mencari aplikasi tertentu, mengurutkan berdasarkan tanggal instalasi, atau melihat ukuran aplikasi yang terpasang.
Akses Daftar Aplikasi yang Diinstal
Untuk mengakses daftar aplikasi yang diinstal, kamu bisa mengikuti langkah-langkah berikut:
- Klik tombol Start di sudut kiri bawah layar.
- Ketik “Aplikasi dan Fitur” di kotak pencarian dan tekan Enter.
- Jendela “Aplikasi dan Fitur” akan terbuka, menampilkan daftar aplikasi yang diinstal di komputer kamu.
Mengurutkan Daftar Aplikasi
Daftar aplikasi yang diinstal bisa diurutkan berdasarkan beberapa kriteria, seperti nama, tanggal instalasi, atau ukuran. Untuk mengurutkan daftar aplikasi, ikuti langkah-langkah berikut:
- Klik header kolom yang ingin kamu gunakan untuk mengurutkan. Misalnya, klik header kolom “Nama” untuk mengurutkan aplikasi berdasarkan nama, atau klik header kolom “Tanggal Instalasi” untuk mengurutkan berdasarkan tanggal instalasi.
- Kamu bisa mengurutkan daftar secara ascending (A-Z atau terkecil ke terbesar) atau descending (Z-A atau terbesar ke terkecil) dengan mengklik header kolom yang sama berulang kali.
Mencari Aplikasi Tertentu
Jika kamu ingin mencari aplikasi tertentu dalam daftar aplikasi yang diinstal, kamu bisa menggunakan kotak pencarian yang ada di bagian atas jendela “Aplikasi dan Fitur”. Ketik nama aplikasi yang ingin kamu cari, dan daftar aplikasi akan difilter sesuai dengan kata kunci yang kamu masukkan.
Menemukan Aplikasi di Taskbar
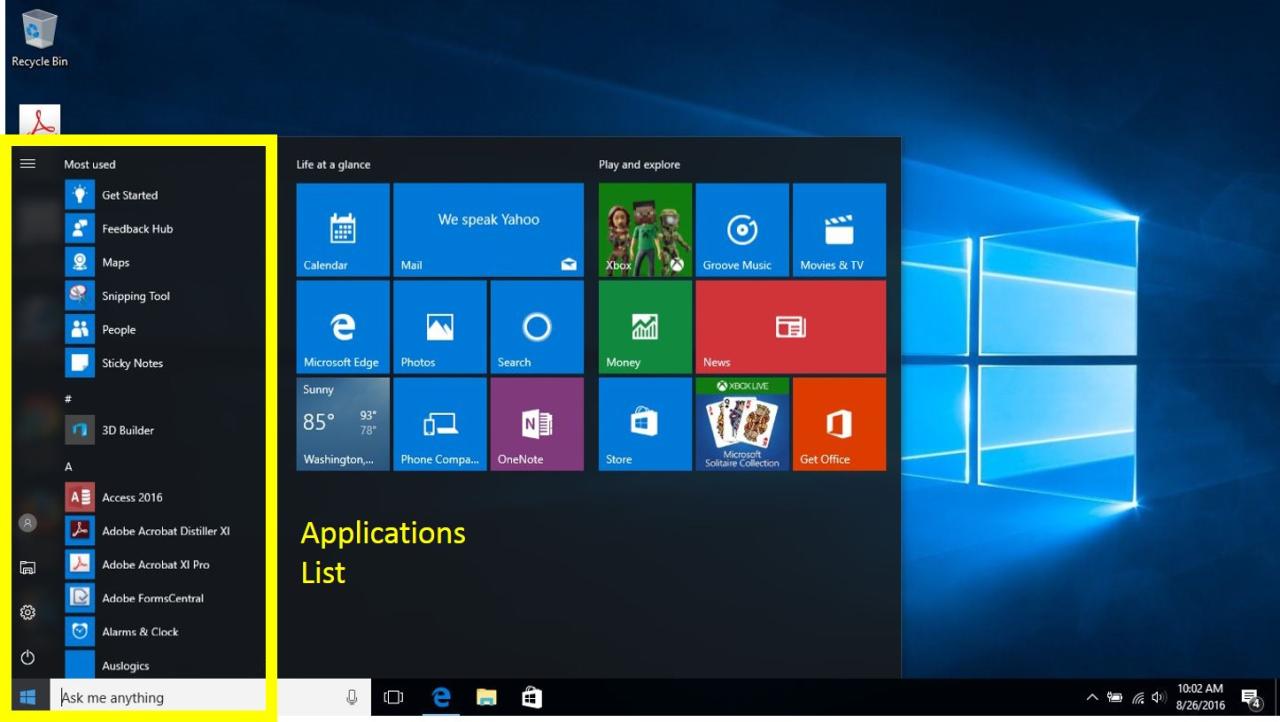
Taskbar adalah bilah horizontal yang biasanya berada di bagian bawah layar Windows 10. Di sini, kamu dapat menemukan ikon aplikasi yang sedang berjalan, tombol Start, dan beberapa ikon sistem lainnya. Taskbar adalah tempat yang mudah untuk mengakses aplikasi yang sedang kamu gunakan, atau untuk membuka aplikasi baru.
Menemukan Aplikasi yang Sedang Berjalan
Jika kamu ingin menemukan aplikasi yang sedang berjalan, lihatlah Taskbar. Ikon aplikasi yang sedang berjalan akan muncul di Taskbar. Jika kamu tidak melihat ikon aplikasi yang kamu cari, kemungkinan aplikasi tersebut tidak sedang berjalan.
Cara Membuka Aplikasi yang Sedang Berjalan
Ada beberapa cara untuk membuka aplikasi yang sedang berjalan dari Taskbar:
- Klik ikon aplikasi di Taskbar. Ini akan membawa kamu kembali ke aplikasi yang sedang berjalan.
- Klik kanan ikon aplikasi di Taskbar dan pilih “Restore”. Ini akan membuka aplikasi di jendela terpisah.
- Tekan Alt+Tab untuk beralih di antara aplikasi yang sedang berjalan. Gunakan tombol panah untuk memilih aplikasi yang ingin kamu buka, lalu tekan Enter.
Menampilkan Semua Aplikasi yang Sedang Berjalan
Fitur “Show desktop” akan meminimalkan semua jendela aplikasi yang sedang berjalan, sehingga kamu dapat melihat desktop. Untuk menggunakan fitur ini, kamu dapat:
- Klik tombol “Show desktop” di sudut kanan bawah Taskbar. Tombol ini berbentuk persegi panjang kecil dengan ikon desktop.
- Tekan tombol Windows + D. Ini adalah pintasan keyboard untuk menampilkan desktop.
Mencari Aplikasi Menggunakan Pencarian Windows
Salah satu cara mudah untuk menemukan aplikasi yang kamu butuhkan di Windows 10 adalah dengan menggunakan kotak pencarian Windows. Kotak pencarian ini memungkinkan kamu untuk mencari aplikasi berdasarkan namanya, fungsinya, atau bahkan kata kunci terkait.
Cara Menggunakan Kotak Pencarian Windows
Untuk mengakses kotak pencarian Windows, kamu dapat:
- Klik ikon pencarian di taskbar.
- Tekan tombol Windows + S pada keyboard.
Setelah kotak pencarian terbuka, ketik nama aplikasi yang ingin kamu cari. Misalnya, jika kamu ingin mencari aplikasi Notepad, ketik “Notepad” di kotak pencarian.
Mempersempit Hasil Pencarian, Cara melihat aplikasi di windows 10
Ketika kamu mengetik di kotak pencarian, Windows akan menampilkan daftar aplikasi yang sesuai dengan kata kunci yang kamu masukkan. Untuk mempersempit hasil pencarian, kamu dapat menggunakan beberapa cara:
- Menambahkan Kata Kunci Lebih Spesifik: Jika kamu ingin mencari aplikasi tertentu, coba tambahkan kata kunci yang lebih spesifik. Misalnya, jika kamu ingin mencari aplikasi “Microsoft Word”, kamu bisa menambahkan “Microsoft” ke dalam pencarian.
- Menggunakan Filter Pencarian: Windows menyediakan beberapa filter pencarian yang dapat membantu kamu mempersempit hasil pencarian. Misalnya, kamu dapat menggunakan filter “Aplikasi” untuk menampilkan hanya aplikasi, atau filter “Dokumen” untuk menampilkan hanya dokumen.
Menggunakan Operator Pencarian
Windows juga mendukung penggunaan operator pencarian untuk mempersempit hasil pencarian. Berikut beberapa contoh operator pencarian yang dapat kamu gunakan:
- “tipe:” Untuk mencari aplikasi berdasarkan jenisnya. Misalnya, untuk mencari aplikasi “game”, kamu dapat mengetik “tipe:game” di kotak pencarian.
- “lokasi:” Untuk mencari aplikasi berdasarkan lokasinya. Misalnya, untuk mencari aplikasi yang terinstal di drive D, kamu dapat mengetik “lokasi:D:\” di kotak pencarian.
Mengatur Aplikasi di Windows 10: Cara Melihat Aplikasi Di Windows 10
Setelah berhasil menginstal aplikasi di Windows 10, Anda mungkin ingin mengatur aplikasi tersebut agar lebih mudah diakses dan sesuai dengan kebutuhan Anda. Anda dapat membuat pintasan aplikasi, mengubah nama aplikasi, atau bahkan menghapus aplikasi yang tidak diperlukan lagi. Berikut adalah beberapa cara untuk mengatur aplikasi di Windows 10.
Membuat Pintasan Aplikasi
Membuat pintasan aplikasi memungkinkan Anda untuk mengakses aplikasi dengan cepat dan mudah. Anda dapat membuat pintasan aplikasi di desktop atau di menu Start.
- Di Desktop: Cari aplikasi yang ingin Anda buat pintasannya. Klik kanan pada ikon aplikasi dan pilih “Create shortcut”. Ikon pintasan aplikasi akan muncul di desktop Anda. Anda dapat mengubah nama dan ikon pintasan aplikasi sesuai keinginan Anda.
- Di Menu Start: Buka menu Start dan cari aplikasi yang ingin Anda buat pintasannya. Klik kanan pada ikon aplikasi dan pilih “Pin to Start”. Ikon aplikasi akan muncul di menu Start Anda.
Mengganti Nama dan Ikon Aplikasi
Anda juga dapat mengubah nama dan ikon aplikasi di Windows 10. Ini dapat berguna untuk mengorganisir aplikasi Anda atau membuatnya lebih mudah dikenali.
- Mengganti Nama Aplikasi: Cari aplikasi yang ingin Anda ganti namanya. Klik kanan pada ikon aplikasi dan pilih “Properties”. Pada tab “General”, Anda dapat mengubah nama aplikasi di kotak “Target”. Klik “Apply” dan “OK” untuk menyimpan perubahan.
- Mengganti Ikon Aplikasi: Klik kanan pada ikon aplikasi dan pilih “Properties”. Pada tab “Shortcut”, klik tombol “Change Icon”. Pilih ikon yang ingin Anda gunakan dan klik “OK”. Klik “Apply” dan “OK” untuk menyimpan perubahan.
Menghapus Aplikasi
Jika Anda tidak lagi membutuhkan aplikasi, Anda dapat menghapusnya dari Windows 10. Ada beberapa cara untuk menghapus aplikasi, dan metode terbaik akan tergantung pada jenis aplikasi yang ingin Anda hapus.
| Metode | Keterangan |
|---|---|
| Dari Menu Start | Cari aplikasi yang ingin Anda hapus. Klik kanan pada ikon aplikasi dan pilih “Uninstall”. |
| Dari “Settings” | Buka “Settings” > “Apps” > “Apps & features”. Temukan aplikasi yang ingin Anda hapus dan klik “Uninstall”. |
| Dari “Control Panel” | Buka “Control Panel” > “Programs” > “Programs and Features”. Temukan aplikasi yang ingin Anda hapus dan klik “Uninstall”. |
Akhir Kata
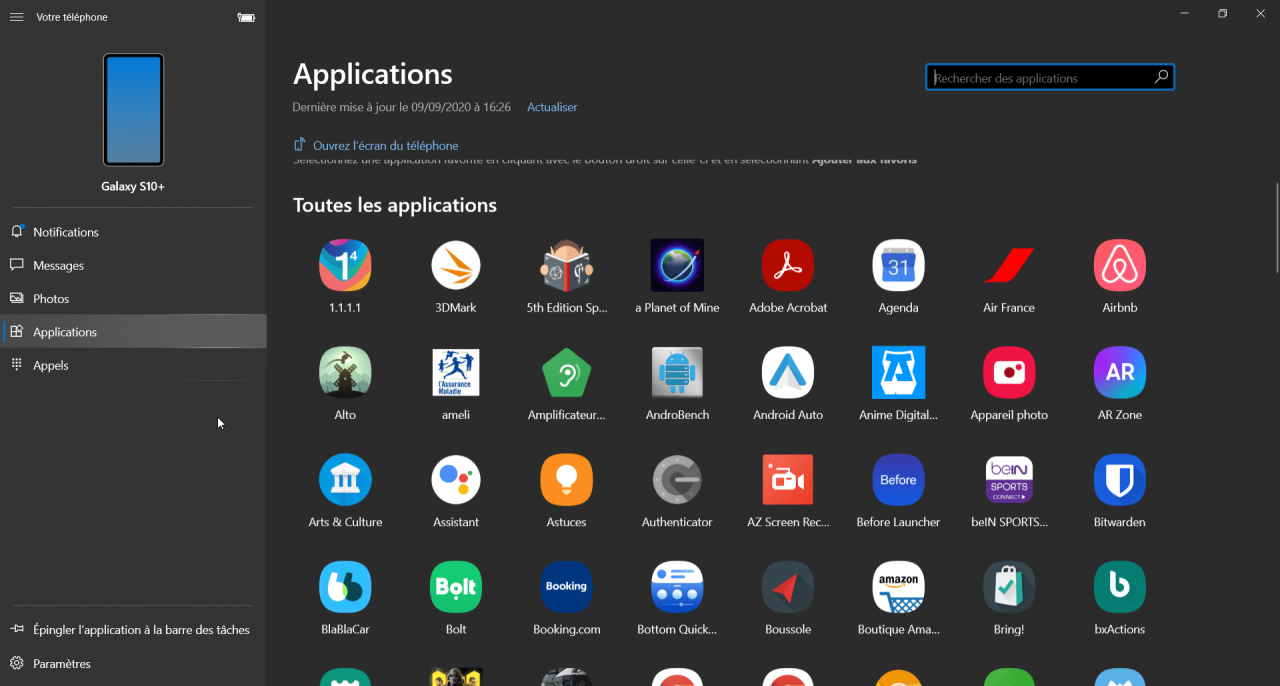
Dengan berbagai cara yang tersedia, menemukan aplikasi di Windows 10 menjadi lebih mudah dan praktis. Mulai dari Menu Start, Taskbar, hingga fitur pencarian Windows, Anda dapat menemukan aplikasi yang Anda inginkan dengan cepat dan efisien.
Pertanyaan yang Sering Diajukan
Bagaimana jika aplikasi yang saya cari tidak muncul di Menu Start?
Anda bisa menggunakan fitur pencarian Windows untuk menemukan aplikasi yang tidak muncul di Menu Start.
Apakah ada cara untuk melihat semua aplikasi yang diinstal di Windows 10?
Ya, Anda bisa melihat semua aplikasi yang diinstal di Windows 10 melalui pengaturan aplikasi.