Cara melihat foto di windows 10 – Bingung mencari foto-foto kesayangan di komputer Windows 10? Tenang, menemukannya ternyata mudah! Windows 10 menyimpan foto di lokasi default yang bisa Anda akses dengan mudah. Anda juga bisa menggunakan aplikasi Foto bawaan Windows 10 untuk mengelola dan melihat koleksi foto Anda dengan berbagai fitur menarik.
Artikel ini akan membahas langkah-langkah mudah untuk melihat foto di Windows 10, mulai dari menemukan lokasi penyimpanan foto hingga menggunakan aplikasi Foto bawaan Windows 10. Siap menjelajahi koleksi foto Anda? Mari kita mulai!
Lokasi Penyimpanan Foto
Foto yang kamu ambil dengan kamera atau yang kamu unduh dari internet biasanya disimpan di komputer Windows 10. Windows memiliki lokasi default untuk menyimpan foto, tetapi kamu bisa mengubahnya sesuai keinginan. Artikel ini akan membahas lokasi penyimpanan foto default di Windows 10 dan cara mengubahnya.
Lokasi Penyimpanan Foto Default
Lokasi default untuk menyimpan foto di Windows 10 adalah folder Pictures. Folder ini terletak di dalam folder user, biasanya di:
C:\Users\nama pengguna\Pictures
Folder Pictures ini biasanya berisi subfolder seperti:
- Saved Pictures: Folder ini berisi foto yang kamu simpan dari internet atau aplikasi lain.
- Screenshots: Folder ini berisi tangkapan layar yang kamu ambil dengan tombol Print Screen.
- Camera Roll: Folder ini berisi foto yang kamu ambil dengan kamera web atau kamera digital yang terhubung ke komputer.
Menemukan Folder Pictures
Ada beberapa cara untuk menemukan folder Pictures di Windows 10:
- Melalui File Explorer: Buka File Explorer dengan menekan tombol Windows + E. Di sebelah kiri jendela, kamu akan melihat bagian “This PC”. Klik “Pictures” di bagian ini untuk membuka folder Pictures.
- Melalui Search Bar: Ketik “Pictures” di Search Bar di taskbar Windows. Klik hasil pencarian “Pictures” untuk membuka folder Pictures.
Mengubah Lokasi Penyimpanan Default
Jika kamu ingin mengubah lokasi penyimpanan default foto, kamu bisa melakukannya dengan mengikuti langkah-langkah berikut:
- Buka Settings dengan menekan tombol Windows + I.
- Pilih “System” dari menu sebelah kiri.
- Pilih “Storage” dari menu sebelah kanan.
- Klik “Change where new content is saved” di bawah bagian “More storage settings”.
- Di bagian “New pictures will save to”, pilih lokasi penyimpanan baru yang kamu inginkan. Kamu bisa memilih drive lain atau membuat folder baru.
- Klik “Apply” untuk menyimpan perubahan.
Contoh Lokasi Penyimpanan Foto yang Berbeda dari Default
Selain lokasi default, kamu bisa menyimpan foto di lokasi lain, misalnya:
- Drive eksternal: Kamu bisa menyimpan foto di drive eksternal seperti hard drive atau flash drive untuk menyimpannya di tempat yang aman dan mudah diakses.
- Cloud storage: Kamu bisa menyimpan foto di layanan cloud storage seperti Google Drive, OneDrive, atau Dropbox untuk mengaksesnya dari mana saja dan kapan saja.
Cara Melihat Foto di File Explorer
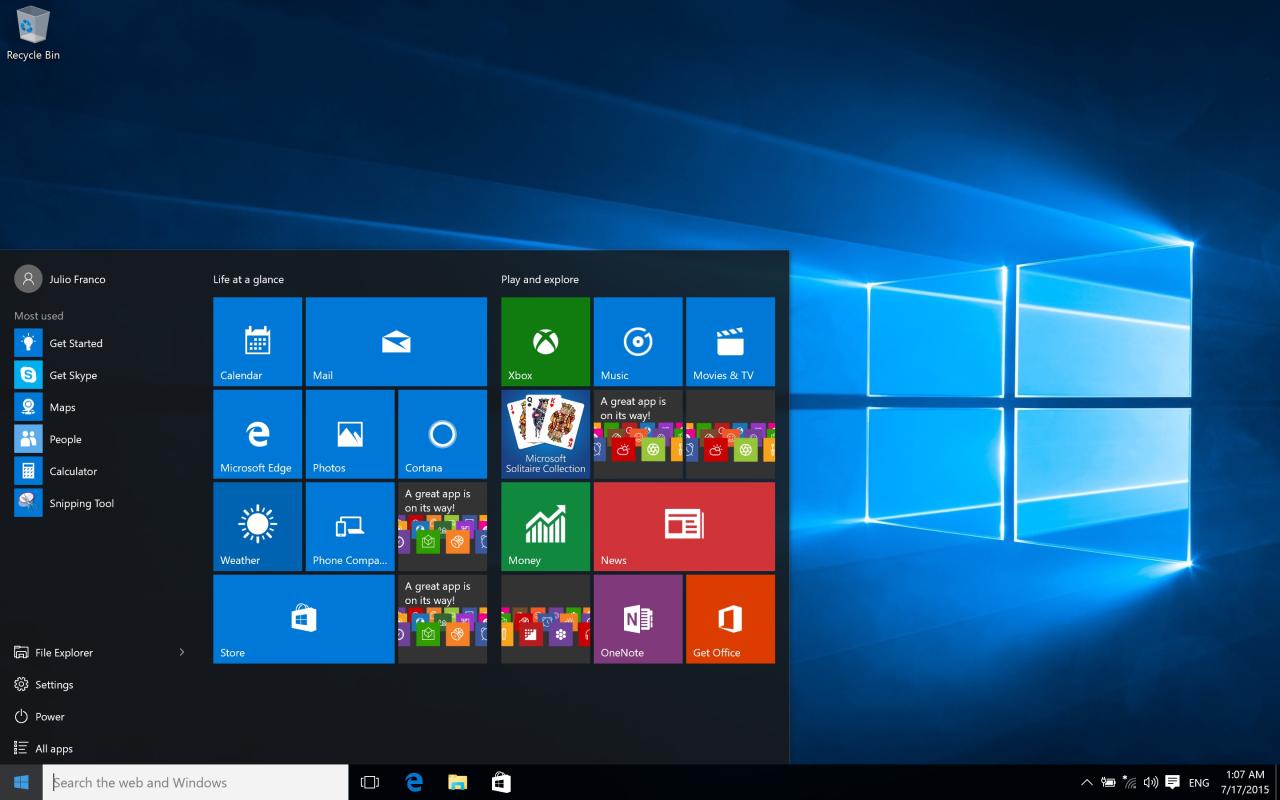
File Explorer adalah aplikasi bawaan di Windows 10 yang memungkinkan Anda untuk mengelola file dan folder di komputer Anda. Anda dapat menggunakan File Explorer untuk melihat, mengedit, menyalin, memindahkan, menghapus, dan mengorganisir file Anda. File Explorer juga dapat digunakan untuk melihat foto Anda, dan berikut adalah cara melakukannya.
Membuka File Explorer, Cara melihat foto di windows 10
Untuk membuka File Explorer, Anda dapat menggunakan beberapa cara:
- Klik ikon File Explorer di taskbar.
- Tekan tombol Windows + E pada keyboard.
- Klik kanan tombol Start dan pilih File Explorer.
Mengakses Folder Pictures
Setelah Anda membuka File Explorer, Anda dapat mengakses folder Pictures dengan beberapa cara:
- Klik This PC di panel kiri File Explorer. Kemudian, klik dua kali folder Pictures di panel kanan.
- Klik Quick access di panel kiri File Explorer. Kemudian, klik dua kali folder Pictures di panel kanan.
- Ketik “Pictures” di bilah alamat File Explorer dan tekan Enter.
Menampilkan Foto di File Explorer
Setelah Anda membuka folder Pictures, Anda akan melihat semua foto Anda yang tersimpan di folder tersebut. File Explorer akan menampilkan foto Anda dalam bentuk thumbnail kecil. Anda dapat mengklik thumbnail untuk melihat foto dalam ukuran yang lebih besar. Anda juga dapat menggunakan fitur zoom untuk memperbesar atau memperkecil foto.
Mengurutkan dan Menyaring Foto
File Explorer menyediakan beberapa cara untuk mengurutkan dan menyaring foto Anda, sehingga Anda dapat dengan mudah menemukan foto yang Anda cari. Berikut adalah beberapa cara untuk mengurutkan dan menyaring foto Anda:
- Mengurutkan berdasarkan nama: Klik kolom “Name” di bagian atas File Explorer untuk mengurutkan foto berdasarkan nama. Anda dapat mengklik kolom ini lagi untuk mengurutkan secara terbalik.
- Mengurutkan berdasarkan tanggal: Klik kolom “Date modified” di bagian atas File Explorer untuk mengurutkan foto berdasarkan tanggal modifikasi. Anda dapat mengklik kolom ini lagi untuk mengurutkan secara terbalik.
- Mengurutkan berdasarkan ukuran: Klik kolom “Size” di bagian atas File Explorer untuk mengurutkan foto berdasarkan ukuran. Anda dapat mengklik kolom ini lagi untuk mengurutkan secara terbalik.
- Menyaring berdasarkan tipe file: Klik tombol “File name” di bagian atas File Explorer. Kemudian, ketik “.jpg” atau “.png” untuk menampilkan hanya foto dengan format tersebut.
Menggunakan Aplikasi Foto Windows: Cara Melihat Foto Di Windows 10
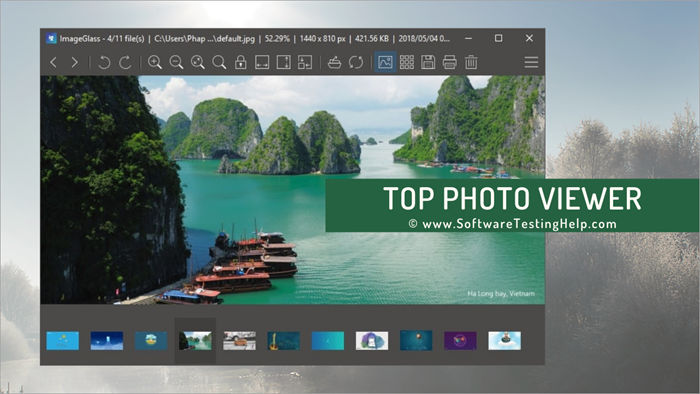
Aplikasi Foto Windows merupakan aplikasi bawaan yang disertakan dalam Windows 10 untuk melihat, mengedit, dan mengelola foto. Aplikasi ini memiliki antarmuka yang mudah digunakan dan menawarkan berbagai fitur untuk mengedit foto, seperti memotong, memutar, dan menyesuaikan warna.
Membuka Aplikasi Foto Windows
Untuk membuka aplikasi Foto Windows, Anda dapat menggunakan beberapa cara:
- Klik tombol Start, lalu ketik “Foto” di kotak pencarian. Setelah aplikasi Foto muncul, klik ikonnya.
- Buka folder yang berisi foto yang ingin Anda lihat, lalu klik kanan pada foto tersebut dan pilih “Buka dengan” > “Foto”.
- Tekan tombol Windows + I untuk membuka Pengaturan Windows, lalu pilih “Aplikasi” > “Aplikasi default”. Cari “Foto” di daftar aplikasi dan pastikan aplikasi ini diatur sebagai aplikasi default untuk membuka file gambar.
Mengimpor Foto ke Aplikasi Foto Windows
Ada beberapa cara untuk mengimpor foto ke aplikasi Foto Windows:
- Klik tombol “Impor” di pojok kanan atas aplikasi Foto. Pilih folder yang berisi foto yang ingin Anda impor. Anda juga dapat memilih untuk mengimpor foto dari kamera atau perangkat penyimpanan lainnya.
- Seret dan lepas foto dari folder lain ke jendela aplikasi Foto.
- Klik kanan pada foto di folder lain dan pilih “Salin” lalu “Tempel” ke dalam jendela aplikasi Foto.
Melihat Foto di Aplikasi Foto Windows
Setelah foto diimpor, Anda dapat melihatnya di aplikasi Foto Windows. Anda dapat menggulir melalui foto dengan mengklik panah kiri dan kanan atau dengan mengklik foto yang ingin Anda lihat. Anda juga dapat menggunakan tombol panah atas dan bawah untuk menavigasi antara foto yang berbeda. Aplikasi Foto Windows juga mendukung fitur zoom untuk melihat detail foto yang lebih jelas.
Fitur Aplikasi Foto Windows
Aplikasi Foto Windows menawarkan berbagai fitur untuk mengedit foto, seperti memotong, memutar, dan menyesuaikan warna. Aplikasi ini juga memiliki fitur untuk membuat album foto dan berbagi foto ke media sosial. Berikut adalah tabel yang membandingkan fitur aplikasi Foto Windows dengan aplikasi penampil foto lainnya:
| Fitur | Aplikasi Foto Windows | Aplikasi Penampil Foto Lainnya |
|---|---|---|
| Antarmuka | Mudah digunakan, antarmuka yang sederhana dan intuitif. | Berbeda-beda, tergantung pada aplikasi. Beberapa aplikasi mungkin memiliki antarmuka yang lebih kompleks. |
| Fitur Edit | Fitur edit dasar, seperti memotong, memutar, dan menyesuaikan warna. | Fitur edit yang lebih canggih, seperti penyesuaian warna yang lebih detail, efek khusus, dan kemampuan untuk mengedit lapisan. |
| Organisasi | Fitur untuk membuat album foto dan tag foto. | Fitur organisasi yang lebih canggih, seperti kemampuan untuk membuat album foto yang lebih kompleks, menambahkan metadata ke foto, dan mencari foto berdasarkan kriteria tertentu. |
| Sharing | Kemampuan untuk berbagi foto ke media sosial. | Kemampuan untuk berbagi foto ke media sosial dan platform lain. |
Melihat Foto di Aplikasi Lain
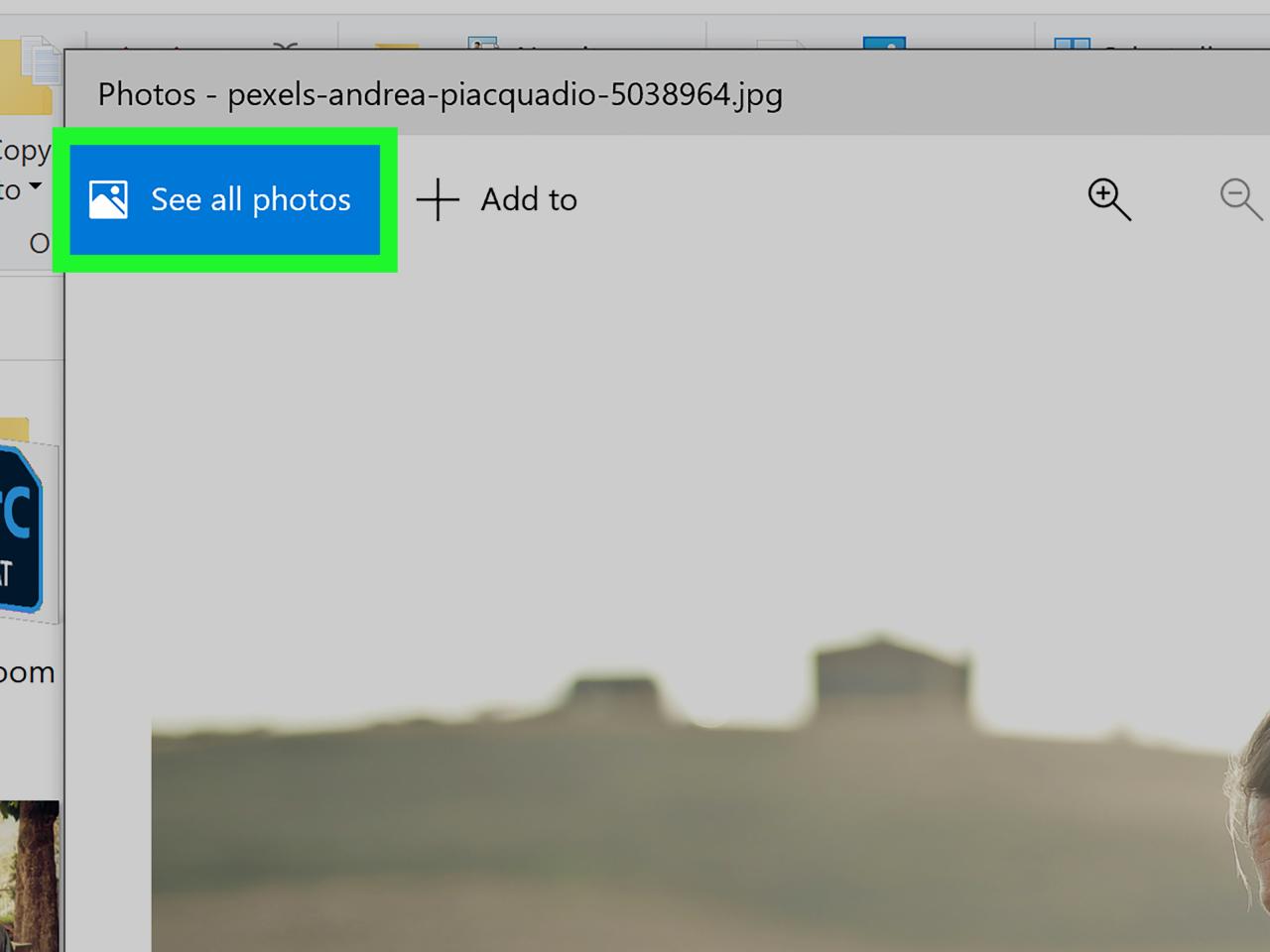
Selain aplikasi Foto bawaan Windows 10, kamu juga bisa melihat foto di berbagai aplikasi lain seperti Microsoft Office, browser web, atau aplikasi email. Ini memungkinkan kamu untuk memasukkan foto ke dalam dokumen, presentasi, email, atau bahkan postingan media sosial dengan mudah.
Membuka Foto di Microsoft Office
Untuk melihat foto di Microsoft Office, kamu bisa menggunakan fitur “Insert Picture”. Caranya, buka dokumen Microsoft Office yang ingin kamu tambahkan foto, lalu klik menu “Insert” dan pilih “Pictures”. Pilih foto yang ingin kamu tambahkan dari folder penyimpanan di komputer kamu. Setelah foto terbuka, kamu bisa mengedit ukuran, posisi, dan efeknya sesuai keinginan.
Membuka Foto di Browser Web
Membuka foto di browser web cukup mudah. Kamu bisa langsung membuka foto dari folder penyimpanan di komputer kamu dengan drag and drop ke jendela browser. Atau, kamu bisa menyalin alamat URL foto dari situs web lain dan menempelkannya ke bilah alamat browser. Foto akan terbuka di jendela browser dan kamu bisa melihatnya secara penuh.
Membuka Foto di Aplikasi Email
Untuk melihat foto di aplikasi email, kamu bisa melampirkan foto ke email yang ingin kamu kirim. Caranya, buka aplikasi email kamu dan klik tombol “Lampiran” atau “Attach”. Pilih foto yang ingin kamu lampirkan dari folder penyimpanan di komputer kamu. Foto akan ditampilkan di bagian lampiran email dan penerima dapat melihatnya ketika mereka membuka email tersebut.
Membuka Foto di Aplikasi Lain dengan Drag and Drop
Cara paling mudah untuk membuka foto di aplikasi lain adalah dengan menggunakan fitur drag and drop. Caranya, buka aplikasi yang ingin kamu tambahkan foto, seperti aplikasi pengolah kata atau aplikasi desain grafis. Kemudian, buka folder penyimpanan foto di komputer kamu dan seret foto yang ingin kamu tambahkan ke jendela aplikasi. Foto akan langsung terbuka di aplikasi tersebut.
Contoh: Untuk melihat foto di aplikasi desain grafis, kamu bisa membuka aplikasi tersebut, lalu seret foto dari folder penyimpanan ke jendela aplikasi. Foto akan langsung terbuka di aplikasi dan kamu bisa mengeditnya sesuai kebutuhan.
Mengatur Foto
Setelah kamu menemukan foto yang kamu cari, kamu mungkin ingin mengatur atau mengelola foto tersebut. Windows 10 menyediakan berbagai cara untuk mengatur foto, mulai dari menamai ulang hingga membuat album foto.
Menamai Ulang Foto
Menamai ulang foto bisa memudahkan kamu dalam mencari foto yang kamu inginkan. Berikut langkah-langkah untuk menamai ulang foto:
- Buka folder tempat foto yang ingin kamu namai ulang berada.
- Klik kanan pada foto yang ingin kamu namai ulang.
- Pilih “Rename” dari menu konteks.
- Ketik nama baru untuk foto tersebut dan tekan Enter.
Memindahkan atau Menyalin Foto
Kamu bisa memindahkan atau menyalin foto ke folder lain. Memindahkan foto akan menghapusnya dari folder aslinya, sedangkan menyalin foto akan membuat salinan baru di folder tujuan.
- Buka folder tempat foto yang ingin kamu pindahkan atau salin berada.
- Pilih foto yang ingin kamu pindahkan atau salin.
- Klik kanan pada foto yang dipilih.
- Pilih “Cut” untuk memindahkan atau “Copy” untuk menyalin.
- Buka folder tujuan.
- Klik kanan di dalam folder tujuan.
- Pilih “Paste” untuk menempelkan foto yang telah kamu pindahkan atau salin.
Menghapus Foto
Jika kamu ingin menghapus foto, kamu bisa melakukannya dengan mudah di Windows 10.
- Buka folder tempat foto yang ingin kamu hapus berada.
- Pilih foto yang ingin kamu hapus.
- Tekan tombol Delete pada keyboard.
- Konfirmasi penghapusan dengan memilih “Yes” pada dialog konfirmasi.
Membuat Album Foto
Kamu bisa membuat album foto untuk mengelompokkan foto-foto yang berhubungan. Album foto bisa memudahkan kamu dalam melihat dan berbagi foto.
- Buka aplikasi Photos.
- Klik tombol “New Album” di bagian atas.
- Beri nama untuk album foto kamu.
- Pilih foto yang ingin kamu masukkan ke dalam album.
- Klik “Done” untuk menyelesaikan pembuatan album.
Terakhir
Menjelajahi koleksi foto di Windows 10 sekarang terasa lebih mudah dan menyenangkan! Dengan mengetahui berbagai cara untuk melihat foto, mulai dari menemukan lokasi penyimpanan hingga menggunakan aplikasi Foto bawaan, Anda dapat mengakses dan menikmati foto-foto kesayangan dengan lebih mudah. Selamat menjelajahi!
Tanya Jawab (Q&A)
Bagaimana cara melihat foto yang baru saja saya unduh?
Foto yang baru diunduh biasanya disimpan di folder Downloads. Anda bisa membuka folder Downloads melalui File Explorer atau langsung mengaksesnya melalui browser web Anda.
Bagaimana cara melihat foto yang saya ambil dengan kamera?
Foto yang diambil dengan kamera biasanya disimpan di folder Pictures atau folder khusus yang dibuat oleh aplikasi kamera Anda. Anda bisa memeriksa folder Pictures atau folder aplikasi kamera Anda untuk menemukan foto-foto tersebut.
Bagaimana cara melihat foto di aplikasi lain seperti Word atau PowerPoint?
Anda bisa memasukkan foto ke dalam dokumen Word atau presentasi PowerPoint dengan cara drag and drop atau dengan menggunakan menu Insert.







