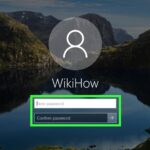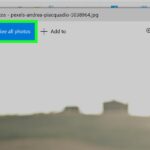Cara melihat hardisk laptop windows 10 – Laptop adalah perangkat yang sangat penting dalam kehidupan kita, menyimpan data-data berharga dan aplikasi yang kita gunakan sehari-hari. Hardisk adalah komponen vital yang menyimpan semua data tersebut. Nah, bagaimana cara melihat hardisk pada laptop Windows 10? Tenang, prosesnya tidak serumit yang dibayangkan. Artikel ini akan memandu Anda langkah demi langkah, mulai dari memahami fungsi hardisk hingga melihat kesehatan hardisk Anda.
Anda akan belajar bagaimana membuka “This PC” atau “File Explorer” untuk mengidentifikasi hardisk, melihat kapasitas hardisk yang terpakai dan tersisa, dan bahkan menggunakan “Disk Management” untuk melihat informasi detail tentang setiap partisi hardisk. Selain itu, artikel ini juga akan membahas cara memeriksa kesehatan hardisk dengan menggunakan “CHKDSK” dan “SMART Status”.
Memahami Konsep Hardisk

Hardisk merupakan komponen penting dalam laptop Windows 10 yang berfungsi sebagai tempat penyimpanan data. Data yang disimpan dalam hardisk dapat berupa sistem operasi, aplikasi, file, dan berbagai informasi penting lainnya. Tanpa hardisk, laptop tidak akan dapat berfungsi dengan baik.
Jenis-jenis Hardisk
Terdapat beberapa jenis hardisk yang umum ditemukan pada laptop, dengan masing-masing memiliki karakteristik dan keunggulan yang berbeda. Berikut tabel yang merangkum beberapa jenis hardisk yang umum:
| Jenis Hardisk | Karakteristik | Keunggulan |
|---|---|---|
| HDD (Hard Disk Drive) | Menggunakan piringan magnetik untuk menyimpan data. | Harga lebih murah, kapasitas penyimpanan besar. |
| SSD (Solid State Drive) | Menggunakan chip memori flash untuk menyimpan data. | Kecepatan akses data lebih cepat, lebih tahan terhadap goncangan. |
| Hybrid HDD | Gabungan antara HDD dan SSD, dengan SSD kecil untuk menyimpan data yang sering diakses. | Harga lebih terjangkau dibandingkan SSD, dengan performa lebih baik dibandingkan HDD. |
Perbedaan Hardisk Internal dan Eksternal
Hardisk internal merupakan komponen yang terpasang di dalam laptop dan tidak dapat dilepas dengan mudah. Hardisk internal berfungsi sebagai penyimpanan utama untuk sistem operasi, aplikasi, dan file. Sementara hardisk eksternal merupakan perangkat penyimpanan yang dapat dihubungkan ke laptop melalui port USB. Hardisk eksternal dapat digunakan untuk menyimpan data cadangan, memindahkan file, atau sebagai penyimpanan tambahan.
Cara Melihat Hardisk di Windows 10: Cara Melihat Hardisk Laptop Windows 10
Memeriksa hardisk di Windows 10 merupakan hal penting untuk mengetahui kapasitas penyimpanan yang tersedia, serta memantau kondisi kesehatan hardisk. Berikut langkah-langkah untuk melihat hardisk di Windows 10:
Membuka “This PC” atau “File Explorer”
Untuk melihat hardisk, kamu perlu membuka “This PC” atau “File Explorer”. Berikut langkah-langkahnya:
- Klik ikon “This PC” atau “File Explorer” di taskbar.
- Atau, tekan tombol Windows + E pada keyboard.
Mengidentifikasi Hardisk
Setelah membuka “This PC” atau “File Explorer”, kamu akan melihat daftar drive yang terhubung ke komputer. Hardisk biasanya ditandai dengan label seperti “Local Disk (C:)”, “Local Disk (D:)”, atau “Data (E:)”. Label ini membantu kamu untuk membedakan hardisk yang berbeda.
Melihat Kapasitas Hardisk
Untuk melihat kapasitas hardisk yang terpakai dan tersisa, kamu dapat melihat informasi di bagian bawah jendela “This PC” atau “File Explorer”. Di sana, kamu akan melihat total kapasitas hardisk, ruang yang terpakai, dan ruang yang tersisa.
Menggunakan Manajemen Disk
Selain menggunakan File Explorer, kamu juga bisa melihat hardisk laptop Windows 10 dengan menggunakan Manajemen Disk. Fitur ini memungkinkan kamu untuk melihat semua partisi hardisk yang ada, termasuk ukuran, format, dan statusnya. Selain itu, kamu juga bisa melakukan berbagai pengaturan lain, seperti membuat partisi baru, memformat partisi, atau menghapus partisi.
Membuka Manajemen Disk
Untuk membuka Manajemen Disk, kamu bisa mengikuti langkah-langkah berikut:
- Tekan tombol Windows + R pada keyboard untuk membuka kotak dialog Run.
- Ketik
diskmgmt.mscdan tekan Enter.
Setelah itu, jendela Manajemen Disk akan terbuka.
Melihat Tampilan Manajemen Disk
Tampilan Manajemen Disk akan menunjukkan semua hardisk yang terpasang pada komputer, termasuk hardisk internal dan eksternal. Setiap hardisk akan dibagi menjadi beberapa partisi, yang ditunjukkan dengan warna berbeda. Sebagai contoh, partisi sistem biasanya berwarna biru, sedangkan partisi data biasanya berwarna hitam. Berikut ilustrasi tampilan Manajemen Disk:
Ilustrasi Tampilan Manajemen Disk: [Gambar yang menunjukkan tampilan Manajemen Disk dengan berbagai partisi hardisk. Setiap partisi ditandai dengan warna yang berbeda, dan diberi label yang menunjukkan jenis partisi, seperti Sistem, Data, atau Recovery.]
Melihat Informasi Detail Partisi Hardisk
Untuk melihat informasi detail tentang setiap partisi hardisk, kamu bisa klik kanan pada partisi tersebut dan pilih “Properties”. Jendela Properties akan menunjukkan informasi detail tentang partisi, termasuk:
- Ukuran: Ukuran total partisi, diukur dalam gigabyte (GB) atau terabyte (TB).
- Format: Sistem file yang digunakan oleh partisi, seperti NTFS atau FAT32.
- Status: Status partisi, seperti “Healthy” atau “Corrupted”.
Memeriksa Kesehatan Hardisk
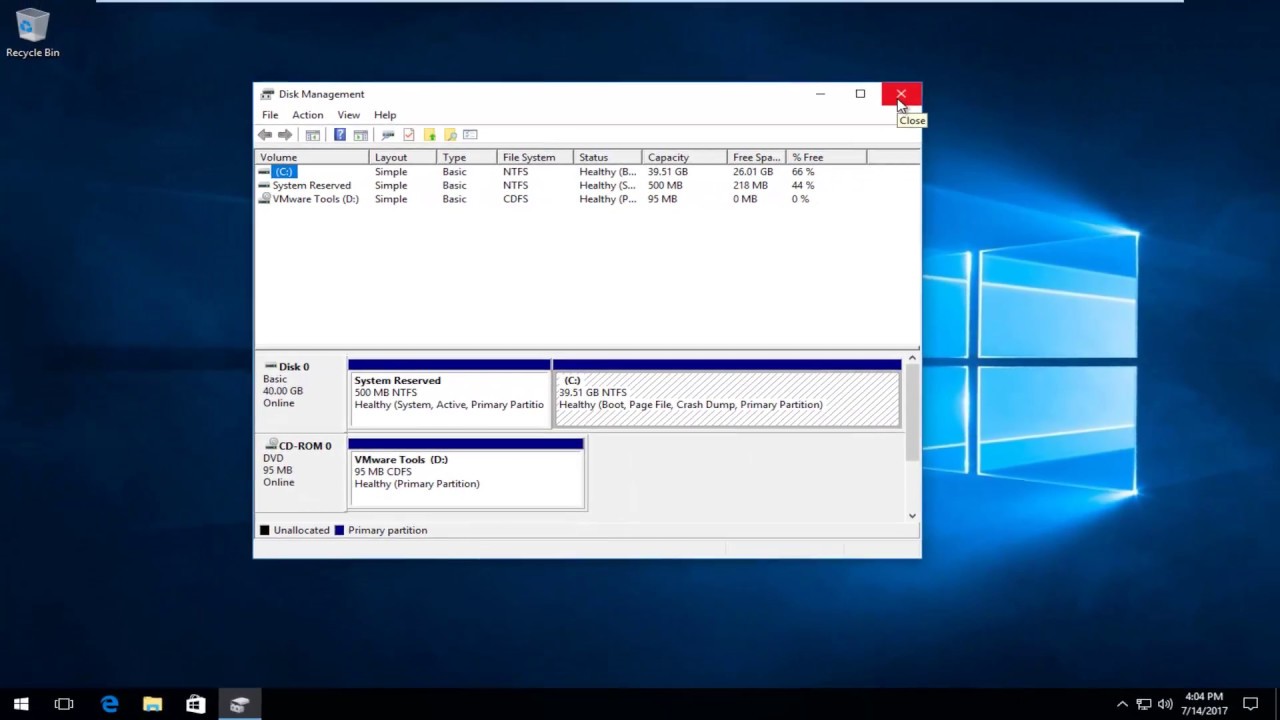
Setelah mengetahui cara melihat hardisk laptop Windows 10, langkah selanjutnya adalah memeriksa kesehatan hardisk. Hal ini penting untuk memastikan hardisk dalam kondisi baik dan mencegah data hilang atau kerusakan. Ada beberapa cara untuk memeriksa kesehatan hardisk, yaitu dengan menggunakan perintah CHKDSK dan melihat status SMART.
Memeriksa Kesalahan dengan CHKDSK
CHKDSK adalah utilitas bawaan Windows yang dapat digunakan untuk memeriksa dan memperbaiki kesalahan pada hardisk. Untuk menjalankan CHKDSK, ikuti langkah-langkah berikut:
- Buka menu “Start” dan ketik “cmd”.
- Klik kanan pada “Command Prompt” dan pilih “Run as administrator”.
- Ketik perintah “chkdsk /f /r [drive letter]” dan tekan Enter. Misalnya, untuk memeriksa drive C, ketik “chkdsk /f /r C:”.
- CHKDSK akan mulai memindai hardisk dan memperbaiki kesalahan yang ditemukan. Proses ini mungkin memakan waktu cukup lama, tergantung pada ukuran hardisk dan jumlah kesalahan yang ditemukan.
Perintah “/f” akan memperbaiki kesalahan yang ditemukan, sedangkan perintah “/r” akan mencoba memulihkan data yang rusak. Jika CHKDSK menemukan kesalahan, akan muncul pesan yang menginformasikannya. Setelah proses selesai, restart komputer.
Melihat Status SMART, Cara melihat hardisk laptop windows 10
SMART (Self-Monitoring, Analysis and Reporting Technology) adalah sistem yang memungkinkan hardisk untuk memantau dirinya sendiri dan melaporkan status kesehatan. Untuk melihat status SMART, ikuti langkah-langkah berikut:
- Buka menu “Start” dan ketik “Disk Management”.
- Klik kanan pada drive yang ingin diperiksa dan pilih “Properties”.
- Pilih tab “Tools” dan klik “Check Now”.
- Centang kotak “Automatically fix file system errors” dan “Scan for and attempt recovery of bad sectors”.
- Klik “Start”.
Setelah proses selesai, Anda dapat melihat status SMART pada tab “Tools”. Jika status SMART “Good”, berarti hardisk dalam kondisi baik. Jika status SMART “Bad”, berarti hardisk mengalami masalah dan perlu diganti.
Tips untuk menjaga kesehatan hardisk laptop:
- Hindari mematikan laptop secara tiba-tiba saat hardisk sedang digunakan.
- Selalu melakukan backup data secara berkala.
- Hindari menggunakan laptop di tempat yang panas atau lembap.
- Jaga kebersihan laptop agar terhindar dari debu dan kotoran.
- Gunakan software antivirus untuk melindungi hardisk dari virus.
Kesimpulan Akhir

Dengan memahami cara melihat hardisk pada laptop Windows 10, Anda dapat memantau kesehatan hardisk, mengelola ruang penyimpanan, dan memastikan data Anda aman. Jangan ragu untuk mengeksplorasi fitur-fitur yang telah dijelaskan dalam artikel ini untuk menjaga kinerja laptop Anda tetap optimal. Semoga artikel ini bermanfaat!
Ringkasan FAQ
Bagaimana cara mengetahui jenis hardisk yang digunakan pada laptop saya?
Anda dapat mengetahuinya melalui “Disk Management”. Di sana, Anda akan melihat informasi detail tentang setiap partisi hardisk, termasuk jenis hardisk yang digunakan.
Apa yang harus dilakukan jika hardisk saya menunjukkan tanda-tanda kerusakan?
Segera backup data penting Anda dan hubungi teknisi komputer untuk melakukan pemeriksaan lebih lanjut.
Apakah saya bisa menambahkan hardisk baru ke laptop saya?
Ya, Anda bisa menambahkan hardisk baru ke laptop Anda, baik hardisk internal maupun eksternal. Namun, pastikan Anda memiliki ruang yang tersedia dan mengikuti langkah-langkah yang benar untuk instalasi.