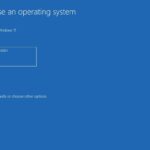Cara instal windows 10 dengan flashdisk di laptop lenovo – Ingin merasakan pengalaman baru dengan Windows 10 di laptop Lenovo Anda? Memasang Windows 10 dengan flashdisk ternyata mudah! Anda hanya perlu menyiapkan flashdisk bootable, mengakses BIOS, dan mengikuti langkah-langkah instalasi yang sederhana. Dengan panduan ini, Anda akan dapat menginstal Windows 10 dengan lancar dan menikmati semua fitur menariknya.
Artikel ini akan membahas langkah demi langkah cara menginstal Windows 10 menggunakan flashdisk di laptop Lenovo, mulai dari persiapan hingga konfigurasi awal. Kami juga akan memberikan solusi untuk masalah umum yang mungkin Anda temui selama proses instalasi. Siap untuk upgrade sistem operasi Anda? Mari kita mulai!
Persiapan Instalasi
Sebelum memulai proses instalasi Windows 10 pada laptop Lenovo Anda, perlu dilakukan beberapa persiapan. Langkah-langkah ini memastikan proses instalasi berjalan lancar dan sukses.
Membuat Flashdisk Bootable
Flashdisk bootable adalah media yang berisi file instalasi Windows 10 dan memungkinkan laptop Anda untuk boot dari flashdisk tersebut. Berikut adalah langkah-langkah membuat flashdisk bootable:
Memformat Flashdisk
1. Hubungkan flashdisk ke laptop Anda.
2. Buka “This PC” atau “File Explorer”.
3. Klik kanan pada flashdisk dan pilih “Format”.
4. Pilih sistem file “FAT32” dan centang opsi “Quick Format”.
5. Klik “Start” dan tunggu proses format selesai.
Mengunduh File ISO Windows 10
1. Kunjungi situs web resmi Microsoft dan unduh file ISO Windows 10.
2. Pastikan Anda mengunduh versi yang sesuai dengan laptop Lenovo Anda (32-bit atau 64-bit).
3. Simpan file ISO di tempat yang mudah diakses.
Membuat Flashdisk Bootable dengan Rufus
1. Unduh dan instal aplikasi Rufus.
2. Jalankan Rufus dan pilih flashdisk yang sudah diformat.
3. Klik tombol “SELECT” dan pilih file ISO Windows 10 yang sudah diunduh.
4. Pastikan opsi “Create a bootable disk using” diatur ke “ISO Image”.
5. Klik tombol “START” dan tunggu proses pembuatan flashdisk bootable selesai.
Membuat Flashdisk Bootable dengan UltraISO
1. Unduh dan instal aplikasi UltraISO.
2. Jalankan UltraISO dan buka file ISO Windows 10.
3. Pilih menu “Boot” dan klik “Create Bootable Disk”.
4. Pilih flashdisk yang sudah diformat dan klik tombol “Start”.
5. Tunggu proses pembuatan flashdisk bootable selesai.
Persyaratan Sistem Minimum
Berikut adalah persyaratan sistem minimum untuk menjalankan Windows 10 pada laptop Lenovo:
| Komponen | Persyaratan Minimum |
|---|---|
| Prosesor | 1 GHz atau lebih cepat dengan dukungan PAE, NX, dan SSE2 |
| RAM | 1 GB untuk 32-bit, 2 GB untuk 64-bit |
| Ruang Penyimpanan | 16 GB untuk 32-bit, 20 GB untuk 64-bit |
| Kartu Grafis | DirectX 9 dengan driver WDDM 1.0 |
| Layar | 800 x 600 |
Mengakses BIOS
Sebelum Anda dapat menginstal Windows 10 dari flashdisk, Anda perlu mengakses BIOS (Basic Input/Output System) pada laptop Lenovo Anda. BIOS adalah program yang bertanggung jawab untuk mengendalikan perangkat keras dasar komputer Anda, termasuk hard drive dan flashdisk. Anda perlu mengonfigurasi BIOS untuk memprioritaskan booting dari flashdisk sehingga komputer Anda dapat membaca data instalasi Windows 10 dari flashdisk tersebut.
Cara Mengakses BIOS
Cara mengakses BIOS pada laptop Lenovo bervariasi tergantung pada model laptop Anda. Umumnya, Anda dapat mengakses BIOS dengan menekan tombol tertentu saat laptop Anda mulai dinyalakan. Beberapa tombol yang umum digunakan adalah F2, F12, Del, atau Esc. Anda dapat menemukan informasi lebih lanjut tentang tombol yang tepat untuk laptop Anda di manual pengguna laptop Anda atau dengan mencari di situs web Lenovo.
Berikut adalah langkah-langkah umum untuk mengakses BIOS:
- Matikan laptop Anda.
- Nyalakan laptop Anda dan tekan tombol yang sesuai untuk mengakses BIOS. Anda mungkin perlu menekan tombol beberapa kali secara beruntun untuk memastikan BIOS terbuka.
- Anda akan melihat layar BIOS. Layar ini biasanya berwarna biru atau hitam dan berisi informasi tentang perangkat keras komputer Anda.
Mengatur Prioritas Boot
Setelah Anda berada di menu BIOS, Anda perlu mengubah pengaturan prioritas boot. Ini akan memberi tahu komputer Anda untuk memulai booting dari flashdisk terlebih dahulu, bukan dari hard drive.
- Cari menu “Boot” atau “Boot Order”. Ini biasanya terletak di bagian atas layar BIOS.
- Gunakan tombol panah atas dan bawah untuk menavigasi ke menu “Boot” atau “Boot Order”.
- Pilih opsi “Boot Priority” atau “Boot Device Priority”.
- Anda akan melihat daftar perangkat yang dapat digunakan untuk booting. Temukan flashdisk Anda dalam daftar ini. Biasanya, flashdisk Anda akan tercantum sebagai “USB HDD” atau “Removable Device”.
- Gunakan tombol panah atas dan bawah untuk memindahkan flashdisk ke bagian atas daftar. Ini akan menjadikan flashdisk sebagai perangkat boot pertama.
Menyimpan Pengaturan dan Keluar dari BIOS
Setelah Anda mengatur prioritas boot, Anda perlu menyimpan perubahan dan keluar dari BIOS. Cara menyimpan perubahan dan keluar dari BIOS bervariasi tergantung pada model laptop Anda. Biasanya, Anda dapat menyimpan perubahan dengan menekan tombol “F10” dan kemudian memilih “Yes” atau “Save and Exit”.
- Cari tombol “Save & Exit” atau “Exit & Save Changes” pada layar BIOS. Biasanya tombol ini terletak di bagian bawah layar BIOS.
- Tekan tombol “Save & Exit” atau “Exit & Save Changes”.
- Konfirmasikan bahwa Anda ingin menyimpan perubahan dan keluar dari BIOS. Biasanya, Anda akan diminta untuk menekan “Y” atau “Enter” untuk mengonfirmasi.
- Laptop Anda akan restart dan akan mulai booting dari flashdisk.
Proses Instalasi

Setelah flashdisk bootable Windows 10 siap, kita bisa memulai proses instalasi. Proses ini akan memandu Anda melalui langkah-langkah untuk menginstal Windows 10 pada laptop Lenovo Anda.
Memulai Instalasi
Langkah pertama adalah memulai proses instalasi dari flashdisk bootable. Untuk melakukannya, Anda perlu mengubah pengaturan BIOS laptop Anda agar boot dari flashdisk. Caranya:
- Restart laptop Anda dan tekan tombol yang sesuai untuk masuk ke BIOS. Tombol ini biasanya F2, F12, atau Delete, tergantung pada model laptop Anda.
- Di menu BIOS, cari opsi “Boot” atau “Boot Order”.
- Pilih flashdisk Anda sebagai perangkat boot pertama.
- Simpan perubahan dan keluar dari BIOS.
Setelah itu, laptop Anda akan boot dari flashdisk dan menampilkan menu instalasi Windows 10.
Memilih Bahasa dan Format Partisi
Setelah menu instalasi muncul, Anda akan diminta untuk memilih bahasa, format waktu, dan keyboard yang ingin Anda gunakan. Pilih sesuai dengan preferensi Anda. Selanjutnya, Anda akan diminta untuk memilih jenis instalasi yang ingin Anda lakukan. Ada dua pilihan:
- Upgrade: Memasang Windows 10 di atas sistem operasi yang sudah ada. Ini akan mempertahankan data dan pengaturan Anda.
- Custom: Memasang Windows 10 pada partisi kosong. Ini akan menghapus semua data pada hard drive Anda.
Karena kita ingin menginstal Windows 10 dari awal, pilih opsi “Custom”.
Selanjutnya, Anda akan diminta untuk memilih partisi hard drive tempat Anda ingin menginstal Windows 10. Anda dapat memilih untuk menginstal pada partisi yang sudah ada atau membuat partisi baru. Jika Anda ingin menginstal Windows 10 pada partisi yang sudah ada, pastikan partisi tersebut kosong. Jika Anda ingin membuat partisi baru, Anda dapat mengalokasikan ruang hard drive yang ingin Anda gunakan untuk Windows 10. Pastikan Anda memiliki cukup ruang untuk sistem operasi dan aplikasi yang Anda butuhkan.
Menginstal Windows 10
Setelah Anda memilih partisi, proses instalasi Windows 10 akan dimulai. Proses ini akan memakan waktu beberapa saat, tergantung pada kecepatan komputer Anda. Selama proses instalasi, Anda akan diminta untuk membuat akun Microsoft atau membuat akun lokal. Setelah instalasi selesai, Anda akan diminta untuk mengatur beberapa pengaturan dasar, seperti nama komputer dan koneksi internet.
Menginstal Driver dan Perangkat Lunak
Setelah instalasi Windows 10 selesai, Anda perlu menginstal driver dan perangkat lunak yang diperlukan agar semua perangkat keras dan perangkat lunak pada laptop Anda berfungsi dengan baik. Driver adalah perangkat lunak yang memungkinkan Windows 10 untuk berkomunikasi dengan perangkat keras Anda, seperti kartu grafis, kartu suara, dan jaringan. Perangkat lunak adalah program yang Anda butuhkan untuk menjalankan tugas tertentu, seperti pemutar musik, editor teks, dan browser web.
Anda dapat menginstal driver dan perangkat lunak dengan cara berikut:
- Mencari driver secara online: Anda dapat mencari driver untuk perangkat keras Anda di situs web produsen perangkat keras. Anda juga dapat menggunakan program seperti Driver Easy untuk menemukan dan menginstal driver secara otomatis.
- Menggunakan CD instalasi: Beberapa perangkat keras dilengkapi dengan CD instalasi yang berisi driver. Anda dapat menggunakan CD ini untuk menginstal driver.
- Mengunduh perangkat lunak: Anda dapat mengunduh perangkat lunak yang Anda butuhkan dari situs web pengembang.
Setelah Anda menginstal driver dan perangkat lunak yang diperlukan, laptop Lenovo Anda siap digunakan dengan Windows 10.
Konfigurasi Awal
Setelah Windows 10 terinstal, Anda akan disambut dengan layar konfigurasi awal. Di sini, Anda akan melakukan beberapa pengaturan penting untuk menyesuaikan Windows 10 dengan kebutuhan Anda. Mulai dari pengaturan tanggal dan waktu hingga membuat akun pengguna dan menginstal pembaruan terbaru, semua langkah ini akan membantu Anda memulai perjalanan menggunakan Windows 10 dengan lancar.
Pengaturan Tanggal, Waktu, dan Bahasa
Langkah pertama yang perlu Anda lakukan adalah mengatur tanggal, waktu, dan bahasa di Windows 10. Hal ini penting agar sistem Anda dapat menampilkan informasi yang benar dan sesuai dengan lokasi Anda.
- Buka menu “Start” dan pilih “Settings”.
- Pilih “Time & Language”.
- Pada tab “Date & time”, atur zona waktu, tanggal, dan waktu yang sesuai dengan lokasi Anda. Pastikan Anda mengaktifkan “Set time automatically” agar waktu Anda selalu akurat.
- Pada tab “Region”, pilih bahasa yang ingin Anda gunakan untuk Windows 10. Anda dapat memilih bahasa lain selain bahasa yang terinstal sebelumnya.
Membuat Akun Pengguna dan Mengatur Password
Setelah pengaturan tanggal, waktu, dan bahasa selesai, Anda perlu membuat akun pengguna untuk mengakses Windows 10. Akun ini akan menjadi identitas Anda di sistem operasi ini. Anda juga dapat mengatur password untuk mengamankan akun Anda.
- Pada layar konfigurasi awal, Anda akan diminta untuk membuat akun Microsoft atau membuat akun lokal. Jika Anda memilih untuk membuat akun Microsoft, Anda dapat menggunakan alamat email yang sudah Anda miliki. Jika Anda memilih untuk membuat akun lokal, Anda dapat membuat nama pengguna dan password sendiri.
- Jika Anda memilih untuk membuat akun Microsoft, Anda akan diminta untuk masuk ke akun Anda. Jika Anda belum memiliki akun Microsoft, Anda dapat membuat akun baru dengan mengikuti petunjuk di layar.
- Setelah Anda membuat akun, Anda akan diminta untuk mengatur password. Pastikan Anda memilih password yang kuat dan mudah diingat.
Mengunduh dan Menginstal Pembaruan Windows Terbaru
Setelah Anda selesai membuat akun, Windows 10 akan mulai mengunduh dan menginstal pembaruan terbaru. Pembaruan ini sangat penting untuk memastikan sistem Anda aman dan stabil. Pembaruan ini juga dapat menambahkan fitur baru dan meningkatkan kinerja Windows 10.
- Windows 10 akan secara otomatis mengunduh dan menginstal pembaruan terbaru. Anda dapat memeriksa status pembaruan dengan membuka “Settings” dan memilih “Update & Security”.
- Jika ada pembaruan yang tersedia, Windows 10 akan menginstalnya secara otomatis. Anda dapat memilih untuk menginstal pembaruan secara manual dengan mengklik tombol “Check for updates”.
- Setelah pembaruan selesai diinstal, Anda akan diminta untuk me-restart komputer Anda. Restart komputer Anda untuk memastikan semua pembaruan diterapkan dengan benar.
Solusi Masalah Umum
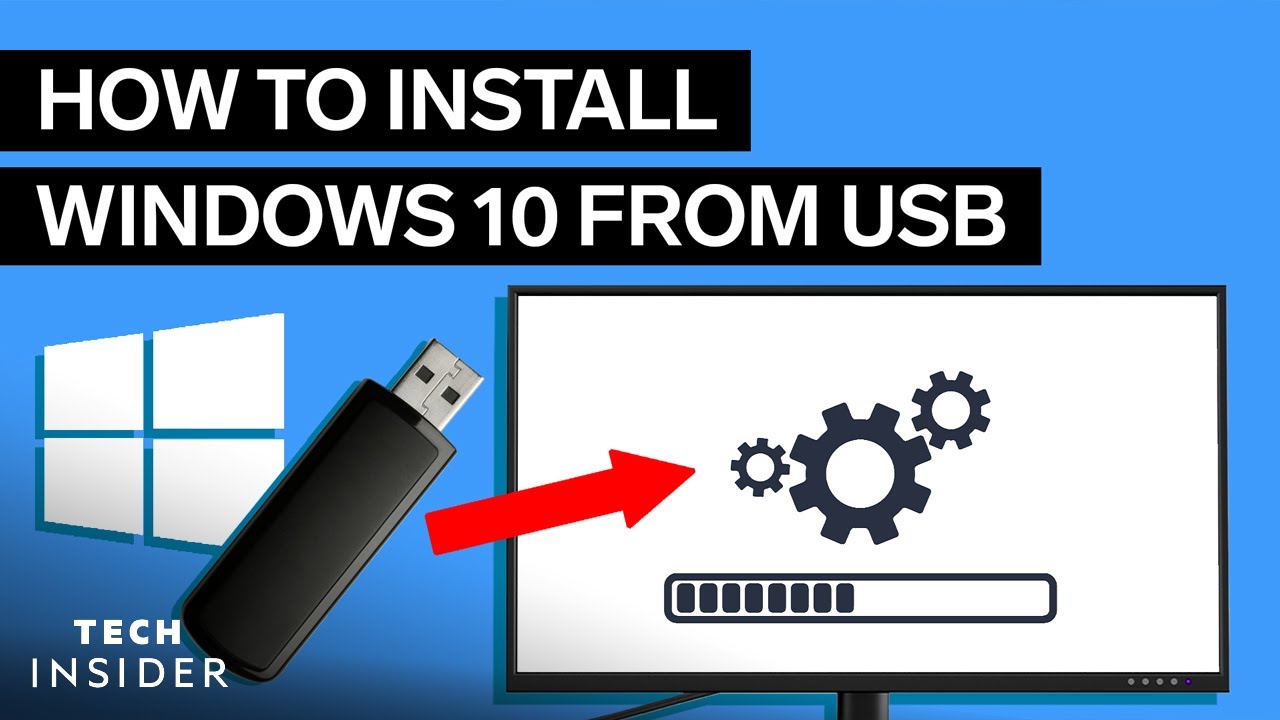
Proses instalasi Windows 10 dari flashdisk pada laptop Lenovo bisa saja diiringi oleh beberapa kendala. Hal ini bisa terjadi karena beberapa faktor, seperti kesalahan konfigurasi BIOS, ketidakcocokan driver, atau masalah koneksi internet. Berikut ini adalah beberapa solusi untuk masalah umum yang mungkin Anda temui:
Masalah Boot
Masalah boot terjadi ketika laptop Anda tidak dapat membaca flashdisk yang berisi file instalasi Windows 10. Hal ini bisa terjadi karena beberapa alasan, seperti:
- Flashdisk tidak diformat dengan benar.
- BIOS tidak dikonfigurasi untuk boot dari flashdisk.
- Flashdisk rusak.
Untuk mengatasi masalah ini, Anda bisa mencoba beberapa solusi berikut:
- Pastikan flashdisk Anda diformat dengan benar menggunakan format FAT32 atau NTFS. Anda dapat menggunakan aplikasi Disk Management di Windows untuk memformat flashdisk.
- Masuk ke BIOS dan atur pengaturan boot agar memprioritaskan boot dari flashdisk. Biasanya, Anda dapat mengakses BIOS dengan menekan tombol tertentu saat laptop Anda mulai booting, seperti F2, F10, atau Del. Lihat manual laptop Anda untuk informasi lebih lanjut.
- Ganti flashdisk Anda dengan yang baru.
Driver yang Tidak Kompatibel, Cara instal windows 10 dengan flashdisk di laptop lenovo
Setelah Windows 10 terinstal, Anda mungkin mengalami masalah seperti layar biru, perangkat keras yang tidak berfungsi, atau driver yang tidak tersedia. Hal ini bisa terjadi karena driver yang kompatibel dengan laptop Lenovo Anda tidak tersedia di dalam file instalasi Windows 10.
Untuk mengatasi masalah ini, Anda bisa mencoba beberapa solusi berikut:
- Unduh driver terbaru untuk laptop Lenovo Anda dari situs web Lenovo.
- Cari driver yang kompatibel di situs web Microsoft.
- Gunakan aplikasi Driver Booster untuk secara otomatis mencari dan menginstal driver yang kompatibel.
Masalah Koneksi Internet
Selama proses instalasi, Anda mungkin diminta untuk menghubungkan laptop Anda ke internet. Jika koneksi internet Anda tidak stabil, proses instalasi bisa terganggu atau gagal. Untuk mengatasi masalah ini, Anda bisa mencoba beberapa solusi berikut:
- Pastikan koneksi internet Anda stabil dan kuat. Gunakan koneksi kabel jika memungkinkan.
- Hubungkan laptop Anda ke jaringan Wi-Fi yang berbeda.
- Coba instalasi Windows 10 tanpa koneksi internet. Anda dapat menginstal Windows 10 dalam mode offline, dan kemudian menghubungkan laptop Anda ke internet setelah instalasi selesai.
Tips dan trik untuk menghindari masalah umum saat instalasi:
- Pastikan flashdisk Anda memiliki kapasitas yang cukup untuk menampung file instalasi Windows 10.
- Buat backup data penting Anda sebelum memulai instalasi.
- Pastikan laptop Anda memiliki baterai yang terisi penuh atau terhubung ke sumber daya.
- Baca dan pahami petunjuk instalasi dengan seksama.
- Jika Anda mengalami masalah, cari bantuan dari forum online atau pusat layanan Lenovo.
Penutupan Akhir: Cara Instal Windows 10 Dengan Flashdisk Di Laptop Lenovo
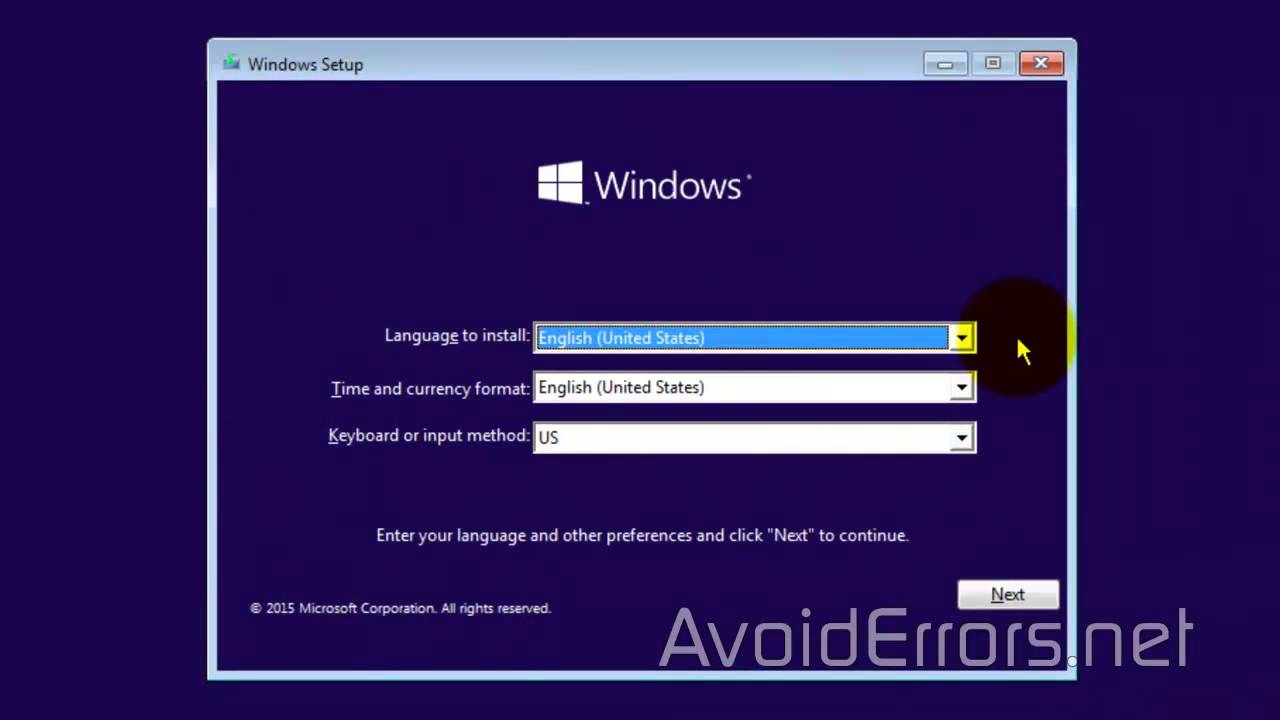
Menginstal Windows 10 dengan flashdisk di laptop Lenovo tidaklah sesulit yang dibayangkan. Dengan mengikuti langkah-langkah yang telah dijelaskan, Anda dapat melakukan instalasi dengan mudah dan mendapatkan sistem operasi yang baru dan siap digunakan. Ingatlah untuk selalu berhati-hati dalam mengikuti instruksi dan melakukan backup data penting sebelum memulai proses instalasi. Selamat mencoba!
Pertanyaan Umum (FAQ)
Apakah saya perlu format flashdisk sebelum membuat bootable?
Ya, format flashdisk terlebih dahulu untuk memastikan tidak ada data yang tertinggal dan flashdisk dapat di-boot dengan benar.
Bagaimana jika laptop Lenovo saya tidak bisa booting dari flashdisk?
Pastikan pengaturan BIOS sudah benar, terutama pengaturan prioritas boot. Jika masih belum berhasil, coba gunakan flashdisk yang berbeda atau hubungi teknisi.
Apakah saya harus menginstal semua driver setelah instalasi Windows 10 selesai?
Tidak semua driver perlu diinstal, tetapi driver utama seperti driver VGA, LAN, dan audio sangat penting untuk memastikan semua perangkat berfungsi dengan baik.