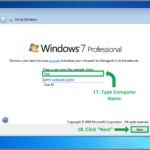Cara instal windows dengan bootable flashdisk – Bosan dengan kinerja Windows yang lambat atau ingin menginstal ulang sistem operasi Anda? Mungkin Anda ingin mencoba versi Windows yang baru atau memperbaiki masalah yang terjadi pada sistem Anda. Tenang, Anda bisa melakukannya dengan mudah dengan membuat bootable flashdisk dan menginstal ulang Windows. Artikel ini akan memandu Anda langkah demi langkah dalam proses instalasi Windows, mulai dari persiapan hingga pengaturan awal.
Membuat bootable flashdisk untuk menginstal Windows mungkin terdengar rumit, tetapi sebenarnya cukup sederhana. Anda hanya perlu beberapa langkah mudah untuk membuat flashdisk yang dapat di-boot, dan kemudian ikuti petunjuk yang disediakan di layar selama proses instalasi. Dengan panduan ini, Anda akan dapat menginstal ulang Windows seperti seorang profesional.
Persiapan Instalasi
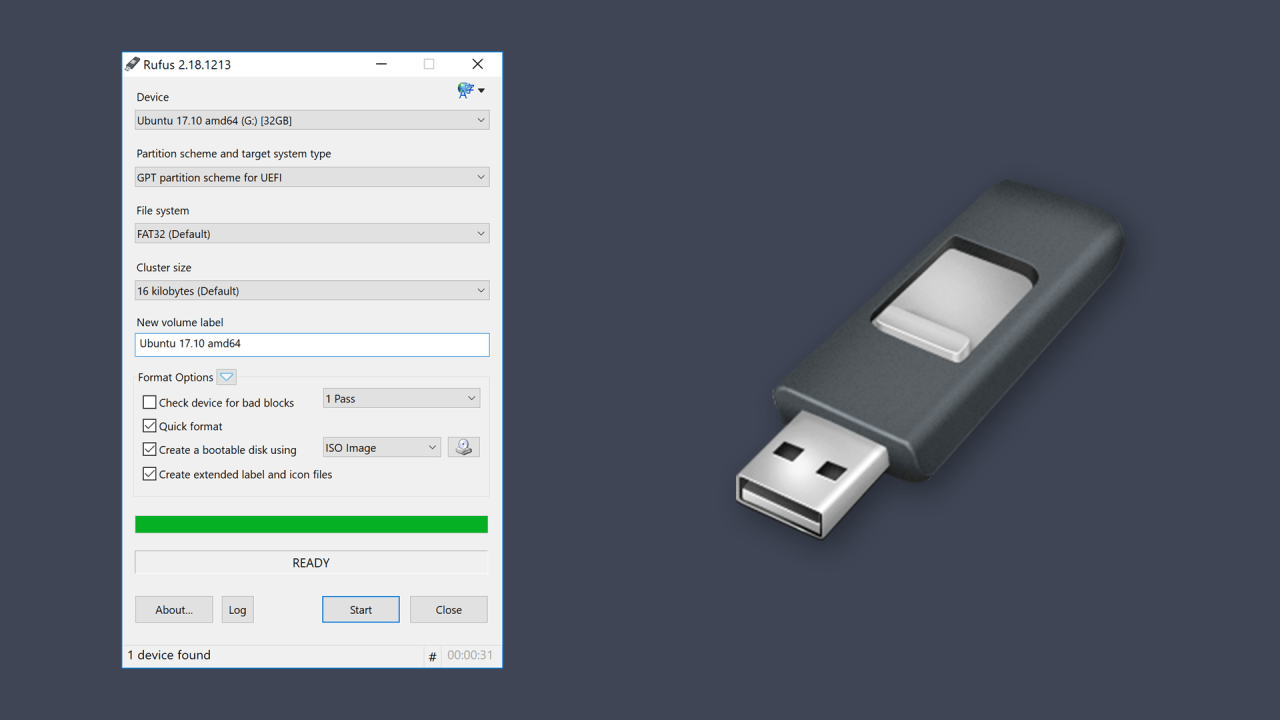
Sebelum memulai instalasi Windows, ada beberapa hal yang perlu dipersiapkan. Pastikan komputer Anda memenuhi persyaratan sistem yang dibutuhkan dan siapkan media instalasi Windows. Langkah-langkah ini akan membantu proses instalasi berjalan lancar.
Persyaratan Sistem
Untuk menginstal Windows, komputer Anda perlu memenuhi persyaratan sistem tertentu. Persyaratan ini bervariasi tergantung pada versi Windows yang ingin Anda instal. Berikut adalah persyaratan umum untuk Windows 10 dan 11:
| Spesifikasi | Windows 10 | Windows 11 |
|---|---|---|
| Prosesor | 1 GHz atau lebih cepat dengan 1 core | 1 GHz atau lebih cepat dengan 2 core |
| RAM | 1 GB (32-bit) atau 2 GB (64-bit) | 4 GB |
| Ruang Hard Disk | 16 GB (32-bit) atau 20 GB (64-bit) | 64 GB |
| Grafik | DirectX 9 dengan driver WDDM 1.0 | DirectX 12 dengan driver WDDM 2.0 |
| Layar | 800 x 600 | 800 x 600 |
Selain persyaratan sistem, pastikan perangkat keras Anda kompatibel dengan Windows. Anda dapat memeriksa daftar perangkat keras yang kompatibel di situs web Microsoft.
Mengunduh File ISO Windows
File ISO Windows adalah file yang berisi semua data yang dibutuhkan untuk menginstal Windows. Anda dapat mengunduh file ISO Windows dari situs web Microsoft. Berikut adalah langkah-langkah untuk mengunduh file ISO Windows:
- Buka situs web Microsoft dan cari “Download Windows 10 ISO” atau “Download Windows 11 ISO”.
- Pilih versi Windows yang ingin Anda instal.
- Pilih bahasa dan edisi Windows yang Anda inginkan.
- Klik tombol “Unduh”.
- Simpan file ISO Windows di komputer Anda.
Membuat Bootable Flashdisk
Setelah Anda memiliki file ISO Windows, Anda perlu membuat bootable flashdisk. Bootable flashdisk adalah flashdisk yang berisi sistem operasi Windows yang dapat di-boot. Anda dapat membuat bootable flashdisk menggunakan aplikasi seperti Rufus.
- Unduh dan instal aplikasi Rufus.
- Hubungkan flashdisk ke komputer Anda.
- Buka aplikasi Rufus.
- Pilih flashdisk Anda dari daftar perangkat.
- Klik tombol “Pilih” dan pilih file ISO Windows yang telah Anda unduh.
- Pilih skema partisi dan sistem file yang sesuai.
- Klik tombol “Mulai” untuk membuat bootable flashdisk.
Proses pembuatan bootable flashdisk akan memakan waktu beberapa menit. Pastikan flashdisk Anda kosong sebelum membuat bootable flashdisk, karena semua data di flashdisk akan dihapus.
Proses Instalasi
Setelah Anda berhasil membuat bootable flashdisk, langkah selanjutnya adalah memulai proses instalasi Windows. Proses ini cukup mudah, dan panduan ini akan memandu Anda melalui setiap langkahnya.
Memulai Instalasi
Untuk memulai instalasi Windows, Anda perlu melakukan beberapa hal:
- Masuk ke BIOS atau UEFI komputer Anda. Anda dapat melakukannya dengan menekan tombol tertentu saat komputer Anda mulai booting. Tombol yang digunakan berbeda-beda, tetapi biasanya tombol seperti F2, F10, Del, atau Esc.
- Cari opsi “Boot Order” atau “Boot Priority” di menu BIOS atau UEFI.
- Pilih flashdisk Anda sebagai perangkat boot pertama.
- Simpan perubahan dan keluar dari BIOS atau UEFI. Komputer Anda akan mulai booting dari flashdisk.
Memilih Bahasa dan Format Partisi
Setelah komputer Anda booting dari flashdisk, Anda akan disambut dengan layar instalasi Windows. Pada layar ini, Anda akan diminta untuk memilih bahasa, format waktu dan mata uang, dan tata letak keyboard.
- Pilih bahasa yang Anda inginkan.
- Pilih format waktu dan mata uang yang Anda inginkan.
- Pilih tata letak keyboard yang Anda inginkan.
Setelah Anda memilih semua pengaturan ini, klik “Next”. Anda kemudian akan dibawa ke layar “Install Now”.
Pada layar ini, Anda akan diminta untuk memilih jenis instalasi yang Anda inginkan. Ada dua pilihan: “Upgrade” dan “Custom”.
- Pilih “Custom” jika Anda ingin menginstal Windows pada partisi yang berbeda atau jika Anda ingin memformat hard drive Anda.
- Pilih “Upgrade” jika Anda ingin menginstal Windows di atas sistem operasi yang sudah ada.
Jika Anda memilih “Custom”, Anda akan diminta untuk memilih partisi tempat Anda ingin menginstal Windows. Anda dapat memilih untuk menginstal Windows pada partisi yang sudah ada, atau Anda dapat membuat partisi baru. Jika Anda memilih untuk membuat partisi baru, Anda dapat menentukan ukuran partisi tersebut. Setelah Anda memilih partisi, klik “Next”.
Menginstal Windows
Setelah Anda memilih partisi, Windows akan mulai menginstal. Proses instalasi ini akan memakan waktu beberapa saat, tergantung pada kecepatan komputer Anda dan ukuran hard drive Anda.
Selama proses instalasi, Anda akan diminta untuk memasukkan kunci produk Windows Anda. Jika Anda tidak memiliki kunci produk, Anda dapat menginstal Windows dalam mode trial. Setelah proses instalasi selesai, Anda akan diminta untuk mengatur akun pengguna Anda.
- Buat nama pengguna dan kata sandi.
- Pilih pengaturan privasi.
Setelah Anda mengatur akun pengguna Anda, Windows akan mulai booting. Anda sekarang dapat mulai menggunakan Windows yang baru diinstal.
Mengaktifkan Windows
Setelah Anda menginstal Windows, Anda perlu mengaktifkannya. Anda dapat mengaktifkan Windows dengan memasukkan kunci produk Anda. Jika Anda tidak memiliki kunci produk, Anda dapat mengaktifkan Windows secara online.
Untuk mengaktifkan Windows secara online, Anda perlu terhubung ke internet. Setelah Anda terhubung ke internet, buka “Settings” dan pilih “Update & Security”. Pilih “Activation” dan klik “Activate Windows”. Windows akan mencoba mengaktifkan secara online.
Tips untuk Mengoptimalkan Kinerja Windows
Setelah Anda menginstal Windows, ada beberapa hal yang dapat Anda lakukan untuk mengoptimalkan kinerja Windows.
- Pastikan Anda memiliki cukup ruang hard drive. Jika hard drive Anda penuh, Windows akan berjalan lebih lambat.
- Pastikan Anda memiliki cukup RAM. Jika Anda tidak memiliki cukup RAM, Windows akan berjalan lebih lambat.
- Nonaktifkan program yang tidak perlu. Semakin banyak program yang berjalan di latar belakang, semakin lambat Windows akan berjalan.
- Perbarui driver perangkat keras Anda. Driver yang sudah usang dapat menyebabkan masalah kinerja.
- Bersihkan hard drive Anda dari file sampah. File sampah dapat memperlambat kinerja Windows.
- Defragmentasi hard drive Anda. Defragmentasi hard drive Anda dapat membantu meningkatkan kinerja Windows.
Pengaturan Awal
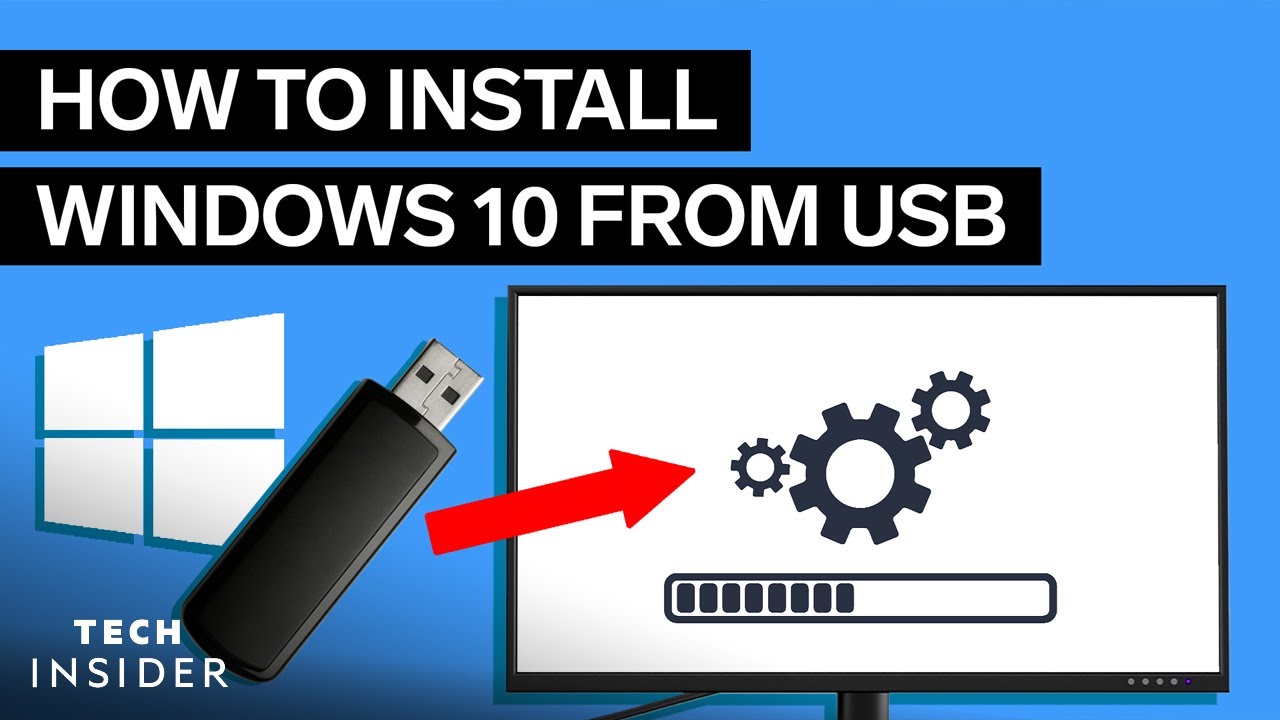
Setelah berhasil menginstal Windows, ada beberapa pengaturan awal yang perlu Anda lakukan untuk memastikan sistem operasi Anda berjalan dengan optimal dan aman.
Instalasi Driver Perangkat Keras
Driver perangkat keras merupakan software yang memungkinkan Windows untuk berkomunikasi dengan perangkat keras komputer Anda, seperti kartu grafis, motherboard, dan perangkat periferal lainnya. Tanpa driver yang tepat, perangkat keras Anda mungkin tidak berfungsi dengan baik atau bahkan tidak berfungsi sama sekali.
Berikut adalah beberapa cara untuk menginstal driver perangkat keras:
- Instalasi Otomatis: Windows biasanya akan secara otomatis mendeteksi dan menginstal driver yang diperlukan saat Anda menghubungkan perangkat keras ke komputer. Namun, driver yang diinstal secara otomatis mungkin tidak selalu yang terbaru atau yang paling optimal.
- Instalasi Manual: Anda dapat mengunduh driver terbaru dari situs web produsen perangkat keras Anda. Setelah mengunduh, Anda dapat menginstal driver secara manual melalui Device Manager di Windows.
- Perangkat Lunak Pembaruan Driver: Ada banyak perangkat lunak pembaruan driver yang tersedia secara online, yang dapat membantu Anda menemukan dan menginstal driver terbaru untuk semua perangkat keras Anda.
Instalasi Software Penting, Cara instal windows dengan bootable flashdisk
Selain driver perangkat keras, ada beberapa software penting yang sebaiknya Anda instal setelah menginstal Windows. Software ini dapat membantu Anda meningkatkan produktivitas, keamanan, dan pengalaman penggunaan komputer Anda secara keseluruhan.
Berikut adalah beberapa software penting yang perlu Anda pertimbangkan untuk diinstal:
- Antivirus: Antivirus sangat penting untuk melindungi komputer Anda dari ancaman malware, seperti virus, worm, dan ransomware.
- Perangkat Lunak Keamanan: Selain antivirus, Anda juga dapat mempertimbangkan untuk menginstal perangkat lunak keamanan tambahan, seperti firewall dan anti-spyware.
- Perangkat Lunak Produktivitas: Perangkat lunak produktivitas, seperti Microsoft Office atau Google Docs, dapat membantu Anda dalam menyelesaikan tugas-tugas sehari-hari, seperti membuat dokumen, spreadsheet, dan presentasi.
- Peramban Web: Peramban web, seperti Google Chrome, Mozilla Firefox, atau Microsoft Edge, memungkinkan Anda untuk menjelajahi internet dan mengakses situs web.
- Pemutar Media: Pemutar media, seperti VLC Media Player atau Windows Media Player, memungkinkan Anda untuk memutar berbagai jenis file media, seperti video, audio, dan gambar.
Pengaturan Koneksi Internet
Koneksi internet sangat penting untuk mengakses berbagai layanan online, seperti email, media sosial, dan situs web. Berikut adalah langkah-langkah untuk mengatur koneksi internet Anda:
- Hubungkan Kabel Ethernet: Jika Anda menggunakan koneksi kabel, hubungkan kabel Ethernet dari modem atau router Anda ke komputer Anda.
- Hubungkan Wi-Fi: Jika Anda menggunakan koneksi Wi-Fi, cari jaringan Wi-Fi yang tersedia dan masukkan kata sandi jika diperlukan.
- Konfigurasi Jaringan: Jika koneksi internet Anda tidak berfungsi, Anda mungkin perlu mengonfigurasi pengaturan jaringan Anda. Anda dapat mengakses pengaturan jaringan melalui Control Panel atau Settings di Windows.
Pengaturan Akun Pengguna
Setelah menginstal Windows, Anda perlu membuat akun pengguna. Akun pengguna memungkinkan Anda untuk menyimpan data, pengaturan, dan aplikasi secara terpisah dari pengguna lain yang mungkin menggunakan komputer yang sama.
Berikut adalah langkah-langkah untuk membuat akun pengguna:
- Buka Settings: Anda dapat membuka Settings dengan mengklik tombol Start dan kemudian memilih Settings.
- Pilih Accounts: Pilih Accounts dari menu Settings.
- Pilih Family & other users: Pilih Family & other users.
- Tambahkan akun: Klik tombol Add a user to this PC.
- Pilih jenis akun: Pilih jenis akun yang Anda inginkan, seperti akun standar atau akun administrator.
- Buat akun: Ikuti petunjuk di layar untuk membuat akun baru.
Keamanan Sistem Operasi
Keamanan sistem operasi Anda sangat penting untuk melindungi data dan privasi Anda. Berikut adalah beberapa tips untuk mengamankan sistem operasi Anda:
- Aktifkan Firewall: Firewall merupakan fitur keamanan yang memblokir akses yang tidak sah ke komputer Anda. Windows dilengkapi dengan firewall bawaan yang dapat Anda aktifkan melalui Control Panel atau Settings.
- Instal Antivirus: Antivirus merupakan software penting untuk melindungi komputer Anda dari ancaman malware, seperti virus, worm, dan ransomware.
- Perbarui Sistem Operasi: Perbarui Windows secara berkala untuk mendapatkan patch keamanan terbaru yang dapat melindungi komputer Anda dari kerentanan keamanan.
- Buat Cadangan Data: Buat cadangan data Anda secara berkala untuk memastikan bahwa Anda dapat memulihkan data yang hilang jika terjadi masalah pada komputer Anda.
Troubleshooting

Proses instalasi Windows terkadang bisa menemui kendala, seperti error atau masalah yang menghambat proses instalasi. Ketahui beberapa masalah umum yang mungkin terjadi dan bagaimana cara mengatasinya.
Masalah Umum dan Solusi
Beberapa masalah umum yang mungkin dihadapi saat menginstal Windows melalui flashdisk bootable meliputi:
- Boot Failure: Komputer tidak dapat mengenali flashdisk bootable sebagai perangkat boot utama. Ini bisa terjadi karena beberapa alasan, seperti pengaturan BIOS yang salah, flashdisk yang rusak, atau kesalahan dalam pembuatan flashdisk bootable.
- Blue Screen of Death (BSOD): Munculnya layar biru dengan kode error saat proses instalasi. Ini biasanya terjadi karena masalah dengan driver perangkat keras, konflik software, atau kerusakan sistem.
- Kesalahan Instalasi: Terjadi kesalahan selama proses instalasi, seperti gagal dalam proses instalasi atau muncul pesan error.
Berikut beberapa solusi untuk mengatasi masalah tersebut:
- Verifikasi Pengaturan BIOS: Pastikan flashdisk bootable dipilih sebagai perangkat boot utama di pengaturan BIOS. Anda dapat mengakses BIOS dengan menekan tombol tertentu (biasanya F2, Del, atau Esc) saat komputer dihidupkan.
- Coba Flashdisk Bootable Lain: Jika Anda curiga flashdisk bootable rusak, coba gunakan flashdisk bootable lain yang telah dibuat dengan benar. Pastikan flashdisk baru diformat dan di-bootable dengan benar.
- Gunakan Alat Pemulihan Windows: Jika terjadi kesalahan instalasi, Anda dapat menggunakan alat pemulihan Windows untuk memperbaiki masalah. Alat ini biasanya tersedia pada DVD instalasi Windows atau dapat diunduh dari situs web Microsoft.
- Hubungi Dukungan Teknis: Jika Anda masih mengalami masalah, Anda dapat menghubungi dukungan teknis Microsoft untuk mendapatkan bantuan lebih lanjut.
Memperbaiki Kesalahan Instalasi
Jika Anda mengalami kesalahan instalasi, Anda dapat menggunakan alat pemulihan Windows untuk memperbaiki masalah. Alat ini biasanya tersedia pada DVD instalasi Windows atau dapat diunduh dari situs web Microsoft. Berikut langkah-langkah untuk menggunakan alat pemulihan Windows:
- Masuk ke Mode Pemulihan: Nyalakan komputer dan tekan tombol tertentu (biasanya F8 atau Shift + F8) saat komputer dihidupkan untuk mengakses menu boot. Pilih opsi “Repair Your Computer” atau “Advanced Boot Options” untuk masuk ke mode pemulihan.
- Pilih Alat Pemulihan: Pada menu pemulihan, pilih alat yang sesuai untuk memperbaiki masalah instalasi. Misalnya, Anda dapat menggunakan alat “Startup Repair” untuk memperbaiki masalah boot, atau “System Restore” untuk mengembalikan sistem ke titik waktu sebelumnya.
- Ikuti Petunjuk: Ikuti petunjuk yang diberikan oleh alat pemulihan untuk menyelesaikan proses perbaikan.
Mem-backup Data Sebelum Instalasi Ulang
Sebelum menginstal ulang Windows, sangat penting untuk mem-backup data penting Anda. Ini akan melindungi data Anda dari kehilangan jika terjadi kesalahan selama proses instalasi. Anda dapat menggunakan beberapa metode untuk mem-backup data, seperti:
- External Hard Drive: Salin data Anda ke hard drive eksternal untuk penyimpanan yang aman.
- Cloud Storage: Gunakan layanan cloud storage seperti Google Drive, Dropbox, atau OneDrive untuk menyimpan data Anda secara online.
- Backup Software: Gunakan software backup untuk membuat cadangan data Anda secara otomatis.
Pastikan Anda mem-backup data Anda ke lokasi yang aman dan mudah diakses. Setelah data Anda terbackup, Anda dapat melanjutkan proses instalasi ulang Windows dengan lebih tenang.
Ringkasan Akhir: Cara Instal Windows Dengan Bootable Flashdisk
Dengan mengikuti panduan ini, Anda akan dapat menginstal ulang Windows dengan mudah dan efisien. Setelah proses instalasi selesai, jangan lupa untuk melakukan pengaturan awal yang penting, seperti menginstal driver perangkat keras dan software penting, mengatur koneksi internet, dan mengamankan sistem operasi Anda. Semoga panduan ini bermanfaat dan membantu Anda dalam menginstal ulang Windows.
Panduan FAQ
Apakah saya perlu memformat harddisk sebelum menginstal Windows?
Ya, sebaiknya Anda memformat harddisk sebelum menginstal Windows untuk memastikan instalasi yang bersih dan bebas dari masalah.
Bagaimana cara mengaktifkan Windows setelah instalasi selesai?
Anda dapat mengaktifkan Windows dengan memasukkan kunci produk yang valid selama proses instalasi.
Apakah saya harus menginstal driver perangkat keras secara manual?
Tidak selalu. Windows biasanya akan secara otomatis mendeteksi dan menginstal driver yang diperlukan. Namun, Anda mungkin perlu menginstal beberapa driver secara manual jika tidak ditemukan secara otomatis.