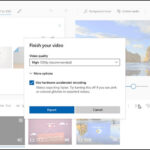Cara instal windows 7 pada laptop – Ingin merasakan pengalaman menggunakan Windows 7 di laptop Anda? Tak perlu khawatir, proses instalasi Windows 7 sebenarnya cukup mudah jika Anda mengikuti langkah-langkah yang tepat. Artikel ini akan memandu Anda secara detail, mulai dari persiapan hingga optimasi, sehingga Anda dapat menikmati sistem operasi yang stabil dan efisien di laptop kesayangan Anda.
Pertama, pastikan laptop Anda memenuhi persyaratan minimal untuk menjalankan Windows 7. Selanjutnya, siapkan bootable USB drive yang berisi file instalasi Windows 7. Setelah itu, Anda dapat masuk ke BIOS untuk mengatur urutan boot, dan memulai proses instalasi.
Persiapan Instalasi

Sebelum memulai proses instalasi Windows 7 pada laptop Anda, pastikan Anda telah memenuhi persyaratan sistem minimal dan mempersiapkan media instalasi. Artikel ini akan membahas langkah-langkah yang diperlukan untuk menginstal Windows 7 pada laptop Anda.
Persyaratan Sistem Minimal, Cara instal windows 7 pada laptop
Untuk memastikan Windows 7 berjalan lancar pada laptop Anda, pastikan laptop Anda memenuhi persyaratan sistem minimal berikut:
- Prosesor: 1 GHz 32-bit (x86) atau 64-bit (x64)
- RAM: 1 GB (32-bit) atau 2 GB (64-bit)
- Hard Disk: 16 GB ruang kosong (32-bit) atau 20 GB (64-bit)
- Kartu Grafis: Perangkat keras grafis DirectX 9 dengan driver WDDM 1.0
- Perangkat Keras Lainnya: Perangkat keras audio, koneksi internet, dan drive DVD/CD-ROM (untuk instalasi dari disk).
Perangkat Keras yang Kompatibel
Berikut adalah tabel yang berisi daftar perangkat keras yang kompatibel dengan Windows 7:
| Kategori | Perangkat Keras |
|---|---|
| Prosesor | Intel Pentium 4, AMD Athlon 64, dan yang lebih baru |
| RAM | DDR2, DDR3, dan SDRAM |
| Hard Disk | SATA, IDE, dan SSD |
| Kartu Grafis | NVIDIA GeForce, AMD Radeon, dan Intel Integrated Graphics |
| Jaringan | Ethernet, Wi-Fi, dan Bluetooth |
| Audio | Realtek, Sound Blaster, dan Creative Labs |
Membuat Bootable USB Drive
Untuk menginstal Windows 7, Anda memerlukan bootable USB drive yang berisi file instalasi Windows 7. Berikut adalah langkah-langkah untuk membuat bootable USB drive:
- Unduh file ISO Windows 7 dari sumber yang terpercaya.
- Hubungkan USB drive ke komputer Anda.
- Buka aplikasi “Rufus” atau “Universal USB Installer” yang dapat diunduh secara gratis.
- Pilih file ISO Windows 7 yang telah Anda unduh.
- Pilih USB drive yang ingin Anda gunakan sebagai bootable drive.
- Klik “Start” untuk memulai proses pembuatan bootable USB drive.
Mengakses BIOS dan Mengubah Urutan Boot
Untuk memulai instalasi Windows 7 dari bootable USB drive, Anda perlu mengakses BIOS dan mengubah urutan boot.
- Nyalakan laptop Anda dan tekan tombol “F2”, “Del”, “F10”, atau “Esc” berulang kali saat laptop sedang booting. Tombol yang digunakan untuk mengakses BIOS berbeda-beda tergantung pada merek dan model laptop Anda.
- Setelah Anda masuk ke BIOS, cari menu “Boot” atau “Boot Order”.
- Pilih USB drive sebagai perangkat boot pertama.
- Simpan perubahan dan keluar dari BIOS.
Proses Instalasi
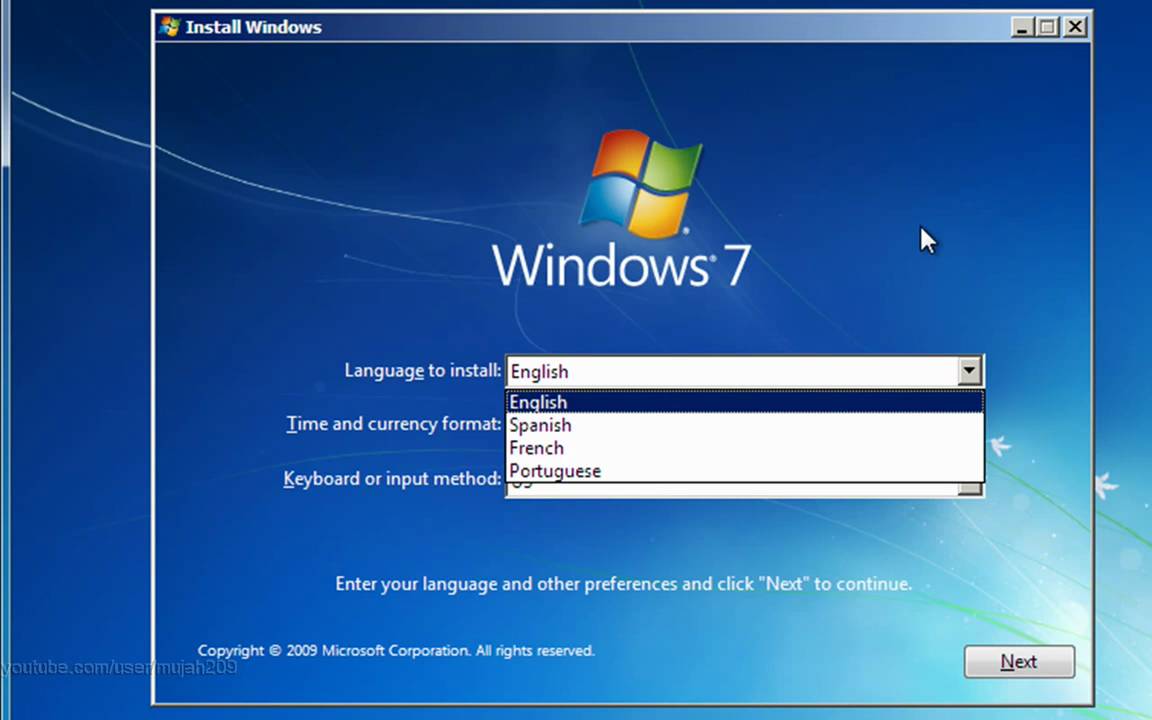
Setelah Anda berhasil membuat bootable USB drive, sekarang saatnya untuk memulai proses instalasi Windows 7. Proses ini akan membawa Anda melalui serangkaian langkah untuk menginstal sistem operasi baru pada laptop Anda. Langkah-langkah ini akan membantu Anda menginstal Windows 7 dengan aman dan efisien.
Memulai Instalasi
Berikut langkah-langkah memulai instalasi Windows 7 dari USB drive:
- Hubungkan USB drive yang berisi file instalasi Windows 7 ke laptop Anda.
- Restart laptop Anda. Saat laptop mulai menyala, tekan tombol yang digunakan untuk masuk ke BIOS setup. Tombol ini biasanya F2, F10, F12, atau Del, tetapi bisa berbeda tergantung merek laptop Anda. Anda bisa melihat panduan tombol yang muncul di layar saat laptop pertama kali dinyalakan.
- Di dalam BIOS setup, cari menu Boot atau Boot Order. Pilih opsi untuk boot dari USB drive. Biasanya Anda akan menemukan pilihan ini di bagian Boot Priority atau Boot Device Priority.
- Simpan perubahan yang Anda buat di BIOS setup dan keluar dari BIOS setup. Laptop Anda akan restart dan mulai boot dari USB drive.
Memilih Partisi Hard Drive
Setelah Windows 7 mulai boot, Anda akan melihat layar setup Windows. Pada layar ini, Anda akan diminta untuk memilih bahasa, format waktu dan mata uang, serta keyboard. Pilih sesuai kebutuhan Anda dan klik tombol Next.
Setelah itu, Anda akan diminta untuk memilih partisi hard drive tempat Windows 7 akan diinstal. Anda dapat memilih untuk menginstal Windows 7 pada partisi yang sudah ada, atau membuat partisi baru. Jika Anda memilih untuk menginstal Windows 7 pada partisi yang sudah ada, pastikan data di partisi tersebut sudah di-backup terlebih dahulu, karena proses instalasi akan menghapus semua data di partisi tersebut.
Memformat Partisi Hard Drive
Jika Anda memilih untuk membuat partisi baru, Anda akan diminta untuk memformat partisi tersebut. Memformat partisi akan menghapus semua data di partisi tersebut, jadi pastikan Anda sudah men-backup data yang penting sebelum memformat. Anda juga dapat memilih sistem file yang akan digunakan untuk partisi tersebut, seperti NTFS atau FAT32.
Setelah Anda memilih partisi dan memformatnya, klik tombol Next untuk melanjutkan proses instalasi.
Menyiapkan Pengaturan Dasar Windows 7
Setelah Windows 7 selesai diinstal, Anda akan diminta untuk menyiapkan beberapa pengaturan dasar, seperti:
- Nama pengguna dan password
- Zona waktu
- Bahasa
- Koneksi internet
Setelah Anda selesai menyiapkan pengaturan dasar, Windows 7 akan siap digunakan. Anda dapat mulai menjelajahi sistem operasi baru dan menginstal aplikasi yang Anda butuhkan.
Mengatur Driver
Setelah proses instalasi Windows 7 selesai, langkah selanjutnya adalah mengatur driver. Driver adalah perangkat lunak yang memungkinkan Windows untuk berkomunikasi dengan perangkat keras di laptop Anda. Tanpa driver yang tepat, perangkat seperti kartu grafis, jaringan, dan audio mungkin tidak berfungsi dengan benar.
Mengenali Driver yang Dibutuhkan
Untuk mengidentifikasi driver yang diperlukan, Anda perlu mengetahui model laptop dan komponen-komponen yang ada di dalamnya. Informasi ini biasanya dapat ditemukan di stiker atau label yang tertempel pada laptop Anda. Anda juga dapat menemukan informasi ini di situs web produsen laptop Anda. Selain itu, Anda dapat menggunakan program seperti Speccy atau CPU-Z untuk mendeteksi spesifikasi perangkat keras di laptop Anda.
Daftar Driver Umum
Berikut adalah daftar driver umum yang biasanya diperlukan untuk laptop:
| Perangkat | Driver |
|---|---|
| Chipset | Driver Chipset |
| Kartu Grafis | Driver Grafis |
| Kartu Jaringan | Driver Jaringan |
| Audio | Driver Audio |
| Touchpad | Driver Touchpad |
| Webcam | Driver Webcam |
| Bluetooth | Driver Bluetooth |
| Wi-Fi | Driver Wi-Fi |
Instalasi Driver dari Situs Web Produsen
Situs web produsen laptop biasanya menyediakan driver terbaru untuk perangkat keras yang ada di laptop Anda. Untuk mengunduh dan menginstal driver dari situs web produsen, ikuti langkah-langkah berikut:
- Buka situs web produsen laptop Anda.
- Cari bagian “Dukungan” atau “Unduh”.
- Masukkan model laptop Anda dan sistem operasi yang Anda gunakan (Windows 7).
- Pilih driver yang ingin Anda unduh.
- Simpan driver yang diunduh ke komputer Anda.
- Jalankan file driver yang diunduh dan ikuti petunjuk yang diberikan.
Mengunduh dan Menginstal Driver dari Windows Update
Windows Update dapat membantu Anda mengunduh dan menginstal driver terbaru untuk perangkat keras di laptop Anda. Untuk mengunduh dan menginstal driver dari Windows Update, ikuti langkah-langkah berikut:
- Buka menu “Start” dan klik “Control Panel”.
- Pilih “System and Security” dan kemudian “Windows Update”.
- Klik “Check for updates”.
- Windows Update akan mencari pembaruan, termasuk driver, untuk laptop Anda.
- Pilih driver yang ingin Anda instal dan ikuti petunjuk yang diberikan.
Ulasan Penutup
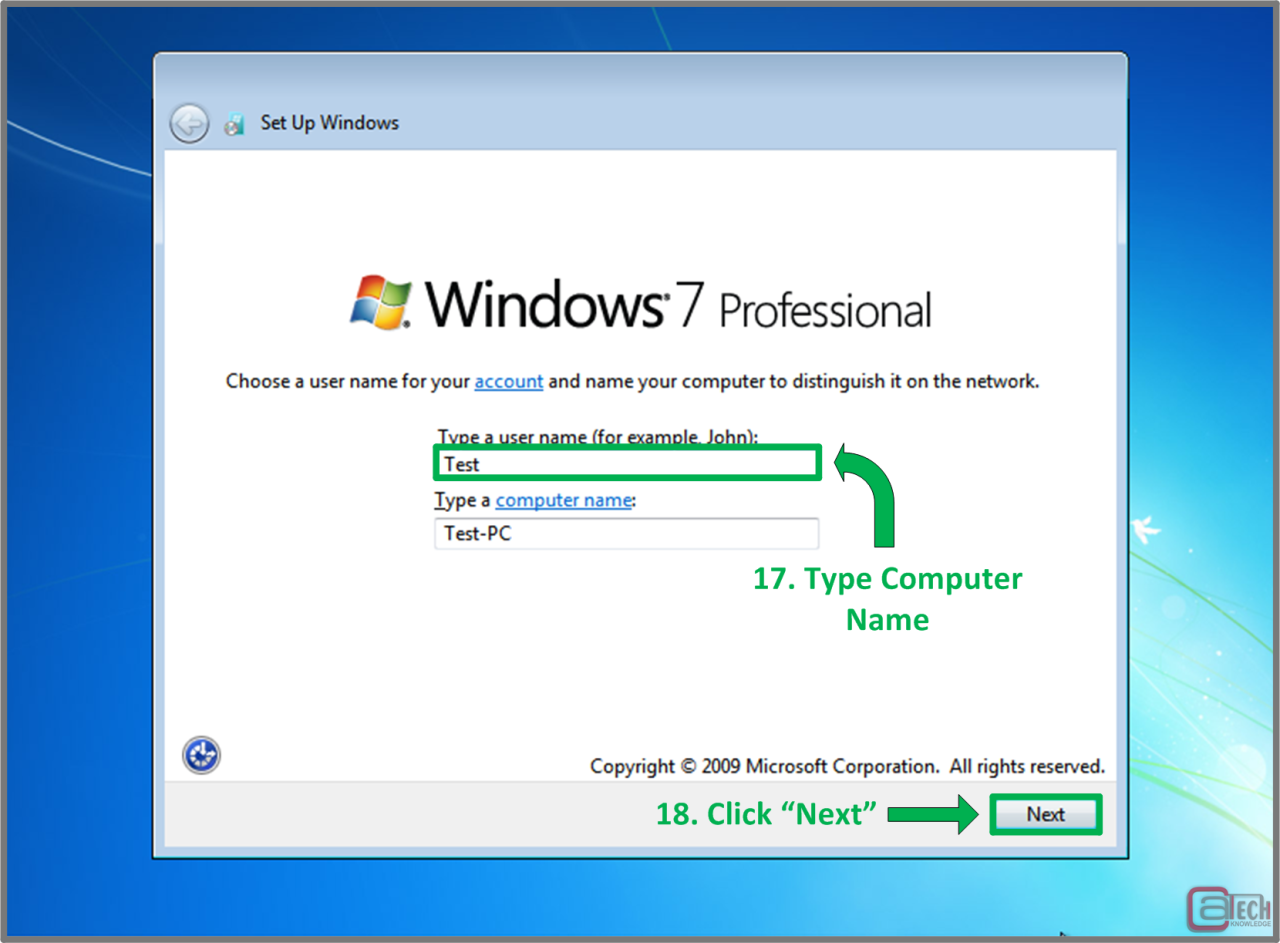
Dengan mengikuti panduan ini, Anda telah mempelajari langkah-langkah penting dalam menginstal Windows 7 pada laptop Anda. Ingatlah untuk selalu mengupdate sistem operasi dan menginstal antivirus untuk menjaga keamanan data Anda. Selamat menikmati pengalaman menggunakan Windows 7 di laptop Anda!
Tanya Jawab (Q&A): Cara Instal Windows 7 Pada Laptop
Apakah saya bisa menginstal Windows 7 pada laptop yang sudah terinstal Windows 10?
Ya, Anda bisa menginstal Windows 7 pada laptop yang sudah terinstal Windows 10. Namun, Anda perlu membuat partisi hard drive baru untuk instalasi Windows 7, atau menghapus instalasi Windows 10 terlebih dahulu.
Bagaimana cara mengembalikan Windows 7 ke pengaturan pabrik?
Anda dapat mengembalikan Windows 7 ke pengaturan pabrik dengan menggunakan fitur “System Restore” yang tersedia di menu “Start”.
Apakah saya perlu membeli lisensi Windows 7 untuk menginstalnya?
Ya, Anda memerlukan lisensi Windows 7 yang valid untuk menginstalnya secara legal.